Innehållsförteckning
Om du har spelat in en video som visar ansikten och du vill hålla dem borta från allmänheten måste du sudda ut alla ansikten i videon. YouTube erbjuder nu möjligheten att automatiskt sudda ut ansikten i dina videor. Allt du behöver är ett YouTube-konto (Google-konto) och resten beskrivs i den här guiden.
Den här handledningen innehåller stegvisa instruktioner om hur du suddar ut ansikten och skyddar anonymiteten hos personer i dina videor.

Hur man automatiskt suddar ut ansikten i video med hjälp av YouTube-videoredigeraren.
Steg 1. Ladda upp din video till YouTube.
Först och främst måste du ladda upp videon som du vill sudda ansikten på YouTube.
1. Logga in på YouTube med ditt Gmail-konto.
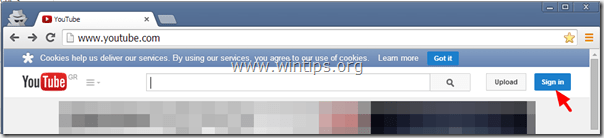
2. Klicka på Ladda upp för att ladda upp din video till YouTube .
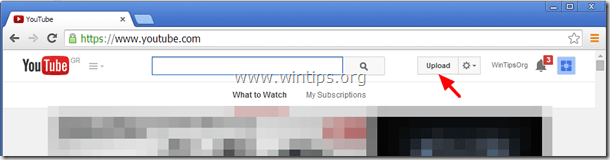
3a. Tryck på drop-down pilen bredvid Offentlig och välj " Privat ”
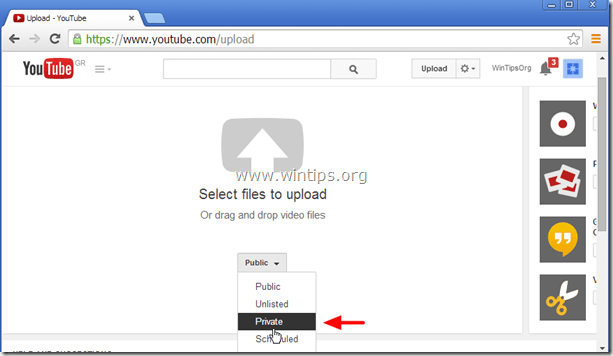
3b. Tryck på " Välj filer som ska laddas upp " -knappen.
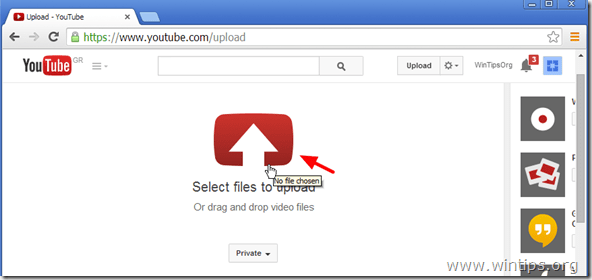
4. Bläddra till din disk och välj videon som du vill sudda ut ansikten och klicka på Öppna.
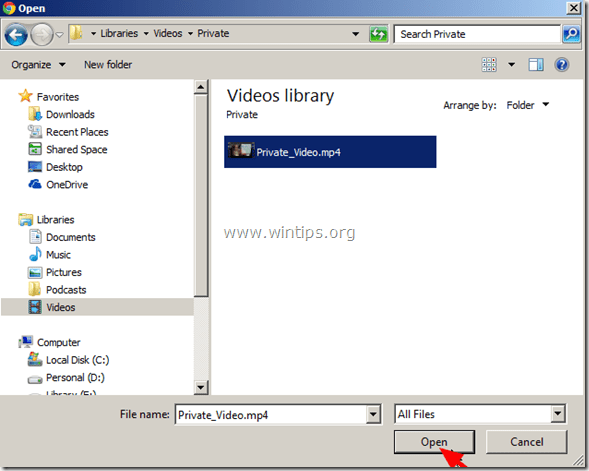
5. Vänta tills uppladdningsprocessen är klar och fortsätt till Steg 2 .

Steg 2. Sudda ut ansikten i videon.
1. Klicka på växel - drop-down ikon  bredvid Ladda upp -alternativ - och klicka på " Videoansvarig ”.
bredvid Ladda upp -alternativ - och klicka på " Videoansvarig ”.
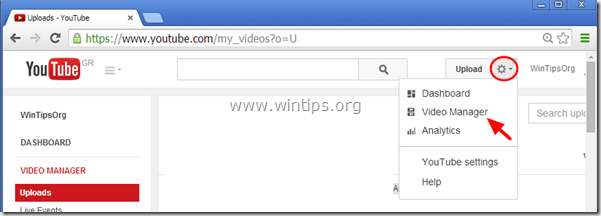
2. Klicka " Redigera " på den nyligen uppladdade videon.
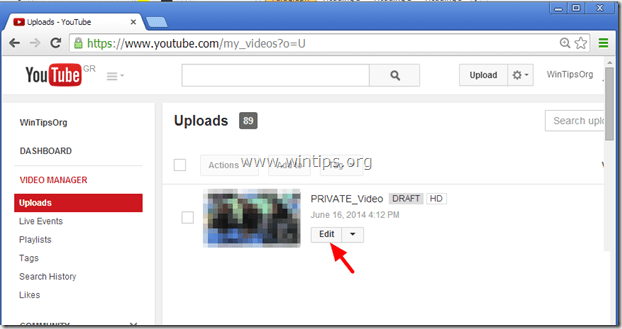
3. Klicka " Förbättringar ”.

4. I avsnittet Förbättringar klickar du på " Specialeffekter ”.
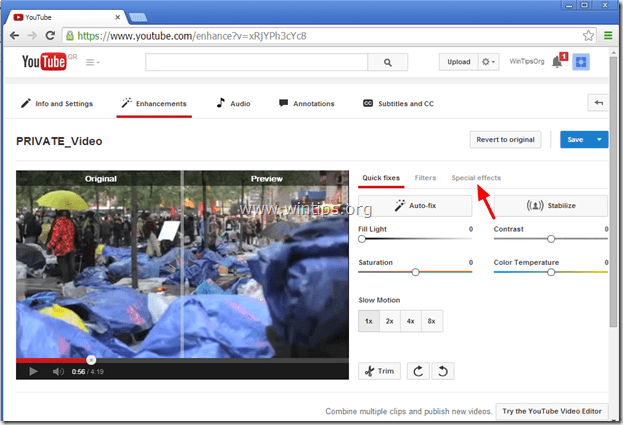
5. I Alternativ för specialeffekter klickar du på " Ansök på " bredvid Sudda ut alla ansikten alternativ.
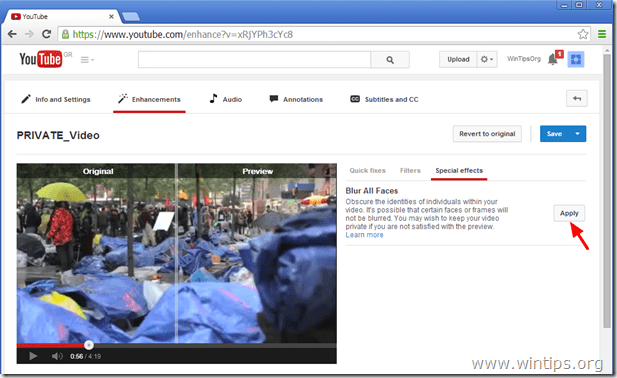
6. Förhandsgranska ändringarna och hur din video ser ut efter ändringarna i videospelaren* och klicka sedan på " Spara som " för att spara videon med suddiga ansikten eller på " Återgå till originalet " för att återkalla alla ändringar som gjorts.
* Obs: Du kan dra i linjen i mitten av videospelaren för att se en jämförelse sida vid sida.
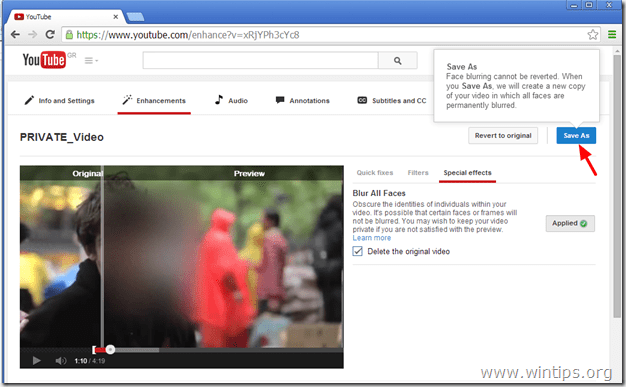
7. När du trycker på " Spara som "Om du väljer att behålla eller kasta originalvideon efter att oskärpa processen är klar. Tänk på att om du väljer att ta bort originalvideon kan du inte återgå till originalvideon efter att oskärpa processen har tillämpats. Så, ta ditt beslut och fortsätt.*
* Obs: I det här läget föredrar jag att behålla min ursprungliga video.
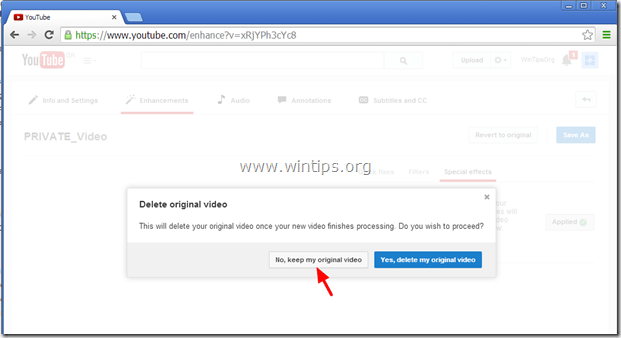
8. Vänta tills oskärpaprocessen är klar. Efter operationen navigerar du till Videohanteraren och du kommer att se en ny kopia av din video med alla ansikten oskarpa. Nu kan du publicera videon med alla ansikten oskarpa på den.

10. Om du vill ladda ner den nya videon till din dator klickar du i Videohanteraren på knappen drop-down pilen bredvid Redigera och välj " Ladda ner MP4 ”.
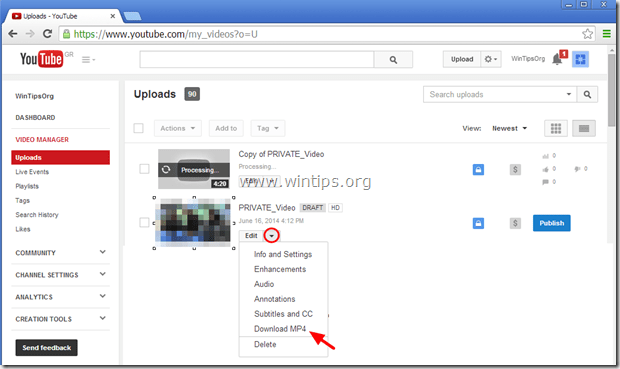
Du är klar!

Andy Davis
En systemadministratörs blogg om Windows





