Innehållsförteckning
Den här handledningen innehåller instruktioner om hur du åtgärdar följande problem när du uppgraderar Windows 10: Windows Setup misslyckas vid 60 % och visar felet "Windows kunde inte konfigurera en eller flera systemkomponenter. Om du vill installera Windows startar du om datorn och startar sedan om installationen".

Felet "Windows kunde inte konfigurera en eller flera systemkomponenter" i uppgraderingen av Windows 10 uppträder ofta på maskiner där IIS-funktionen (Internet Information Services) är installerad. I andra fall uppstår problemet när ESET Antivirus är installerat med SSL-skanning aktiverad.
Så här åtgärdar du problemet: Windows kunde inte konfigurera en eller flera systemkomponenter i Windows 10 Upgrade.
Metod 1. Inaktivera SSL-skanning i antivirusprogrammet.Metod 2. Avinstallera Internet Information Services (IIS).Metod 3. Återskapa mappen MachineKeys.Metod 4. Tvinga Windows att återskapa mappen Windows Update Store.Metod 5. Uppdatera Windows 10 med hjälp av Uppdateringsassistenten. Metod 1. Inaktivera SSL-skanning i antivirusprogrammet.
Om du har ESET Antivirus installerat kan du fortsätta och inaktivera SSL-skanning. *
Obs: Om du inte har ESET kan du gå vidare på följande sätt:
a. Kontrollera om din AV-produkt har en liknande inställning för att inaktivera SSL-skanning.
b. Inaktivera eller avinstallera tillfälligt alla antivirusprogram från tredje part och försök att installera uppdateringen.
c. Om uppdateringen misslyckas igen går du vidare till nästa metod.
Stänga av SSL/TLS-protokollfileringen i ESET:
1. Öppna ESET AV-huvudprogrammet och navigera till Avancerad inställning (F5).
2. Klicka på WEBB OCH E-POST , till vänster och sedan expandera den SSL/TLS inställningar.
3. På Aktivera filtreringsläge för SLS/TLS-protokoll dra reglaget till OFF och klicka sedan på OK .
4. Starta om datorn och försök att installera Windows 10-uppdateringen.

Metod 2. Avinstallera Internet Information Services (IIS)
Den andra metoden för att lösa felet "Windows kunde inte konfigurera en eller flera systemkomponenter" i Windows 10-uppgraderingen är att avinstallera IIS-funktionen *:
Obs: Om du använder IIS ska du installera om den efter uppdateringen av Windows.
1. Öppna Kontrollpanelen på följande sätt Program och funktioner.
2. Klicka på Aktivera eller inaktivera Windows-funktioner.

3. Avmarkera Informationstjänster för Internet och klicka på OK. *
Obs: Om du får något fel efter att ha inaktiverat IIS, fortsätt med nästa metod.

4. Starta om datorn och försök att installera uppdateringen.
Metod 3. Återskapa mappen "MachineKeys".
Den tredje metoden för att åtgärda Windows 10-uppgraderingsfelet "Windows kunde inte konfigurera en eller flera systemkomponenter" är att återskapa "C:\ProgramData\Microsoft\Crypto\RSA\". Maskinknycklar " mapp.
Info: Mappen "MachineKeys" är lagringsplatsen för de certifikatnycklar som används av IIS, Internet Explorer eller andra tjänster. "Maskinknycklar mappen (eller en av de nycklar som den innehåller) skadas och hindrar Windows installationsprogrammet från att uppgradera Windows.
Steg 1. Starta Windows 10 i felsäkert läge.
1. Tryck på Windows  + R för att läsa in Kör dialogrutan.
+ R för att läsa in Kör dialogrutan.
2. Typ msconfig och tryck på Gå in på .
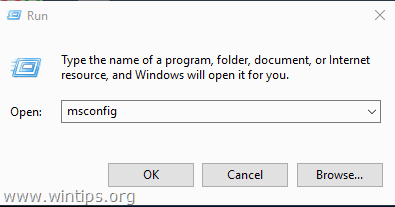
3. Vid Stövlar kontrollera fliken Säker start alternativ.
4. Klicka på OK och starta om din dator. *
Obs: För att starta upp Windows normalt igen öppnar du verktyget Systemkonfiguration igen och avmarkerar krysset " Säker start ".

Steg 2. Ta bort certifikatnycklarna.
1. Öppna Utforskaren.
2. Från Visa menyn, kontrollera Dolda föremål box.

3. Navigera nu till följande mapp:
- C:\ProgramData\Microsoft\Crypto\RSA\.
4. Byt namn Maskinknycklar mapp till Maskinknycklar.OLD
5. Skapa a ny mapp och namnge den Maskinknycklar
(I slutet av processen bör du få en liknande skärm).

6. Navigera nu till följande mapp:
- C:\Windows\System32\
7. Byt namn mappen inetsrv to inetsrv.old

Steg 3. Starta Windows normalt.
1. Kör verktyget msconfig igen.
2. På Allmänt Välj fliken Normal start och klicka på OK .

Steg 4. Avinstallera IIS.
1. Följ stegen i metod-2 ovan för att avinstallera IIS .
2. Starta om datorn och försök att installera uppdateringen.
Metod 4. Tvinga Windows att återskapa mappen Windows Update Store.
Nästa metod för att åtgärda problem med uppdateringarna i Windows 10 är att återskapa mappen Windows Update Store ("C:\Windows\SoftwareDistribution"). ") Det är den plats där Windows lagrar de nedladdade uppdateringarna. Det gör du:
1. Tryck samtidigt på Windows  + R för att öppna kommandorutan Kör.
+ R för att öppna kommandorutan Kör.
2 Skriv i kommandorutan kör i kommandorutan: services.msc och tryck på Ange.
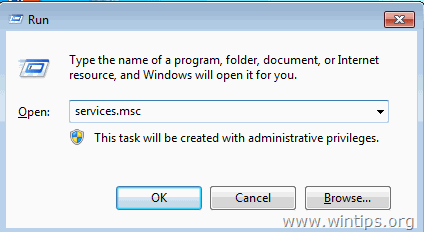
3. Högerklicka på Uppdatering av Windows tjänsten och välj Stoppa .

4. Öppna Utforskaren och navigera till C:\Windows mapp.
5. Välj och Ta bort den " Programvarudistribution " folder.*
(Klicka Fortsätt i fönstret "Mappåtkomst nekad").
Observera: Nästa gång Windows Update körs kommer en ny tom Programvarudistribution mappen skapas automatiskt av Windows för att lagra uppdateringar.
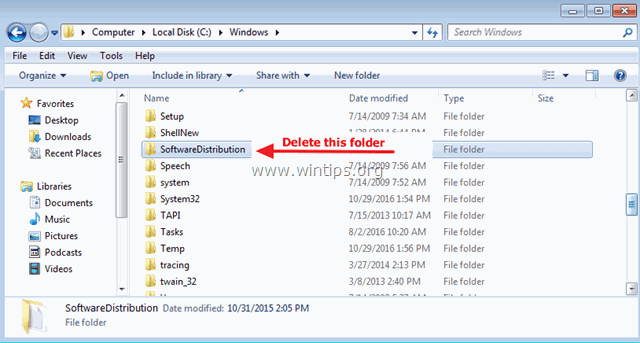
6. Starta om din dator.
7. Ladda ner och kör felsökaren för Windows Update Troubleshooter för Windows 10 från Microsofts supportwebbplats.
8. Starta om din dator.
9. Kontrollera och installera Windows-uppdateringar.
Metod 5. Uppdatera Windows 10 med hjälp av uppdateringsassistenten.
1. Navigera till webbplatsen för nedladdning av Windows 10 och klicka på Uppdatera nu knapp.

2. När du blir tillfrågad klickar du på för att Kör den nedladdade filen för att starta installationen omedelbart, eller klicka på knappen Spara för att köra installationsprogrammet senare.

3. Klicka slutligen på Uppdatera nu och följ anvisningarna på skärmen för att installera uppdateringen.
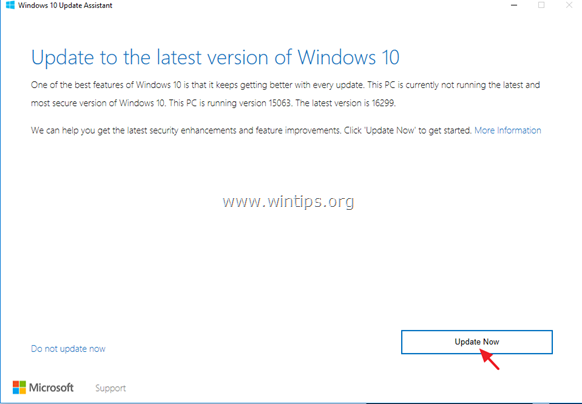
Vilken metod fungerade för dig?
Låt mig veta om den här guiden har hjälpt dig genom att lämna en kommentar om dina erfarenheter. Gilla och dela den här guiden för att hjälpa andra.

Andy Davis
En systemadministratörs blogg om Windows




