Innehållsförteckning
Om du har anslutit en extern hårddisk som är formaterad enligt GPT-partitionstabellen till din TV har du förmodligen insett att TV:n inte kan känna igen USB-enheten, eller att den känner igen enheten men inte kan läsa innehållet på den (videor, foton eller musik).Detta beror på att disken är formaterad enligt GPT-stilen och att TV:n inte känner igen den stilen.
Så om du har en extern USB-enhet och vill använda den på din moderna TV måste du konvertera den till MBR-partitionsstilen. Detta är en enkel procedur om du har en USB-enhet med en storlek på upp till 2 TB, men är inte perfekt för större enheter med en storlek över 2 TB (t.ex. 3 TB, 4 TB eller mer), eftersom MBR-partitionsstilen har en lagringsbegränsning på 2 TB i stället för GPT-partitionsstilen, som har stöd för upp till 256 TB ochanvänds vanligen i datorsystem.
I den här handledningen visar jag dig två olika metoder för att formatera en extern hårddisk i MBR-partitionstyp, för att kunna använda hårddisken med din Samsung eller LG Smart TV.
Den första metoden gäller hårddiskar med upp till 2 TB lagringsutrymme och den andra visar hur man kringgår MBR-partitionsstilens begränsning på 2 TB lagringsutrymme och gäller hårddiskar med mer än 2 TB lagringsutrymme.
Förslag: Använd helst alltid en USB-hårddisk med egen strömförsörjning (väggström) tillsammans med TV:n för att undvika problem med strömförsörjning eller omstart.
Så här åtgärdar du: Modern TV kan inte känna igen USB-diskar på upp till eller över 2 TB (t.ex. 4 TB, 6 TB osv.).
Metod 1. Konvertera hårddisken till MBR-disk med hjälp av Diskhantering (perfekt för hårddiskar upp till 2 TB).Metod 2. Konvertera hårddisken till MBR-disk med hjälp av GParted-verktyget (perfekt för hårddiskar större än 2 TB).Metod 1. Konvertera hårddisken till MBR-disk med hjälp av Diskhantering (perfekt för hårddiskar upp till 2 TB).Metod 3. Konvertera hårddisken till MBR-disk med hjälp av GParted-verktyget (perfekt för hårddiskar större än 2 TB).
Observera: Den här metoden är inte optimal för hårddiskar med en kapacitet större än 2 TB, eftersom MBR-partitionsstilen (Master Boot Record) har en maximal begränsning på 2 TB i lagringsutrymme. Använd därför den här metoden endast om du har en hårddisk med en kapacitet på upp till 2 TB (om du har en hårddisk med en kapacitet på 3 TB eller större följer du instruktionerna i metod 2 nedan).
Du kan formatera en hårddisk i MBR-stil med hjälp av Windows Diskhantering:
Viktigt: Säkerhetskopiera först data (om det finns några) från hårddisken som du vill konvertera till MBR, till en annan plats (disk), annars dina uppgifter kommer att gå förlorade!
1. Öppna verktyget "Diskhantering". För att göra det:
1. Tryck samtidigt på Windows  + R för att öppna kommandorutan Kör.
+ R för att öppna kommandorutan Kör.
2. Skriv i kommandorutan Kör kommando: diskmgmt.msc och tryck på Ange.
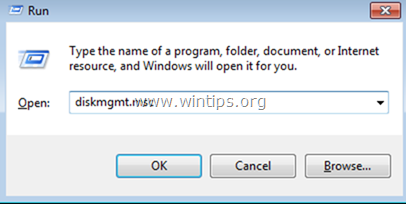
2. Högerklicka och Ta bort alla volymer på enheten.
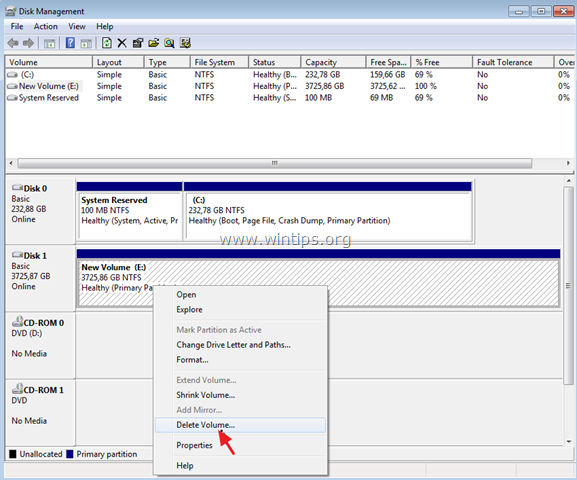
3. Högerklicka sedan på disknumret (t.ex. "Disk 1") och välj Konvertera till MBR-disk .
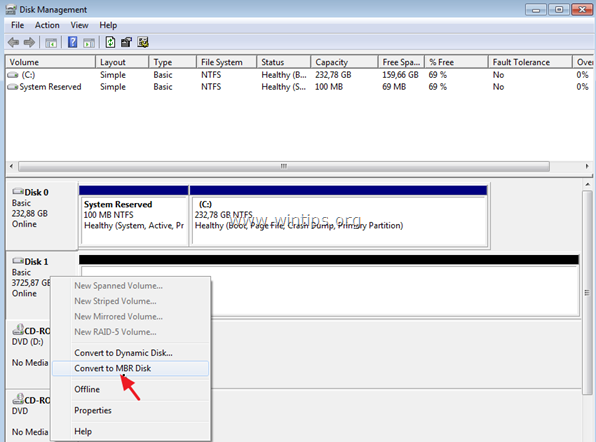
4. Slutligen högerklickar du på Unallocated space och väljer Ny enkel volym . *
Obs: Om du har en disk som är större än 2 TB kommer du att se två (2) nya oallokerade volymer efter MBR-konverteringen. I detta fall och på grund av MBR 2 TB-gränsen kan du bara formatera och använda 2 TB av det totala lagringsutrymmet och det återstående oallokerade utrymmet kommer att vara oanvändbart. För att kringgå 2 TB-gränsen och för att kunna använda det återstående lagringsutrymmet, hoppa över de övriga stegen och följanvisningar i Metod-2 nedan.
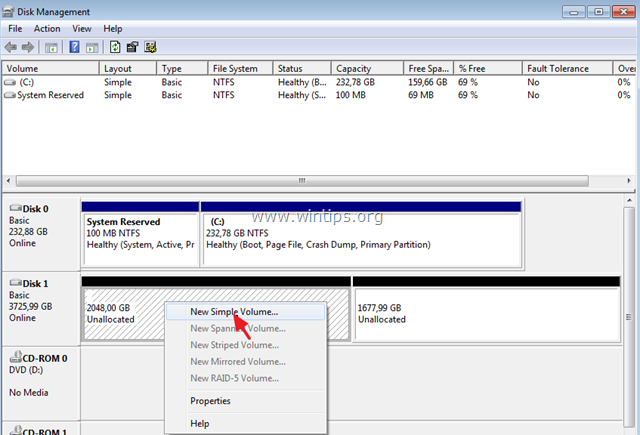
6. Följ resten av stegen i guiden (klicka bara på Nästa i alla steg) för att skapa och formatera volymen.
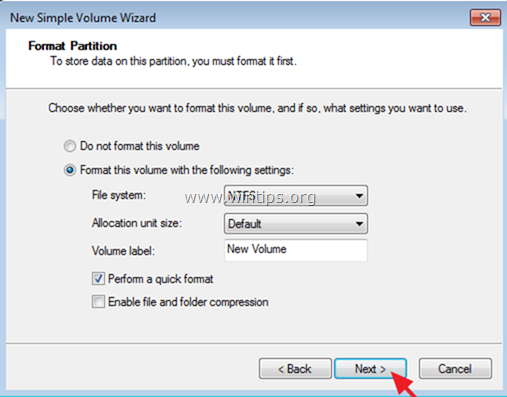
7. När formatet är klart är du redo att använda enheten med din TV.
Metod 2. Konvertera hårddisk till MBR-disk med hjälp av GParted Utility (perfekt för hårddiskar större än 2 TB). *
Anteckningar
1. Den här metoden är optimal för hårddiskar med en kapacitet som är större än 2 TB (t.ex. 3 TB, 4 TB osv.), eftersom du kan kringgå MBR:s 2 TB-gräns och använda allt tillgängligt utrymme på hårddisken.
2. Efter att ha tillämpat denna metod kommer du att ha två partitioner (enheter) på disken. Den första partitionen kommer att ha 2 TB lagringsutrymme och den andra partitionen kommer att ha kapaciteten för det återstående utrymmet (t.ex. för en 3 TB disk kommer du att ha en partition på 2 TB och en partition med cirka 1 TB utrymme).
3. När du ansluter disken på TV visar TV:n att två enheter är anslutna och du bör kunna använda båda enheterna utan problem.
Formatera en hårddisk i MBR-stil med hjälp av verktyget GParted:
Viktigt: Säkerhetskopiera först data (om det finns några) från hårddisken som du vill konvertera till MBR till en annan plats (disk).
1. Ladda ner GParted Live CD i en iSO-fil.
2. Bränn ISO-filen till en CD med ImgBurn eller med ditt CD/DVD-brännprogram.
3. Stäng av datorn och anslut den externa enhet som du vill använda på TV:n.
Obs: Av säkerhetsskäl bör du koppla bort alla andra anslutna enheter (diskar) från datorn.
4. Slå på datorn och starta ditt system från den "GParted Live CD .
5. Tryck på Gå in på på den första skärmen, för att starta GParted Live .
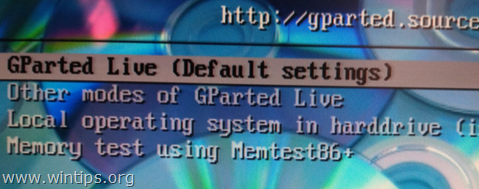
6. På " Rör inte tangentbordet ", tryck på Gå in på igen.
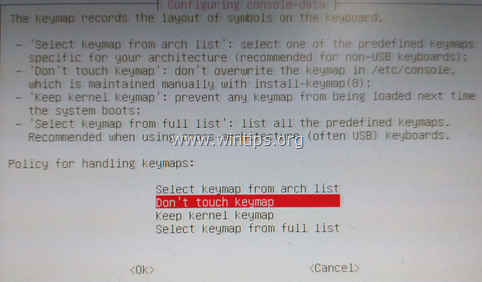
7. Lämna standardspråket (engelska [33]) eller ändra det om du vill och tryck på Gå in på .
8. Lämna standardläget [0] och tryck på Gå in på för att börja GParted Live GUI .
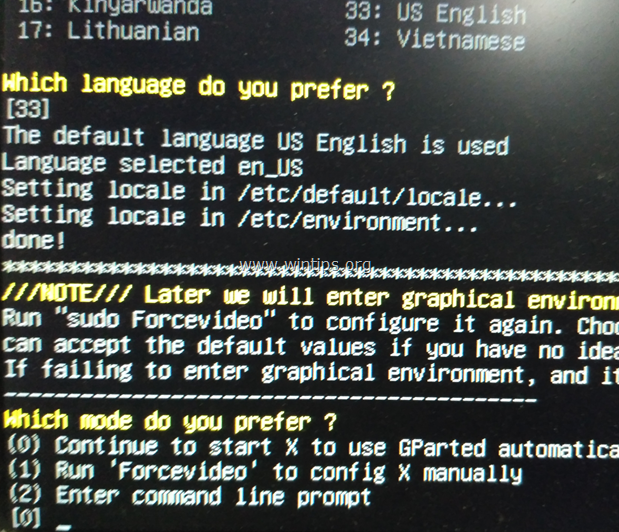
9. Öppna GParted-partitionshanteraren och noggrant Välj den hårddisk som du vill konvertera till MBR för att kunna använda den med din TV.
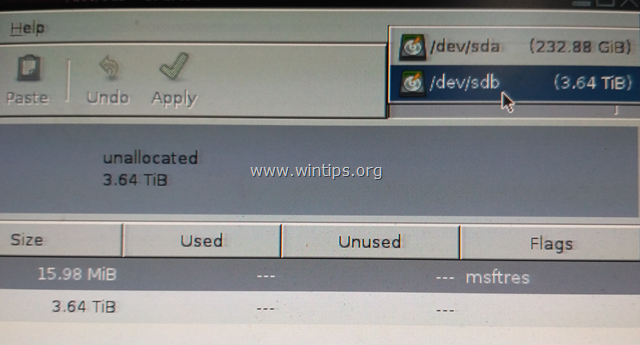
10. Klicka på Enhet menyn och välj Skapa en partitionstabell .
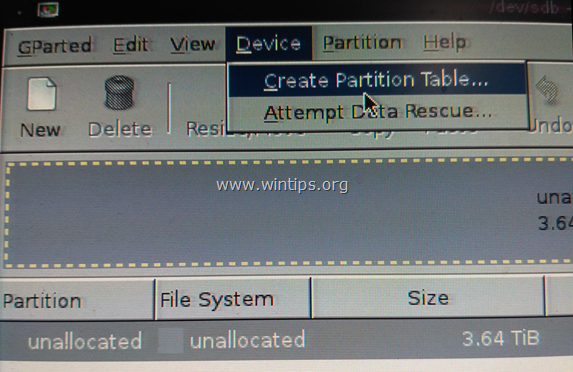
11. Välj ' msdos ' för ny typ av partitionstabell och klicka sedan på Ansök på .*
Varning: Se till att du har valt rätt disk för att konvertera till MBR, eftersom all data på disken kommer att gå förlorad.
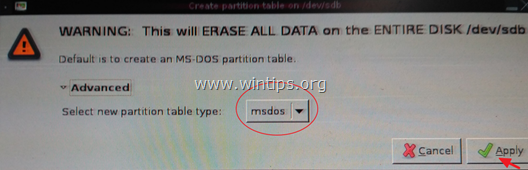
12. Klicka sedan på Ny för att skapa en ny partition på den valda enheten.
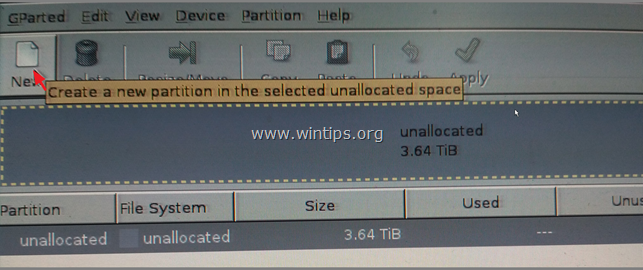
13. I rutan "Ny storlek (MB)" skriver du 2097000 * och välj den ntfs filsystemet. När du är klar klickar du på Lägg till .
Observera: De "2097000" MB är ungefär 2 TB och detta är MBR-storleksgränsen.
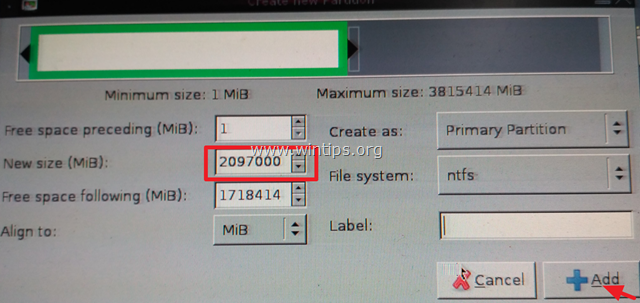
14. Högerklicka sedan på resten av det oallokerade utrymmet och klicka på Ny .
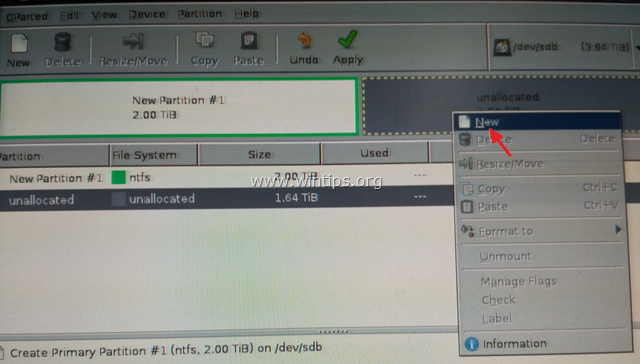
15. Lämna storleken i MB oförändrad och välj ntfs filsystemet. När du är klar klickar du på Lägg till .
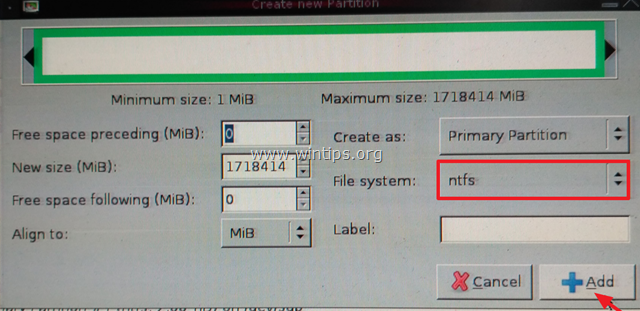
16. Klicka sedan på Ansök på för att tillämpa de pågående åtgärderna.
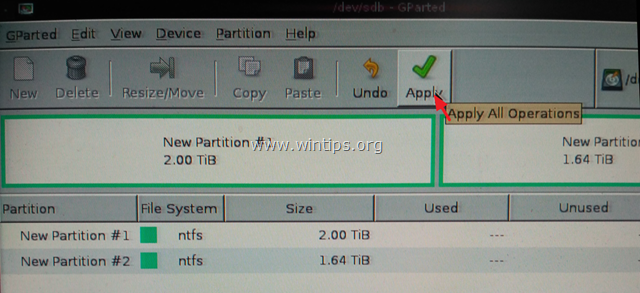
17. Tryck på Ansök på igen för att tillämpa de pågående åtgärderna.
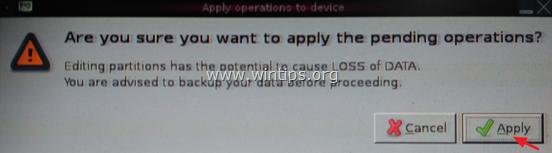
18. När alla åtgärder är slutförda klickar du på Stäng
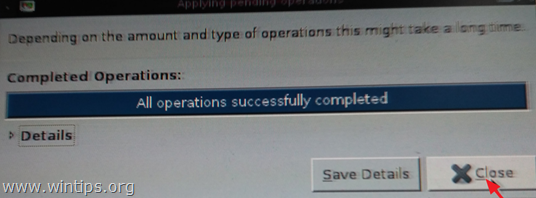
18. Stäng "GParted partition manager" och sedan Avsluta från Gparted (Stäng av datorn).
19. Slå på datorn och ta ut GParted Live-cd:n från facket.
20. Starta Windows normalt.
Låt mig veta om den här guiden har hjälpt dig genom att lämna en kommentar om dina erfarenheter. Gilla och dela den här guiden för att hjälpa andra.

Andy Davis
En systemadministratörs blogg om Windows





