Innehållsförteckning
På en Windows 10-baserad dator misslyckas Systemåterställning med felet 0x80070005: " Systemåterställning slutfördes inte framgångsrikt. Datorns systemfiler och inställningar ändrades inte.
Detaljer: Systemåterställning kunde inte komma åt en fil. Detta beror på att ett antivirusprogram körs på datorn. Inaktivera antivirusprogrammet tillfälligt och försök igen med Systemåterställning. Ett ospecificerat fel inträffade under Systemåterställning. (0x80070005 )”

Den här artikeln innehåller detaljerade instruktioner för att felsöka felet Systemåterställning 0x80070005 i Windows 10.
Så här åtgärdar du felet Systemåterställning 0x80070005 i Windows 10.
Problem med systemåterställning orsakas ofta av infektioner med skadlig programvara, skadat filsystem (eller hårddisk) eller efter installation av en Windows-uppdatering. Så innan du fortsätter med metoderna nedan för att lösa felet Systemåterställning 0x80070005 ska du vidta följande åtgärder och sedan försöka köra Systemåterställning igen:
1. Skanna ditt system efter skadlig kod.
2. Helt och hållet avinstallera antivirus program eller något annat säkerhet Om felet Systemåterställning rapporterar att programmet inte kunde extraheras från återställningspunkten, avinstallerar du dessutom det rapporterade programmet.
3. Kör CHKDSK för att åtgärda fel i filsystemet:
-
-
- Högerklicka på Starta menyn och välj Kommandotolken (Admin). Skriv följande kommando och tryck på Gå in på :
- chkdsk C: /R
- Högerklicka på Starta menyn och välj Kommandotolken (Admin). Skriv följande kommando och tryck på Gå in på :
-
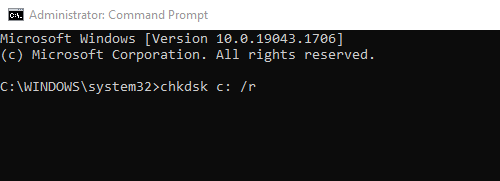
4. (Valfritt). Kontrollera att hårddisken är frisk genom att följa instruktionerna i den här artikeln: Hur man testar och diagnostiserar hårddisken (HDD) för hårdvaruproblem.
Metod 1. Kör Systemåterställning i felsäkert läge.Metod 2. Kör Systemåterställning från Windows installationsmedia.Metod 3. Kontrollera behörigheter i mappen C:\System Volume Information.Metod 1. Kör Systemåterställning i felsäkert läge.
Den första metoden för att lösa problem med systemåterställning är att köra systemåterställning i felsäkert läge. Starta Windows 10 i felsäkert läge:
Press " Windows ”  + " R " för att läsa in Kör dialogrutan.
+ " R " för att läsa in Kör dialogrutan.
- Typ " msconfig" och tryck på Gå in på . Klicka på Stövlar och sedan kontrollera " Säker start " alternativ. Klicka på " OK " och starta om din dator.
Observera: För att starta upp Windows i " Normalt läge " igen måste du avmarkera " Säker start "genom att använda samma procedur.
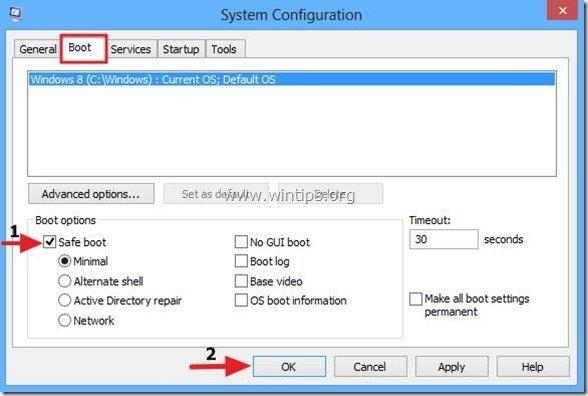
Metod 2. Kör Systemåterställning från Windows installationsmedia.
Nästa metod för att kringgå felet Systemåterställning 0x80070005 är att köra Systemåterställning genom att starta datorn från ett Windows-installationsmedium.
Om du inte har något Windows-installationsmedium (USB eller DVD) kan du skapa ett med hjälp av verktyget Media Creation.
1. Placera installationsmediet för Windows 10 på datorn.
2. Starta systemet från Windows installationsmedium. För att göra det går du in i BIOS-inställningarna och ställer in CD/DVD:n (eller USB:n om du har skapat ett USB-medium) som första startmedium vid inställningen för startordning. Spara och avsluta BIOS-inställning.
3. Välj den Språk som ska installeras , Format för tid/valuta och Metod för inmatning via tangentbordet och tryck på Nästa .
4. Välj Reparera din dator.
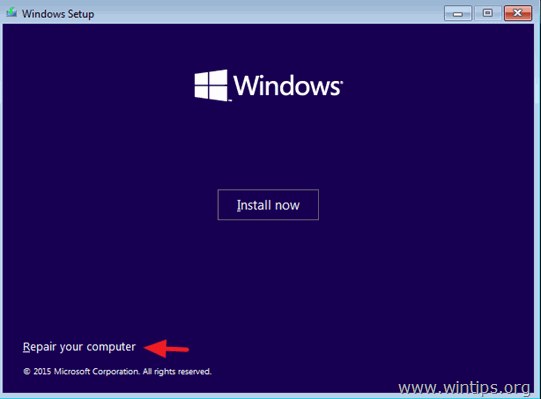
5. Välj sedan Felsöka > Avancerade alternativ > Systemåterställning.
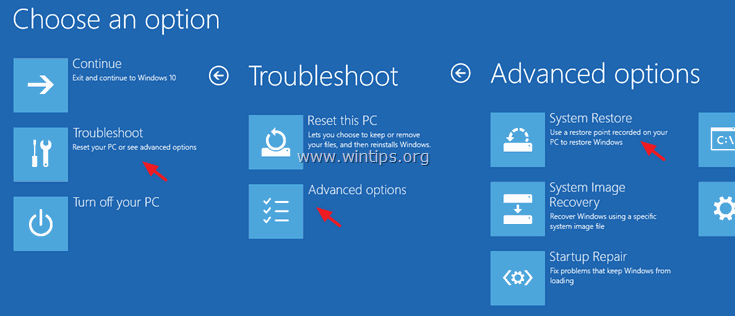
6. Följ anvisningarna på skärmen för att återställa systemet till ett tidigare fungerande tillstånd.
Metod 3. Kontrollera behörigheter i mappen C:\System Volume Information.
1. Starta Windows normalt.
2. Aktivera visning av dolda filer:
1. Högerklicka på Starta meny  och välj Kontrollpanel .
och välj Kontrollpanel .
2. Ändra Visa av: till Små ikoner .
3. Öppna Alternativ för filutforskaren .
4. Visa fliken: Kontrollera Visa dolda filer, mappar eller enheter alternativ & avmarkera Dölja skyddade operativsystemfiler alternativ.
5. Klicka på OK när det är klart.
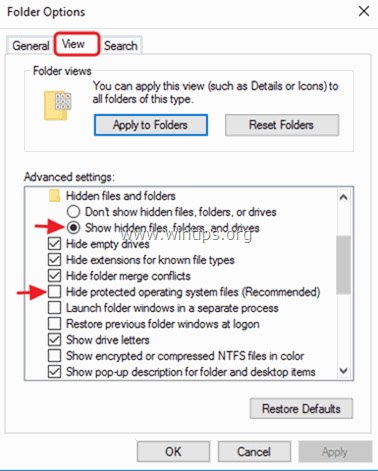
3. Öppna Windows Explorer.
4. Högerklicka på C:\Systemvolyminformation och välj Egenskaper.
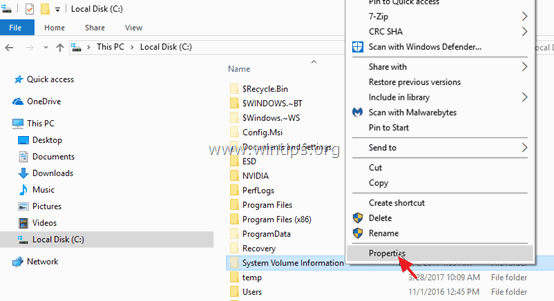
5. Välj den Säkerhet och klickar på Avancerad .
6. I Avancerade säkerhetsinställningar klickar du på Fortsätt .
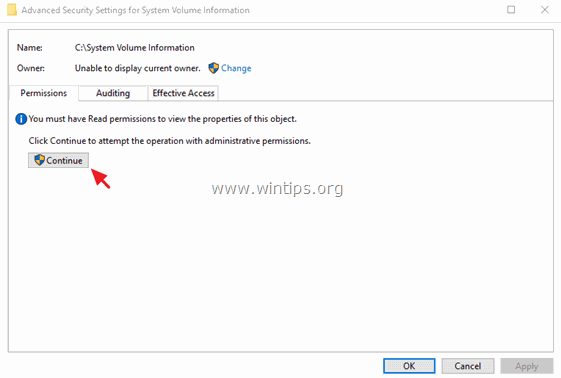
7. Se till att SYSTEM kontot har Fullständig kontroll åtkomst till mappen.
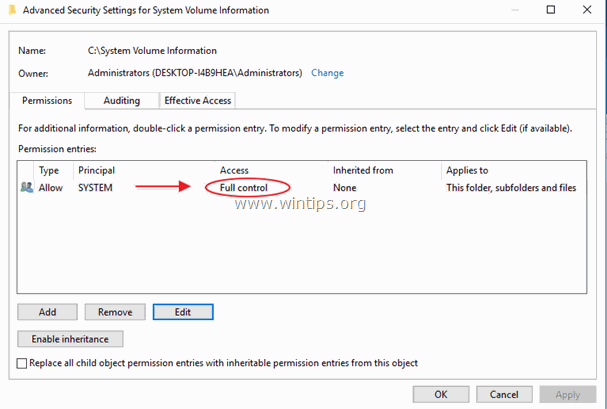
8. Om SYSTEM har inte Fullständig kontrollbehörighet och klicka sedan på Avbryt och klicka sedan på Avancerad knappen igen.
9. Klicka på Ändra Ägare.
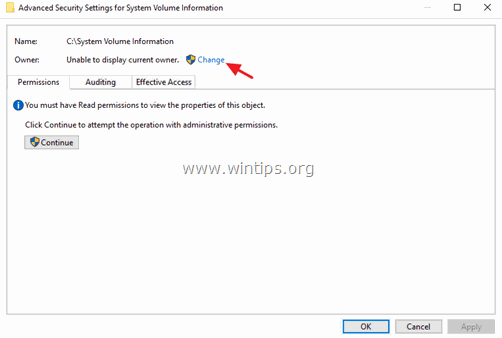
10. Skriv ditt användarnamn (t.ex. "Admin") och klicka på OK .
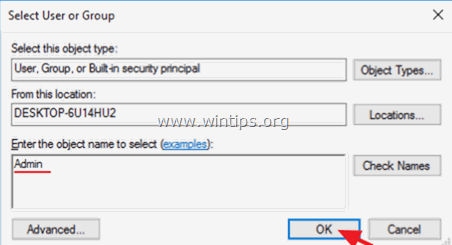
11. Kontrollera den " Ersätt ägare på underbehållare och objekt " och klicka på OK. *
* Obs. Välj Ja till meddelandet om Windows-säkerhet för att byta ut behörigheter och tryck på Fortsätt till något annat varningsmeddelande.
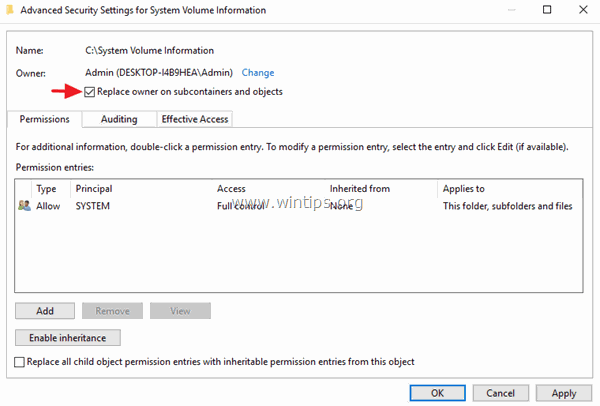
12. Klicka på OK igen för att stänga säkerhetsinställningarna.
13. Högerklicka - igen - på katalogen C:\System Volume Information och välj Egenskaper.
14. Välj den Säkerhet och klickar på Avancerad .
15. I Avancerade säkerhetsinställningar klickar du på Lägg till .
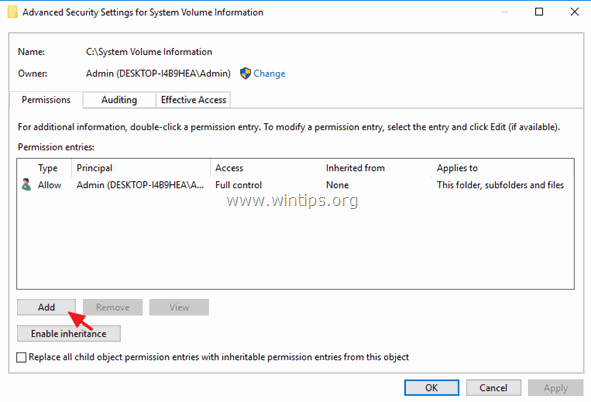
16. Klicka på Välj en huvudman på toppen.
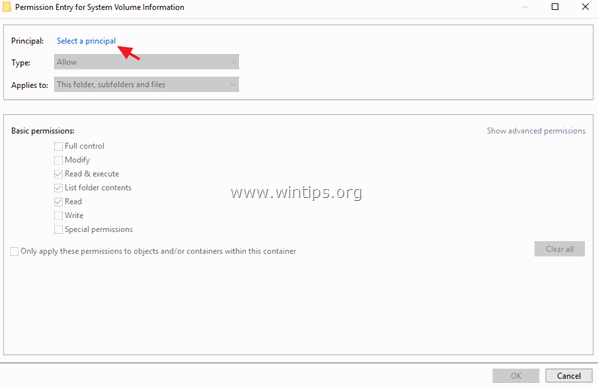
17. Typ SYSTEM och klicka på OK .
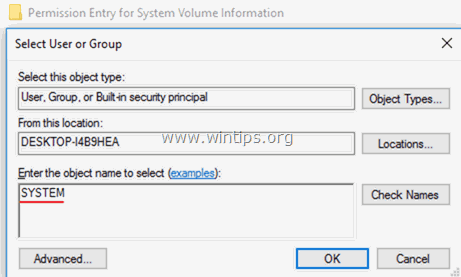
18. Kontrollera Fullständig kontroll och klicka på OK tre (3) gånger för att stänga alla fönster . *
* Obs: Hit Fortsätt till något annat varningsmeddelande
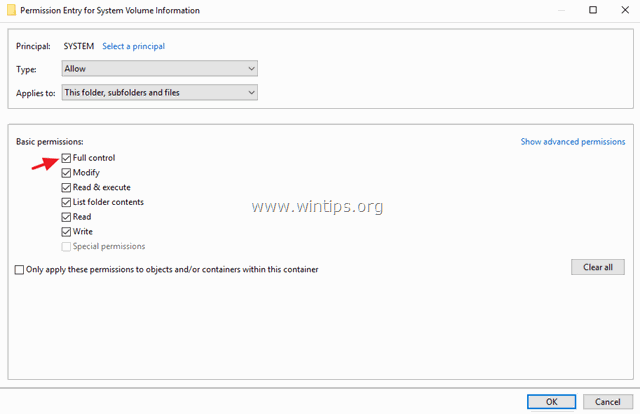
19. Tryck på Windows  + R för att läsa in Kör dialogrutan.
+ R för att läsa in Kör dialogrutan.
20. Skriv följande kommando för att öppna verktyget Systemåterställning och tryck på Gå in på .
- rstrui
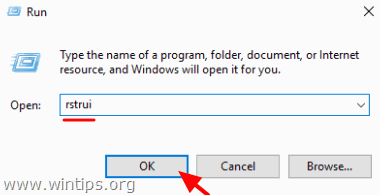
21. Följ anvisningarna på skärmen för att återställa systemet.
Låt mig veta om den här guiden har hjälpt dig genom att lämna en kommentar om dina erfarenheter. Gilla och dela den här guiden för att hjälpa andra.

Andy Davis
En systemadministratörs blogg om Windows





