İçindekiler
Android telefonunuzu veya iPhone'unuzu Windows 10'da web kamerası olarak kullanmanın kolay yollarını arıyorsanız, aşağıda okumaya devam edin, çünkü bu kılavuzda bunu nasıl yapacağınıza dair talimatlar bulacaksınız.
Web kamerası satın almak pahalıdır ve bugünlerde kolayca bulunamamaktadır. İş arkadaşlarıyla video konferans yazılımı aracılığıyla düzenli olarak iletişim kuranlar için bu büyük bir rahatsızlık olabilir. Ancak iyi haber şu ki, Android veya iPhone'unuzu Windows 10'da web kamerası olarak kullanabilirsiniz.
Artık çözümün cebinizde olduğunu bildiğinize göre, geriye kalan tek şey telefonunuzu bilgisayarınıza bağlamak ve onu bir web kamerası olarak kullanmaya başlamaktır. Öyleyse, bunu başarmak için izlemeniz gereken adımlara başlayalım!
Windows 10'da Telefonunuzu Web Kamerasına Dönüştürme.
Windows 10'da Android Telefon Kamerasını Web Kamerası Olarak Kullanma.
1. Android cihazınızda: Google Play Store'u açın ve arama yapın ve DroidCam'i yükleyin Uygulama.
2. Windows 10 bilgisayarınızda: İndir ve DroidCam Windows İstemcisi .

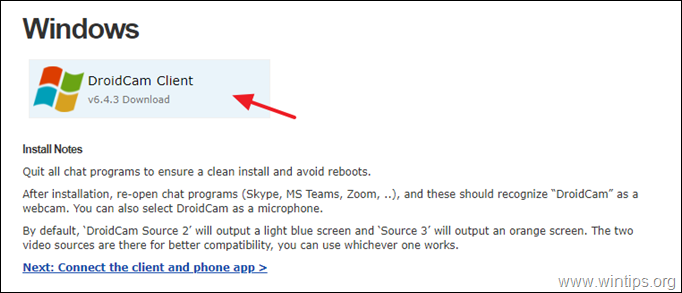
3. "DroidCam.Setup" uygulamasına çift tıklayın. Sonraki ve DroidCam CLient'i yüklemek için geri kalan talimatları izleyin.
Not: Bir 'Windows Güvenliği' penceresi alırsanız Kurulum düğmesine basarak kuruluma devam edebilirsiniz.
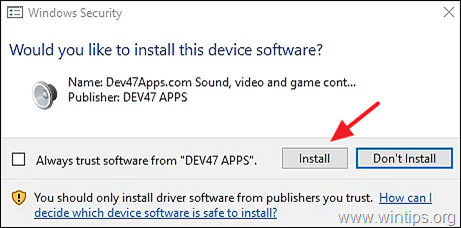
4. "DroidCam CLient" yazılımı bilgisayarınıza yüklendikten sonra açın.
5. Bağlantı türünü seçin ( WiFi veya USB)* ile Android telefonunuza bağlayın (ilgili simgeyi seçerek) ve her iki Video ve Ses onay kutuları. *
Not: Android kamerayı WiFi üzerinden web kamerası olarak kullanmak daha kullanışlı olduğundan, bu kılavuzda WiFi bağlantısını gösteriyoruz.
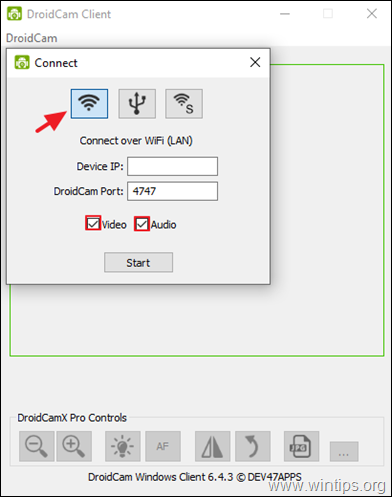
6. Şimdi açın DroidCam uygulamasına tıklayın ve Andorid telefonunuzdaki Dosya sağ üst köşedeki simgesi.
a Ön veya arka kamerayı kullanmak isteyip istemediğinizi seçin.
b. Not ve WiFi IP adresi ve DroidCam Bağlantı Noktası (örn. "4747").
Not: Android cihazınızda DroidCam uygulamasının eski bir sürümünü kullanıyorsanız Daha fazla düğmesine (üç nokta) basın ve ekranın sağ üst köşesindeki Kamera Mevcut seçenekler listesinden tercih edilen kamerayı seçin.
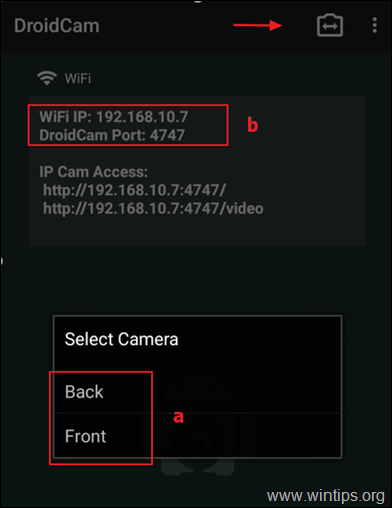
7. Şimdi bilgisayarınıza geri dönün ve DroidCam CLient, ve...
a. At Cihaz IP'si alanı: Android'in WiFi IP adresi üzerinde göründüğü gibi DroidCam (örneğin "192.168.10.7") ve...
b. ...sonra da DroidCam Bağlantı Noktası numarası (örneğin "4747").
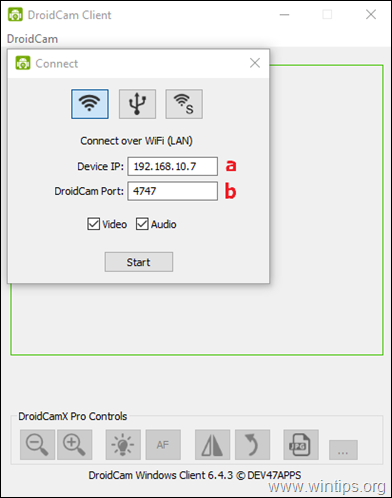
8. Son olarak Başlangıç Android'inizi web kamerası olarak kullanmaya başlamak için *
Not: DroidCam'i kullanırken sorun yaşıyorsanız her iki cihazınızın da aynı WiFi ağına bağlı olduğundan emin olun.
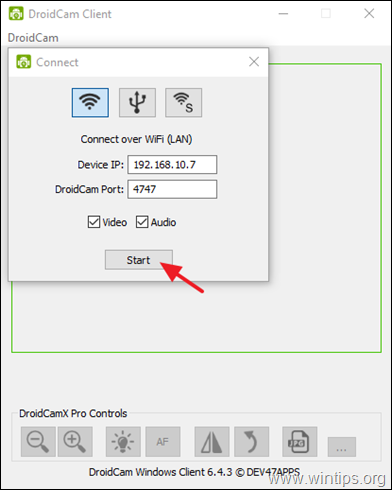
9. DroidCam'in bilgisayarınızdaki video konferans programınızla çalışmasını sağlamak için devam edin ve DroidCam varsayılan olarak kaynak cihaz için Video & ses , program ayarlarında.*
* Örneğin: Başkalarıyla iletişim kurmak için Zoom kullanıyorsanız, Zoom Ayarlar seçin ve Video seçenekleri Ardından varsayılan kameranız olarak "DroidCam Kaynak 2" veya "DroidCam Kaynak 3 "ü seçin. Ses ayarları öğesini seçin ve Android cihazınızın mikrofonunu varsayılan giriş yapmak için "DroidCam Virtual Audio" öğesini seçin.
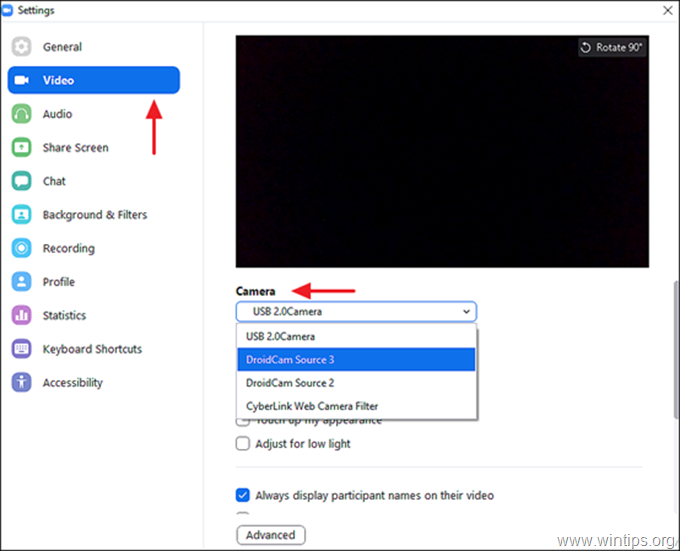
10. Artık Android cihazınızı Windows 10'da web kamerası olarak kullanmaya hazırsınız.
Windows 10'da iPhone'u Web Kamerası Olarak Kullanma. *
Not: Çeşitli iOS uygulamaları kullanıcıların iPhone'larını web kamerası olarak kullanmalarına izin verir. Bu eğitimde bu amaçla DroidCam veya EpocCam kullanmanızı öneririz.
DroidCam.
iPhone'unuzu bir web kamerası olarak kullanmak istiyorsanız DroidCam Windows PC'nizde, iOS için DroidCam'i telefonunuza yükleyin ve devam etmek için yukarıda belirtilen adımlara bakın.
EpocCam.
Windows 10 bilgisayarınızda EpoCam kullanarak iPhone'unuzun kamerasını web kamerası olarak kullanmak için:
1. EpocCam Camera'yı iPhone'unuza yükleyin.
2a. EpocCam, Windows 10 veya macOS üzerinde çalışmak için belirli bir sürücü seti gerektirir. Bu nedenle, Elgato'nun indirme sitesine gidin ve EPOCCAM ve Pencereler işletim sisteminiz olarak.
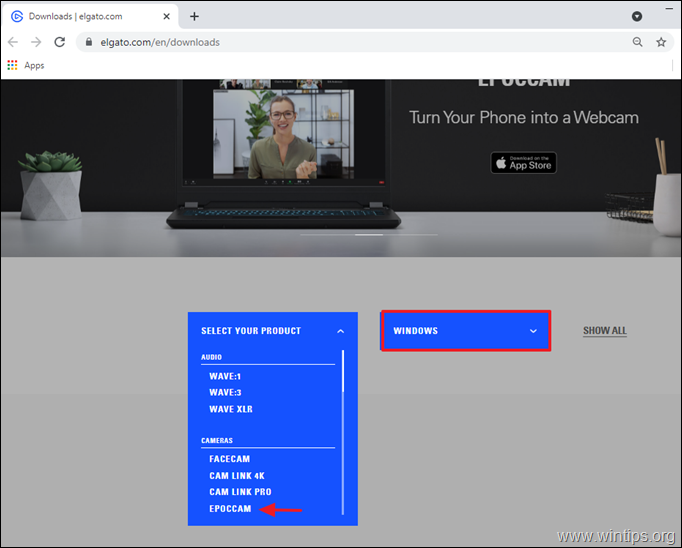
2b EpocCam yazılımını indirmek için indirme düğmesine basın.
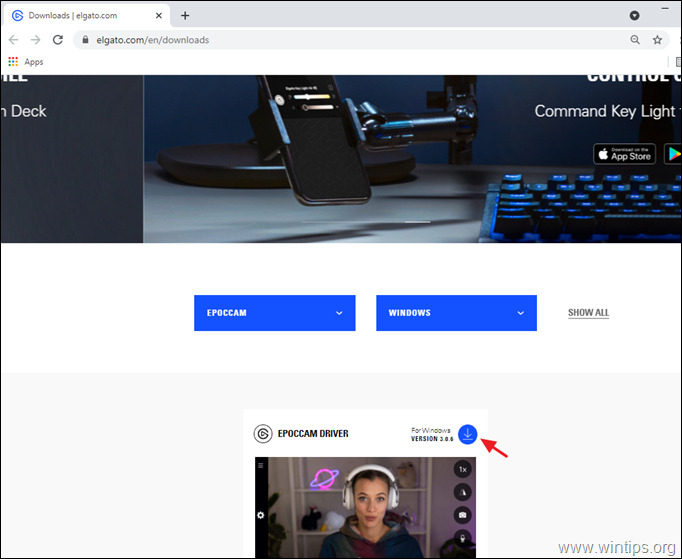
3. EpocCam indirildikten sonra, indirilen dosyaya tıklayın ve yüklemek için kurulum sihirbazının kurulum talimatlarını izleyin.
4. İşiniz bittiğinde, açın EpocCam uygulaması iPhone'unuzda ve EpocCam'in iPhone'unuzun kamerasına erişmesine izin verin.
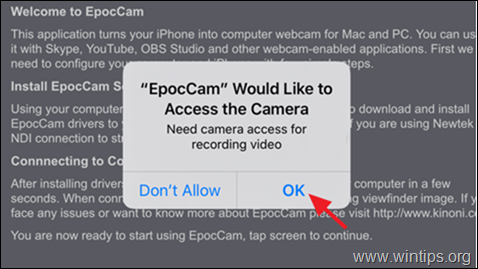
5. Şimdi, açık ve EpocCam Kamera senin iPhone ve bilgisayarınıza bağlanmasına izin verin. Bu işlem tamamlandığında aşağıdaki bildirimi göreceksiniz.
Not: Bağlantı kurmak için iPhone ve Bilgisayarınızın aynı ağ üzerinde olması gerekir.
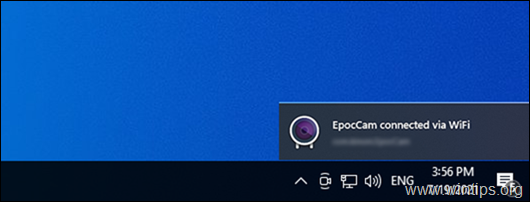
7. Bağlantı kurulduğunda Video Konferans programınızı açın ve Video ve Ses ayarlarında varsayılan kameranız olarak EpocCam'i seçin.
İşte bu kadar! Bu rehberin size yardımcı olup olmadığını, deneyiminizle ilgili yorumunuzu bırakarak bana bildirin. Lütfen başkalarına yardımcı olmak için bu rehberi beğenin ve paylaşın.

Andy Davis
Windows hakkında bir sistem yöneticisinin günlüğü





