İçindekiler
Bu eğitim, Server 2016'da aşağıdaki sorunu çözmeye yönelik talimatları içerir: "Windows Defender Özellik Yüklemesi Başarısız. Kaynak dosyalar bulunamadı".

Windows Defender özelliğini ve yükünü Windows Server 2016'da "Dism /online /Disable-Feature /FeatureName:Windows-Defender /Remove /NoRestart /quiet" komutunu kullanarak kaldırdıktan sonra, Windows Defender özelliğini tekrar yüklemek mümkün değildir. Çevrimdışı bir görüntüyü alternatif bir kaynak yolu olarak 'Rol ve Özellik Ekle' sihirbazında veyaDISM komutu: "DISM /Online /Enable-Feature /FeatureName:Windows-Defender /Source:X:\Sources\Install.wim".
Nasıl Düzeltilir: Windows Defender Özellik Yüklemesi Başarısız - Server 2016'da 0x800f081f
1. Windows Server 2016 kurulum Ortamını sunucuya yerleştirin.
Not: Windows Server 2016 Kurulum ortamına sahip değilseniz, ortamı bir ISO dosyası olarak indirin ve ardından ISO'yu bağlayın. Onarmak istediğiniz Windows Server 2016'nın tam olarak aynı sürümünün ve yapısının bir görüntüsünü bağlamanız gerektiğini unutmayın. 1607 sürümünü çalıştırıyorsanız, bir ISO dosyasında 1607 sürümüne ihtiyacınız vardır.
2. C: sürücüsünün kök dizininde aşağıdaki iki (2) klasörü oluşturun:
1. mountdir
2. msu
3. Fırlatma Yönetici Olarak Komut İstemi ve 'install.wim' dosyasında bulunan tüm Windows Server 2016 sürümlerini listelemek için aşağıdaki komutu verin: *
- dism /Get-WimInfo /WimFile:X:\sources\install.wim
Not: Burada X = Windows Server 2016 yükleme medyasının veya takılı ISO dosyasının sürücü harfi. örn. yükleme medyası sürücüdeyse H: tip:
- dism /Get-WimInfo /WimFile:H:\sources\install.wim
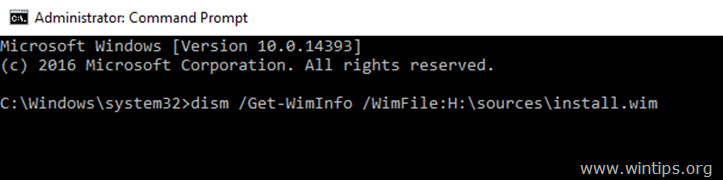
4. Öğrenmek Dizin numarası yüklü Server 2016 sürümünün.*
Örneğin: "Windows Server 2016 Standard with the Desktop Experience" yüklediyseniz, dizin numarası 2.
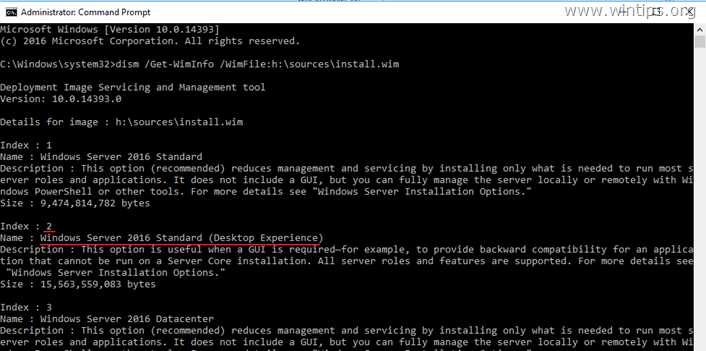
5. Ardından, Windows Server 2016 sürümünüze karşılık gelen "install.wim" dosyasını (Dizin numarası) çıkarmak için aşağıdaki komutu verin: *
- dism /export-image /SourceImageFile:X:\sources\install.wim /SourceIndex:IndexNumber /DestinationImageFile:C:\install.wim /Compress:max /CheckIntegrity
* Not: Yukarıdaki komutta sürücü harfini ve DizinNumarasını durumunuza göre değiştirin.
Örneğin, bu örnek için Dizin numarası=2 (Windows Server 2016 Standard) olan install.wim dosyasını "C:\" sürücüsünün kök dizinine çıkarmak istiyoruz (C:\install.wim). Yani, komut şöyle olacaktır:
- dism /export-image /SourceImageFile:H:\sources\install.wim /SourceIndex:2 /DestinationImageFile:C:\install.wim /Compress:max /CheckIntegrity

6. Çıkarma işlemi tamamlandığında, devam edin ve bu komutu vererek çıkarılan 'install.wim' dosyasından 'Salt Okunur' özelliğini kaldırın:
- attrib.exe -r C:\install.wim
7. Şimdi, çıkarılan install.wim imajını bu DISM komutu ile "C:\mountdir" klasörüne bağlayın:
- dism.exe /mount-wim /WimFile:C:\install.wim /index:1 /mountDir:c:\mountdir

8. yüklü Sunucu sürümünü görmek için aşağıdaki komutu verin.
- winver
9. Yüklü sürüme göre, Microsoft Update Catalog'a gidin ve Server 2016 sürümünüz/yapınız* için ilgili toplu güncellemeyi indirin ve ardından güncellemeyi "C:\MSU" klasörüne yerleştirin.
Örneğin 1607 sürümüne sahipseniz, devam edin ve KB4103720 güncellemesini indirin.

10. İndirme işlemi tamamlandığında, aşağıdaki komutu vererek monte edilmiş çevrimdışı Windows görüntüsünü ("C:\mountdir" klasöründe) indirilen güncelleme ile ("C:\MSU" klasöründen) güncelleyin:
- Dism /Add-Package /Image:C:\mountdir\ /PackagePath:C:\MSU\Update-Name.msu /LogPath:AddPackage.log
Not: Yukarıdaki komutta "Güncelleme-Adı "nı indirilen güncellemenin adıyla değiştirin. Örneğin: KB4103720 güncellemesini indirdiyseniz, komut şöyle olacaktır:
- Dism /Add-Package /Image:C:\mountdir\ /PackagePath:C:\MSU\windows10.0-kb4103720-x64_c1fb7676d38fffae5c28b9216220c1f033ce26ac.msu /LogPath:AddPackage.log

11. İşlem tamamlandığında, Görev Yöneticisi'ni açın ve Kapat ve Explorer.exe (bu önemlidir, aksi takdirde bir sonraki adımda "dizinin bağlantısı tamamen kaldırılamadı" hatasını alırsınız).
12. Değişiklikleri çevrimdışı "C:\install.wim" görüntüsüne geri işlemek ve bu görüntünün bağlantısını kaldırmak için aşağıdaki komutu verin.
- Dism /Unmount-WIM /MountDir:C:\mountdir /Commit
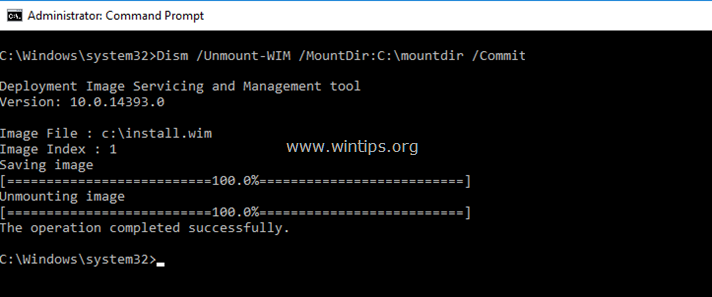
13. Değişiklikler geri işlendiğinde, Görev Yöneticisi'ni tekrar açın ve Dosya menüsünü seçin, ardından Yeni Görev Çalıştır , tip explorer.exe ve vur OK .
14. Son olarak, Server 2016'da Windows Defender özelliğini yüklemek için aşağıdaki komutu verin:
- Dism /Online /Enable-Feature /FeatureName:Windows-Defender /all /source:WIM:C:\install.wim:1 /LimitAccess

15. Tüm pencereleri kapatın ve yeniden başlat değişiklikleri uygulamak için sunucunuz.
Hepsi bu kadar millet! İşinize yaradı mı?
Lütfen aşağıdaki yorum bölümüne bir yorum bırakın veya daha da iyisi: bu çözümle ilgili haberin yayılmasına yardımcı olmak için bu blog gönderisini beğenin ve sosyal ağlarda paylaşın.

Andy Davis
Windows hakkında bir sistem yöneticisinin günlüğü





