İçindekiler
Windows 10 ve Windows 8, önceden yüklenmiş bazı varsayılan (yerleşik) modern uygulamalarla birlikte gelir. Öte yandan, kullanmak veya test etmek için sık sık ek uygulamalar yükleriz. Bu nedenle, istenmeyen tüm uygulamaları kaldırmaya veya disk alanını boşaltmaya ihtiyaç vardır. Bu eğitimde, Windows 10 veya Windows 8, 8.1 bilgisayarınızdaki modern uygulamaları nasıl kaldıracağınızı göstereceğim.
Windows 10 ve Windows 8'de Uygulama Kaldırma işlemi hakkında bilinmesi gerekenler:
- Bu Yüklendi Uygulamalar terimi, kullanıcılardan yüklenen tüm uygulamalar anlamına gelir. Yerleşik Uygulamalar terimi, Windows 10 veya 8 ve 8.1 işletim sistemi ile önceden yüklenmiş olarak gelen tüm uygulamalar anlamına gelir: Varsayılan or Sağlandı or Evrensel Uygulamalar . Bir yazılımı kaldırdığınızda kurulu Uygulama, Windows GUI aracılığıyla (yöntem-1) veya CCleaner kullanılarak (yöntem-2) yalnızca geçerli kullanıcı hesabından kaldırılır (kaydı kaldırılır). inşa-i n CCleaner kullanarak (yöntem-2) uygulama tüm kullanıcı hesaplarından kaldırılır. CCleaner yöntemi aynı zamanda yerleşik Uygulamaları kaldırmak için en güvenli yöntemdir ve yalnızca Windows 10 bilgisayarlarda çalışır. kurulu uygulama tüm kullanıcı hesaplarından 'yi tamamen kaldırmak istiyorsanız, yöntem-3'te açıklandığı gibi PowerShell komutlarını kullanmanız gerekir. Yerleşik uygulamaları - tek seferde - Windows 10 ve Windows 8,8.1'den kaldırmak için şu makaleyi okuyun: Windows 10 veya 8'de tüm Varsayılan Yerleşik (Hazır) uygulamalar nasıl kaldırılır.

Bu eğitimde, Windows 10, 8.1 ve 8'de Mağaza Uygulamalarının nasıl kaldırılacağına ilişkin ayrıntılı talimatlar içeren üç (3) farklı yöntem bulabilirsiniz.
Windows 10 ve Windows 8'de Uygulamalar nasıl kaldırılır
Yöntem 1. GUI aracılığıyla Windows Uygulamalarını Kaldırma.Yöntem 2. CCleaner yardımcı programını kullanarak Windows 10 Mağaza Uygulamalarını Kaldırma.Yöntem 3. PowerShell kullanarak Windows Uygulamalarını Kaldırma. Yöntem 1. Windows 10 ve Windows 8, 8.1'de GUI aracılığıyla Uygulamalar Nasıl Kaldırılır.
- Bu yöntemi kullanarak, kullanıcı tarafından yüklenen uygulamaları ve varsayılan olmayan bazı Windows 10 uygulamalarını yalnızca geçerli kullanıcı hesabından kaldırabileceksiniz.
Notlar:
- Varsayılan (önceden yüklenmiş) Windows Mağazası Uygulamalarını kaldırmak istiyorsanız, Yöntem-2'ye (en güvenli yöntem) veya aşağıdaki Yöntem-3'e geçin. Tüm yerleşik Windows 10 Uygulamalarını bir kerede kaldırmak istiyorsanız, şu makaledeki talimatları okuyun: Windows 10'daki tüm varsayılan uygulamalar nasıl kaldırılır.
Bir Uygulamayı kaldırmak için Windows 8, 8.1 :
1. Sağ tıklayın Kaldırmak istediğiniz uygulamanın üzerine gelin ve Uninstal l.
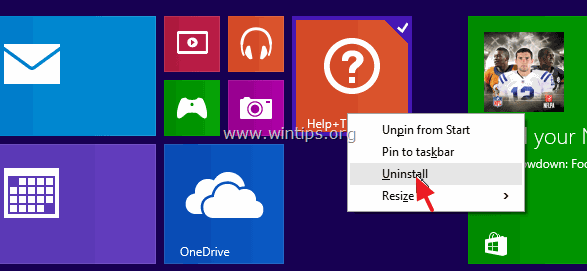
Bir Uygulamayı kaldırmak için Windows 10 :
1. Başlat düğmesine tıklayın  ve tıklayın Ayarlar .
ve tıklayın Ayarlar .
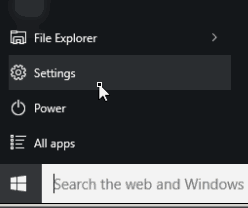
2. Ayarlar seçeneklerinde Sistem .
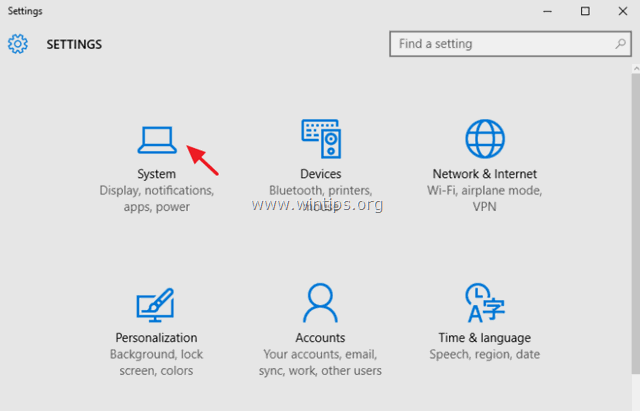
3. Sol bölmede, şunları seçin Uygulamalar ve özellikler .
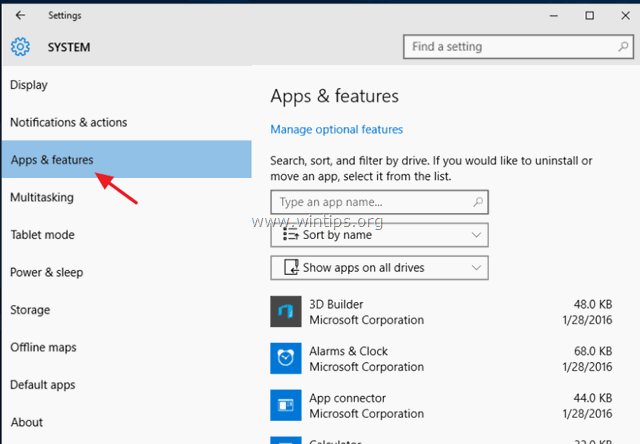
4. Sağ bölmede bir uygulama seçin ve ardından Kaldırma . *
* Not: Listeden bir Uygulama seçerseniz ve Kaldırma düğmesi etkin değilse (gri renkte), bu, seçilen Uygulamanın bir Varsayılan Varsayılan Windows 10 Uygulamaları Windows GUI'den kaldırılamaz ve bunları CCleaner gibi üçüncü taraf bir program kullanarak (aşağıdaki Yöntem-2'ye bakın) veya PowerShell komutlarını kullanarak (aşağıdaki Yöntem-3'e bakın) kaldırmanız (kaldırmanız) gerekir.
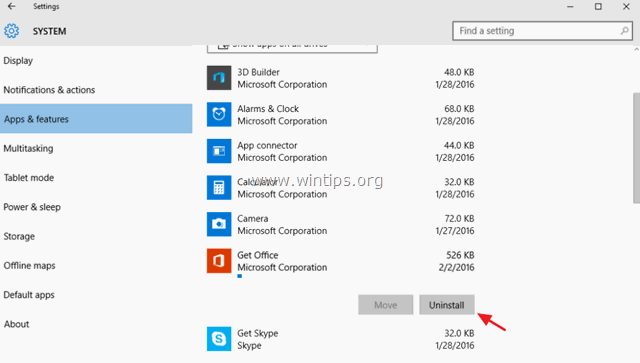
5. Uygulama kaldırma işlemine devam etmek için ikinci Kaldır düğmesine tıklayın.
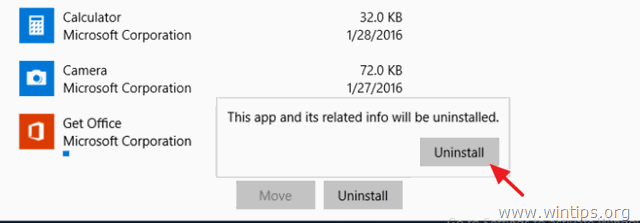
- Kaldırılan uygulamayı özellikte yeniden yüklemek istiyorsanız, iki seçeneğiniz vardır:
- Kaldırılan uygulamayı Windows Mağazası'ndan yeniden yüklemek için. Bu eğitimdeki talimatları izleyerek Power Shell komutlarını kullanarak kaldırılan uygulamayı yeniden yüklemek için: Windows 10'da Varsayılan Yerleşik Uygulamalar nasıl yeniden yüklenir
Yöntem 2. CCleaner yardımcı programı ile Windows 10'da Uygulamalar Nasıl Kaldırılır (Yalnızca Windows 10'da çalışır).
Windows 10'da Modern Uygulamaları kaldırmanın ikinci yolu CCleaner yardımcı programını kullanmaktır. Bana göre, "CCleaner" kullanmak Windows 10'da Uygulamaları kaldırmak için en kolay (ve en güvenli) yöntemdir, çünkü herhangi bir varsayılan (Yerleşik / Önceden Yüklenmiş) uygulama dahil olmak üzere yüklü her uygulamayı kolayca kaldırma yeteneğine sahiptir.
- CCleaner kullanarak bir Windows 10 Mağaza Uygulamasını Kaldırmak için:
1. İndirin ve yükleyin CCleaner bilgisayarınızda.
2. Çalıştır CCleaner yardımcı programını seçin ve Araçlar sol bölmede.
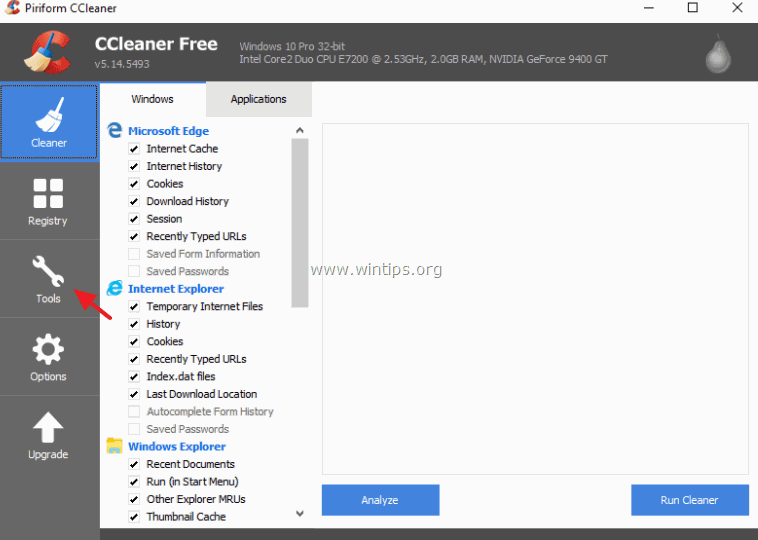
3. At Kaldırma bölümünde, Windows 10 kurulumunuzdan kaldırmak istediğiniz uygulamayı seçin ve Kaldırma Düğme.
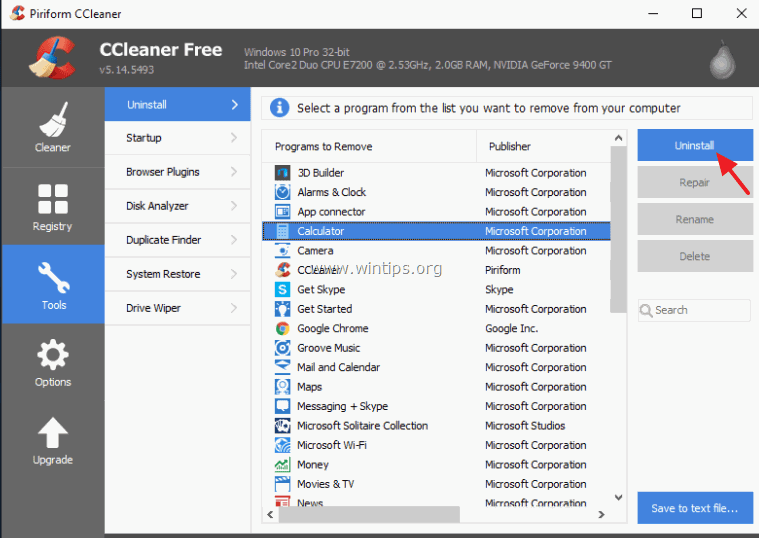
4. Tıklayın TAMAM. uygulamayı tamamen kaldırmak için.
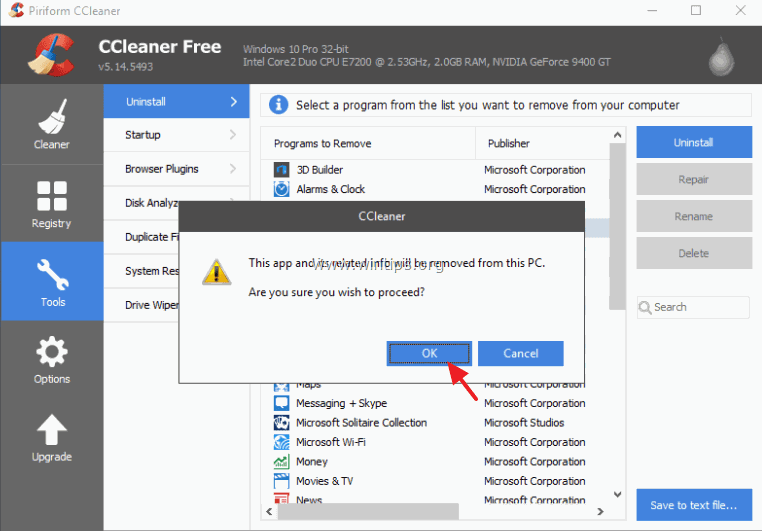
- Kaldırılan uygulamayı özellikte yeniden yüklemek istiyorsanız, iki seçeneğiniz vardır:
- Kaldırılan uygulamayı Windows Mağazası'ndan yeniden yüklemek için. Bu eğitimdeki talimatları izleyerek Power Shell komutlarını kullanarak kaldırılan uygulamayı yeniden yüklemek için: Windows 10'da Varsayılan Yerleşik Uygulamalar nasıl yeniden yüklenir
Yöntem 3. PowerShell'den Windows Uygulamaları Nasıl Kaldırılır.
Üçüncü yöntem, Windows 10 veya Windows 8, 8.1 işletim sisteminde PowerShell komutlarını kullanarak geçerli hesaptan veya tüm kullanıcı hesaplarından Uygulamaların (Yüklü veya Yerleşik) nasıl kaldırılacağına ilişkin talimatları içerir.
Adım 1. PowerShell'i Yönetici ayrıcalıklarıyla açın.
Bunu yapmak için öncelikle Windows PowerShell'i Yönetici olarak açmanız gerekir:
1. Cortana'nın arama kutusuna şunu yazın powershell *
Not: Windows 8, 8.1'de: " Pencereler " + " S " tuşlarına basarak arama kutusunu açın ve powershell .
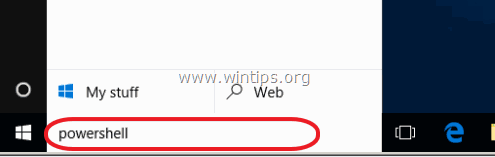
2. üzerine sağ tıklayın Windows PowerShell sonuçların üzerine gidin ve Yönetici olarak çalıştır .
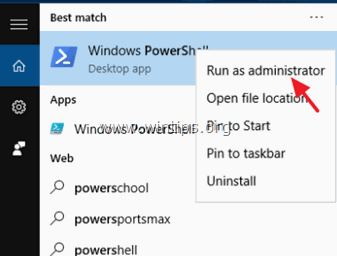
Adım 2. Kaldırmak istediğiniz uygulamanın adını bulun.
Windows 10'da PowerShell'den yüklü bir Modern Uygulamayı kaldırmak istiyorsanız, öncelikle kaldırmak istediğiniz yüklü uygulamanın adını bilmeniz gerekir.
1. Yüklü bir uygulamanın adını öğrenmek için PowerShell penceresinde şu komutu verin ve Girin :
- Get-AppxPackage
- Yukarıdaki komutun çıktısı, bilgisayarınızda yüklü olan her uygulamanın adını ve uygulama yükleme paketinin tam adını gösteren bir liste (aşağıdaki ekran görüntüsüne bakın) olacaktır. (Uygulama yükleme paketi, bir Modern Uygulamayı yüklemek için gereken tüm dosyaları içeren benzersiz bir dosyadır).
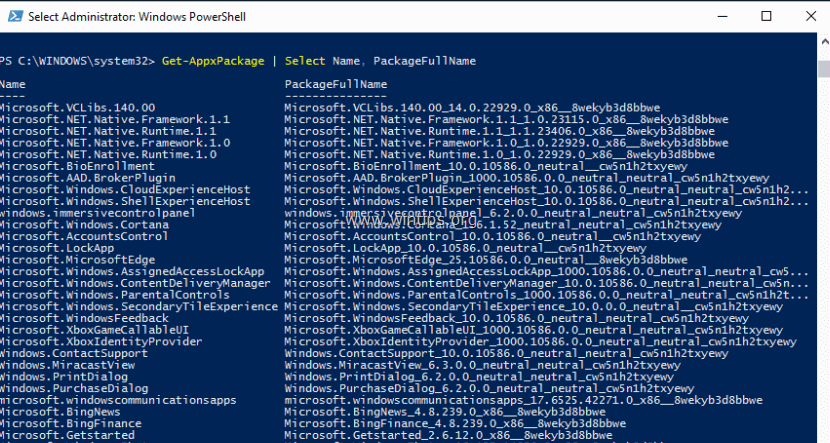
2. İlk (Ad) sütuna bakın ve kaldırmak istediğiniz uygulamanın adına dikkat edin. Ad, her satırdaki ilk noktadan (.) sonra görünür.
Örneğin: Diyelim ki Telefon Arkadaşı Bu durumda, uygulamanın adı " WindowsPhone" .

Adım 3. Uygulamaları Windows PowerShell'den kaldırın.
- Bir Uygulamayı kaldırmak için güncel kullanıcısı olarak, aşağıdaki komutu yazın ve Girin :
- Get-AppxPackage * PackageName*
- Bir Uygulamayı kaldırmak için tüm kullanıcılar 'yi seçin, aşağıdaki komutu yazın ve Girin :
- Get-AppxPackage * PackageName* -tüm kullanıcılar
* Not : " PaketAdı " değerini, kaldırmak istediğiniz uygulamanın adıyla birlikte girin. **
Örnek no 1: " işaretini kaldırmak için Telefon Arkadaşı " uygulamasını geçerli kullanıcıdan kaldırmak için PowerShell'de aşağıdaki komutu verin:
-
- Get-AppxPackage *windowsphone*
Örnek no 2: " işaretini kaldırmak için Telefon Arkadaşı " uygulamasını tüm kullanıcılardan kaldırmak için PowerShell'de aşağıdaki komutu verin:
-
- Get-AppxPackage *windowsphone*
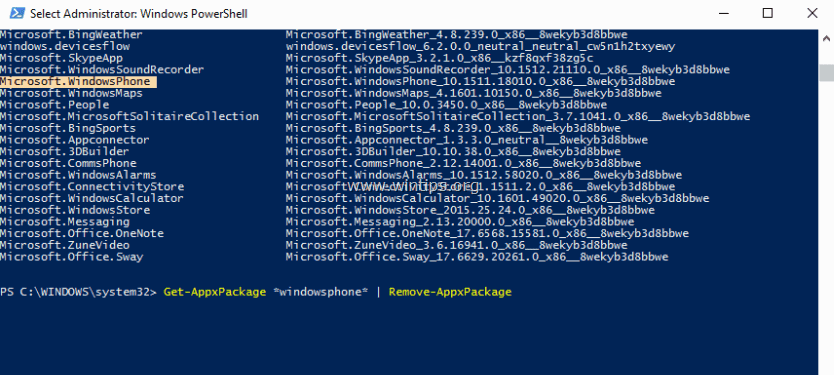
İşte bu kadar! Bu rehberin size yardımcı olup olmadığını, deneyiminizle ilgili yorumunuzu bırakarak bana bildirin. Lütfen başkalarına yardımcı olmak için bu rehberi beğenin ve paylaşın.
- İlgili makale: Windows 10, 8'de tüm Varsayılan Yerleşik (Sağlanmış) uygulamalar nasıl kaldırılır?
Ek yardım: Size kolaylık sağlamak için, aşağıda PowerShell'den belirli birkaç Uygulamayı kaldırmaya yönelik komutların bir listesi bulunmaktadır.
Kaldırmak için 3D Bulider :
- Get-AppxPackage *3dbuilder*
Kaldırmak için Windows Alarmlar ve Saat :
- Get-AppxPackage *windowsalarms*
Kaldırmak için Hesap Makinesi :
- Get-AppxPackage *windowscalculator*
Kaldırmak için Posta ve Takvim :
- Get-AppxPackage *windowscommunicationsapps*
Kaldırmak için Kamera :
- Get-AppxPackage *windowscamera*
Kaldırmak için Microsoft Groove (Zune) Müzik.
- Get-AppxPackage *zunemusic*
Kaldırmak için Haritalar .
- Get-AppxPackage *windowsmaps*
Kaldırmak için Filmler & TV :
- Get-AppxPackage *zunevideo*
Kaldırmak için Haberler :
- Get-AppxPackage *bingnews*
Kaldırmak için OneNote :
- Get-AppxPackage *onenote*
Kaldırmak için İnsanlar :
Get-AppxPackage *people*
Kaldırmak için Telefon :
- Get-AppxPackage *CommsPhone*
Kaldırmak için Telefon Arkadaşı :
- Get-AppxPackage *windowsphone*
Kaldırmak için Fotoğraflar :
- Get-AppxPackage *photos*
Kaldırmak için Mağaza :
- Get-AppxPackage *windowsstore*
Kaldırmak için Ses Kaydedici :
- Get-AppxPackage *soundrecorder*
Kaldırmak için Hava Durumu :
- Get-AppxPackage *bingweather*
Kaldırmak için Xbox :
- Get-AppxPackage *xboxapp*

Andy Davis
Windows hakkında bir sistem yöneticisinin günlüğü





