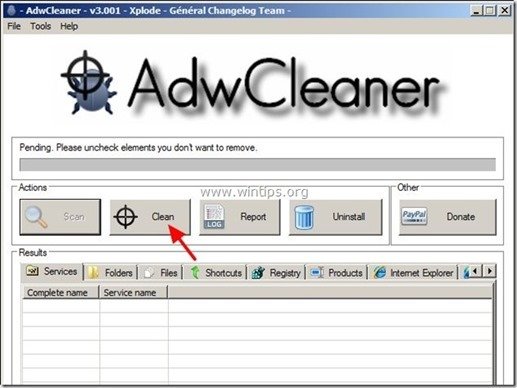İçindekiler
Bana göre, Microsoft Security Essentials bireyler ve küçük işletmeler için iyi çalışan ücretsiz bir Antivirüs çözümü. Ancak bazı zamanlarda, farklı bilgisayarlarda, Microsoft Security Essentials (MSE) Antimalware hizmeti "MsMpEng.exe "nin belirgin bir neden olmaksızın yüksek CPU kullanımına neden olduğunu keşfettim.
Bu sorunu birçok kez çözdükten sonra, "MsMpEng.exe" yüksek CPU kullanımı sorununun çeşitli nedenlerle ortaya çıkabileceğini, bu nedenle bunu çözmek için tek bir çözüm olmadığını keşfettim. Örneğin, geçmişte "MsMpEng.exe" yüksek CPU kullanımı sorununu sadece virüs bulaşmış bir bilgisayarı kötü bir virüsten temizleyerek veya MSE'yi kaldırıp yeniden yükleyerek veya MSE ile uyumsuz bir bilgisayarı kaldırarak çözdüm.MSE güvenlik programı vb.

MsMpEng.exe yüksek CPU kullanımı sorununu çözmek istiyorsanız, aşağıdaki çözümleri deneyin:
MsMpEng.exe yüksek CPU kullanımı sorunu nasıl düzeltilir?
Dikkat:
1. "MsMpEng.exe" yüksek CPU kullanımı sorununu çözmeye devam etmeden önce, bilgisayarınıza başka bir antivirüs programı yüklemediğinizden emin olun.
2. Windows XP kullanıyorsanız Microsoft Security Essentials'ı kaldırmanız gerekir çünkü artık Windows XP'de desteklenmemektedir.
Çözüm 1: Bilgisayarınızı Kötü Amaçlı Yazılımlardan Kontrol Edin ve Temizleyin.
Çözüm 2: Microsoft Security Essentials'ı Kaldırın ve Yeniden Yükleyin.
Çözüm 3: "MsMpEng.exe" dosyasını taramadan hariç tutun.
Çözüm 4. MSE tarama zamanını yeniden planlayın - Microsoft Security Client'ı devre dışı bırakın.
Çözüm 5: Bilgisayarınıza başka bir antivirüs programı yükleyin.
Çözüm 1: Bilgisayarınızda Kötü Amaçlı Yazılım olup olmadığını kontrol edin.
Adım 1. Bilgisayarınızı Ağ ile Güvenli Mod'da başlatın.
Bilgisayarınızda çalışan olası Kötü Amaçlı Yazılım programlarını kontrol etmek için, bilgisayarınızı ağ desteğiyle Güvenli modda başlatmak daha iyidir. Bunu yapmak için:
Windows 7, Vista ve XP kullanıcıları :
- Tüm programları kapatın ve yeniden başlatma Bilgisayarınızda " F8 " tuşu bilgisayarınız açılırken, Windows logosu görünmeden önce " Windows Gelişmiş Seçenekler Menüsü " ekranınızda görünür, klavyenizin ok tuşlarını kullanarak " Ağ ile Güvenli Mod " seçeneğine basın ve ardından " GİRİŞ ".
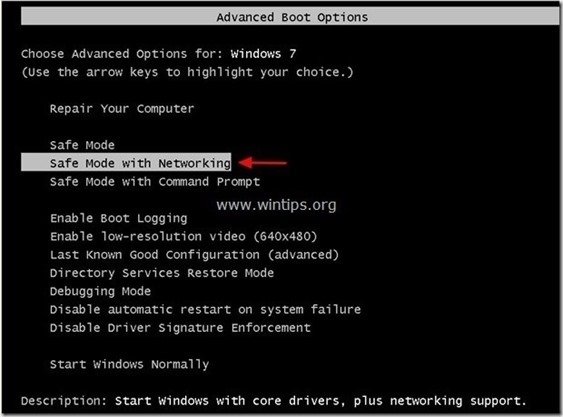
Windows 8 ve 8.1 kullanıcıları:
- Basın " Pencereler ”
 + " R " tuşlarını yüklemek için Koşmak iletişim kutusu. " msconfig" ve basın Girin . tıklayın Çizme sekmesine gidin ve " Güvenli Önyükleme " & " Şebeke ". tıklayın " OK " ve yeniden başlat bilgisayarınız.
+ " R " tuşlarını yüklemek için Koşmak iletişim kutusu. " msconfig" ve basın Girin . tıklayın Çizme sekmesine gidin ve " Güvenli Önyükleme " & " Şebeke ". tıklayın " OK " ve yeniden başlat bilgisayarınız.
Not: Windows'u " Normal Mod " işaretini tekrar kaldırmanız gerekir. Güvenli Önyükleme " ayarını aynı prosedürü kullanarak yapın.

Adım 2. RogueKiller ile olası kötü amaçlı işlemleri kontrol edin ve sonlandırın.
1. İndir ve Kaydet Bilgisayarınızdaki "RogueKiller" yardımcı programı'* (örneğin Masaüstünüz)
Uyarı*: İndir x86 sürümü veya X64 İşletim sisteminizin sürümünü bulmak için " Sağ Tıklama " öğesini seçin, bilgisayar simgenizde " Özellikler " ve " Sistem Tipi " bölümü.

2. Çift Tıklama çalıştırmak için RogueKiller.
3. Bırakın ve tamamlamak için ön tarama üzerine basın ve ardından " Tarama " düğmesine basarak tam bir tarama gerçekleştirin.
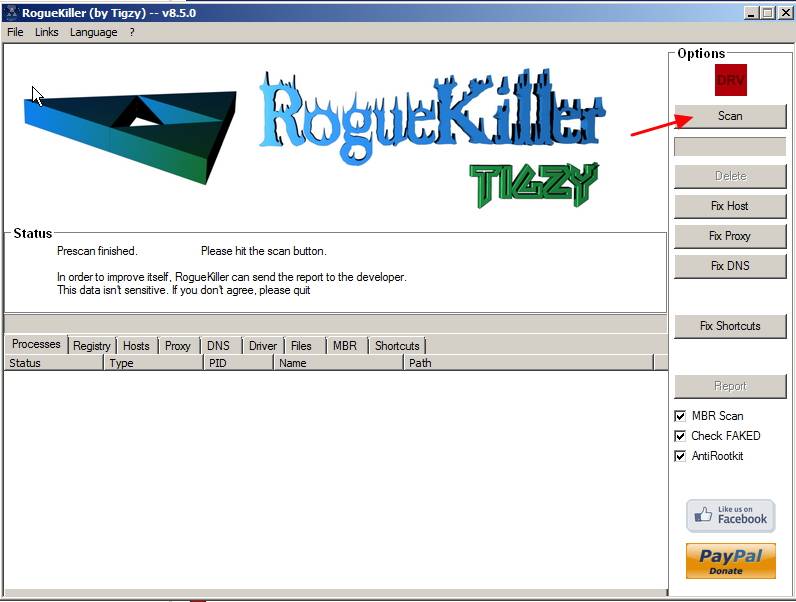
3. Tam tarama tamamlandığında, tuşuna basın. "Sil" düğmesini kullanarak bulunan tüm kötü amaçlı öğeleri kaldırın.

Adım 3: AdwCleaner ile Adware programlarını kaldırın.
1. "AdwCleaner" yardımcı programını indirin ve masaüstünüze kaydedin.

2. Tüm açık programları kapatın ve Çift Tıklama açmak için "AdwCleaner" masaüstünüzden.
3. Basın " Tarama ”.
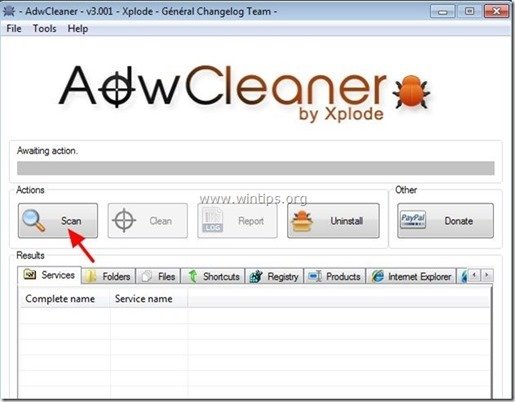
4. Tarama tamamlandığında, tuşuna basın "Temiz " tüm istenmeyen kötü niyetli girişleri kaldırmak için.
4. Basın " OK " at " AdwCleaner - Bilgi" ve " OK " tekrar bilgisayarınızı yeniden başlatmak için .
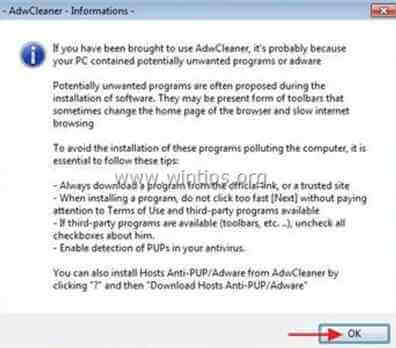
5. Bilgisayarınız yeniden başlatıldığında, yakın " AdwCleaner" bilgileri (benioku) penceresini açın ve bir sonraki adıma geçin.
Adım 4. Malwarebytes Anti-Malware Free ile Kötü Amaçlı Yazılımları Kaldırın .
İndir ve yükleyin Bilgisayarınızı kalan kötü amaçlı tehditlerden temizlemek için günümüzün en güvenilir ÜCRETSİZ kötü amaçlı yazılımdan koruma programlarından biri. Mevcut ve gelecekteki kötü amaçlı yazılım tehditlerinden sürekli olarak korunmak istiyorsanız, Malwarebytes Anti-Malware Premium'u yüklemenizi öneririz:
MalwarebytesTM Koruması
Casus Yazılımları, Reklam Yazılımlarını ve Kötü Amaçlı Yazılımları kaldırır.
Ücretsiz İndirmeye Şimdi Başlayın!
Hızlı indirme ve Kurulum talimatları:
- Yukarıdaki bağlantıya tıkladıktan sonra, " Ücretsiz 14 Deneme Sürümü Başlatın " seçeneğine tıklayarak indirme işleminizi başlatabilirsiniz.
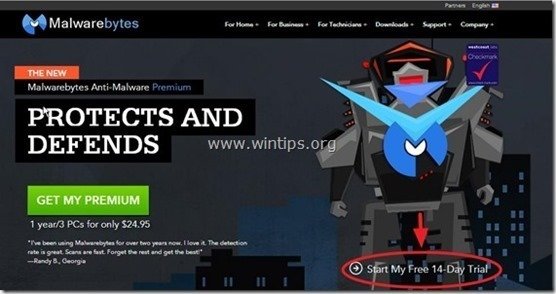
- Yüklemek için ÜCRETSİZ sürüm işaretini kaldırın, bu harika ürünün " Malwarebytes Anti-Malware Premium'un ücretsiz Deneme sürümünü etkinleştirin " seçeneğini son kurulum ekranında seçin.
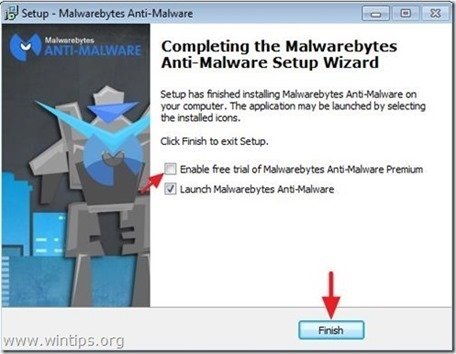
Bilgisayarınızı Malwarebytes Anti-Malware ile tarayın ve temizleyin.
1. Koş " Malwarebytes Anti-Malware" ve programın gerekirse en son sürümüne ve kötü amaçlı veritabanına güncellenmesine izin verin.

2. Güncelleme işlemi tamamlandığında, " Şimdi Tara " düğmesine basarak sisteminizi kötü amaçlı yazılımlara ve istenmeyen programlara karşı taramaya başlayın.
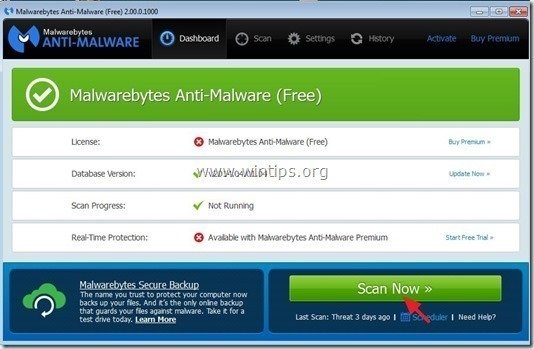
3. Şimdi Malwarebytes Anti-Malware bilgisayarınızı kötü amaçlı yazılımlara karşı taramayı bitirene kadar bekleyin.
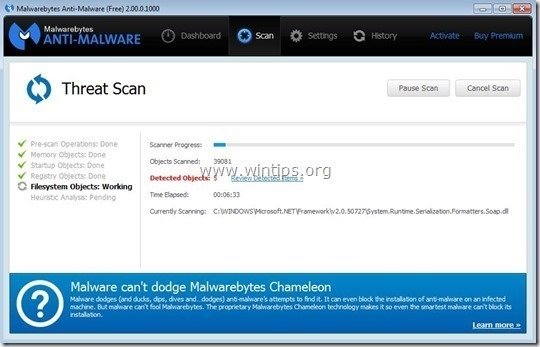
4. Tarama tamamlandığında, önce " Tümünü Karantinaya Al " düğmesine tıklayarak tüm tehditleri kaldırın ve ardından " Eylemleri Uygula ”.

5. Malwarebytes Anti-Malware sisteminizdeki tüm enfeksiyonları kaldırana kadar bekleyin ve ardından tüm aktif tehditleri tamamen kaldırmak için bilgisayarınızı yeniden başlatın (programdan istenirse).

6. Sistem yeniden başlatıldıktan sonra, Malwarebytes Anti-Malware'i tekrar çalıştırın sisteminizde başka tehdit kalmadığını doğrulamak için.
Şimdi "MsMpEng.exe" yüksek CPU kullanımı sorununun ortadan kalkıp kalkmadığını kontrol edin, aksi takdirde bu makalenin geri kalanına devam edin.
Çözüm 2: Microsoft Security Essentials'ı Kaldırın ve Yeniden Yükleyin.
Adım 1. Microsoft Security Essentials'ı Denetim masanızdan kaldırın.
1. Bunu yapmak için şu adrese gidin:
- Windows 7 ve Vista: Başlat > Denetim Masası Windows XP: Başlangıç > Ayarlar > Kontrol Paneli
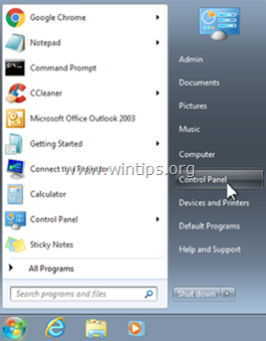
- Windows 8 ve 8.1:
- Basın " Pencereler ”
 + " R " tuşlarını yüklemek için Koşmak iletişim kutusu. " kontrol paneli" ve basın Girin .
+ " R " tuşlarını yüklemek için Koşmak iletişim kutusu. " kontrol paneli" ve basın Girin .
2. Açmak için çift tıklayın:
- Program Ekle veya Kaldır Windows XP'niz varsa Programlar ve Özellikler Windows 8, 7 veya Vista kullanıyorsanız.

3. Program listesinde, bulun ve Kaldır (Uninstall) " Microsoft Security Essentials " uygulaması.
Not: Microsoft Security Essentials'ı "Program Ekle/Kaldır" özelliğini kullanarak kaldırmakta sorun yaşıyorsanız, MSE kaldırma yardımcı programını indirip çalıştırmanız gerekir (MS Makale Kimliği: 2483120).

4. Microsoft Security Essentials'ı kaldırdıktan sonra yeniden başlat bilgisayarınız.
Not: Yeniden başlattıktan sonra, MSE uygulamasının artık yüklü programlarda listelenmediğinden emin olun.
Adım 2: Microsoft Security Essentials'ı yeniden yükleyin.
Bilgisayar yeniden başladıktan sonra, MSE'yi bilgisayarınıza tekrar indirmek ve yüklemek için Microsoft Security Essentials indirme sitesine gidin.
Çözüm 3: "MsMpEng.exe" dosyasını taramadan hariç tutun
1. Açık Microsoft Security Essentials ana uygulama ve " Ayarlar ”.

2. Tıklayın " Hariç tutulan dosyalar ve konumlar " sol bölmede.

3. Tıklayın " Gözat ”.

4. " öğesini seçmek için aşağıdaki konuma gidin MsMpEng.exe " dosyasını seçin ve "OK" tuşuna basın.
Windows 7, Vista ve XP kullanıcılar: C:\Program Dosyaları\Microsoft Güvenlik İstemcisi\ MsMpEng.exe
Windows 8 kullanıcılar: C:\Program Dosyaları\Windows Defender\ MsMpEng.exe

5. Basın " Ekle ”.

6. Basın " Ayarları Kaydet ”.

7. Yeniden Başlat bilgisayarınız.
Çözüm 4. MSE tarama zamanını yeniden planlayın veya Gerçek Zamanlı Korumayı Devre Dışı Bırakın.
Adım 1. Microsoft Security Essentials Tarama zamanlarını yeniden planlayın
MSE'nin kullanışlı bir özelliği de belirli gün ve saatlerde virüs risklerine karşı otomatik tarama yapmasıdır. Bu nedenle taramanın hangi saatlerde yapıldığını öğrenin ve işinizi aksatmayacak bir tarama zamanı belirleyin (örneğin gece geç saatler).
Microsoft Security Essentials tarama zamanını planlamak için:
1. Açık Microsoft Security Essentials ana uygulama ve " Ayarlar ”.
2. Sol bölmedeki "Zamanlanmış Tarama "ya tıklayın.

3. Zamanlanmış tarama için farklı bir gün ve saat ayarlayın ve ardından " Değişiklikleri Kaydet ”.

4. MSE ana uygulamasını kapatın.
Şimdi "MsMpEng.exe" yüksek CPU kullanımı sorununun hala devam edip etmediğini kontrol edin. Evet ise, bu özelliğin yüksek CPU kullanımı sorununa neden olup olmadığını öğrenmek için MSE gerçek zamanlı korumayı geçici olarak devre dışı bırakın.
Adım 2. Microsoft Security Essentials Gerçek zamanlı korumayı devre dışı bırakın.
Microsoft Security Essentials Gerçek Zamanlı korumayı devre dışı bırakmak için:
1. Açık Microsoft Security Essentials ana uygulama ve " Ayarlar ”.
2. Tıklayın " Gerçek zamanlı koruma " sol bölmede.

3. " öğesinin yanındaki kutunun işaretini kaldırın. Gerçek zamanlı korumayı açın (önerilir) " tuşuna basın ve ardından " Değişiklikleri kaydet ”.

4. "Microsoft Security Essentials "ı kapatın.
"MsMpEng.exe" yüksek CPU kullanımı sorunu hala devam ediyorsa, bir sonraki adıma geçin ve " Microsoft Güvenlik İstemcisi " öğesinin Windows başlangıcında yüklenmesini engeller.
Adım 3. Microsoft Security Client'ın başlatılmasını devre dışı bırakın.
"Microsoft Security Client "ı başlangıçtan devre dışı bırakmak için:
1. Basın " Pencereler ”  + " R " tuşlarını yüklemek için Koşmak iletişim kutusu.
+ " R " tuşlarını yüklemek için Koşmak iletişim kutusu.
2. Tip " msconfig" ve basın Girin .

3. Tıklayınız " Başlangıç " sekmesi.

4. İşareti kaldırın yanındaki kutuyu " Microsoft Güvenlik İstemcisi " girişini yapın" ve " OK ”

5. Yeniden Başlat bilgisayarınız.
Yeniden başlattıktan sonra, bilgisayarınızın sorunsuz çalışıp çalışmadığını ve "MsMpEng.exe" yüksek CPU kullanımı sorununun ortadan kalkıp kalkmadığını kontrol edin. Ardından Microsoft Security Essentials'ı kaldırın ve bilgisayarınıza başka bir antivirüs programı yükleyin (Çözüm 5).
Çözüm 5: Bilgisayarınıza başka bir antivirüs programı yükleyin.
Microsoft Security Essentials ile hala sorun yaşıyorsanız, bilgisayarınızı risklerden korumak için başka bir antivirüs kullanmayı deneyebilirsiniz. Bunu yapmak için:
Adım 1. Microsoft Security Essentials'ı bilgisayarınızdan kaldırın.
Öncelikle bu yazının "Çözüm 2 - Adım 1" bölümündeki talimatları kullanarak MSE'yi bilgisayarınızdan tamamen kaldırın.
Adım 2. Bilgisayarınıza farklı bir antivirüs programı yükleyin.
MSE'yi bilgisayarınızdan kaldırdıktan sonra, bilgisayarınızı korumak için farklı bir antivirüs güvenlik programı yüklemeye devam edin. Bu görev için önerilen ücretsiz antivirüs programları: Avira's Antivir Free Antivirus, Avast Free Antivirus veya AVG Antivirus Free.

Andy Davis
Windows hakkında bir sistem yöneticisinin günlüğü