İçindekiler
En sevdiğim temizlik ve koruma programlarından biri CCleaner'dır. Bu aracı uzun yıllardır kullanıyorum ve yeteneklerinden çok memnunum. CCleaner bilgisayarınızı istenmeyen programlardan, çerezlerden ve internette gezinirken oluşan geçici dosyalardan temizlemenize yardımcı olur ve çevrimiçi gizliliğinizi korur.
Ayrıca CCleaner ile Windows kayıt defterindeki geçersiz girdileri kolayca kaldırabilir ve istenmeyen tüm programları Windows başlangıcından kaldırarak Windows performansını artırabilirsiniz.
Bu, Windows 10, 8, 7, Vista ve XP'de Windows performansını artırmak için CCleaner'ın nasıl kurulacağı ve kullanılacağı hakkında küçük bir eğitimdir.
Windows Performansını Artırmak için CCleaner Nasıl Kurulur ve Kullanılır.
Bölüm 1. CCleaner Nasıl Kurulur. Bölüm 2. CCleaner ile Windows Nasıl Optimize Edilir. Bölüm 1. CCleaner Nasıl Kurulur.
1. Devam edin ve indirin CCleaner Ücretsiz . *
* Not: CCleaner'ın popülerliği nedeniyle ve AVAST'a satıldıktan sonra, bilgisayar korsanlarının resmi sürümlere kötü amaçlı kod enjekte etme vakaları olduğunu lütfen unutmayın. Bu nedenle CCLEANER'ı her zaman yalnızca resmi distribütöründen indirin: https://www.ccleaner.com/ccleaner/download
2. İndirme işlemi tamamlandığında, CCleaner'ın kurulumunu başlatmak için yürütülebilir dosyayı çalıştırın.
3. Seçin Koşmak ve sonra Evet UAC güvenlik uyarısında.

4. CCleaner Kurulumu ekranında, işaretini kaldır 'Google Chrome'u Yükle' veya 'Avast'ı Yükle' kutusunu işaretleyin (sunulan programları yüklemek istemiyorsanız) ve ardından Özelleştir. *
* ÖNEMLİ BİLDİRİM: CCLEANER'ın Temmuz 2017'de Avast tarafından satın alınmasından bu yana, CCLEANER yükleyicilerinin en son sürümlerinin programın düzgün çalışması için gerekli olmayan diğer paket yazılımları yüklediğine dair birçok şikayet olmuştur. Bu nedenle, yükleme sırasında DÜŞÜŞ birlikte verilen diğer yazılımları yüklemek için.
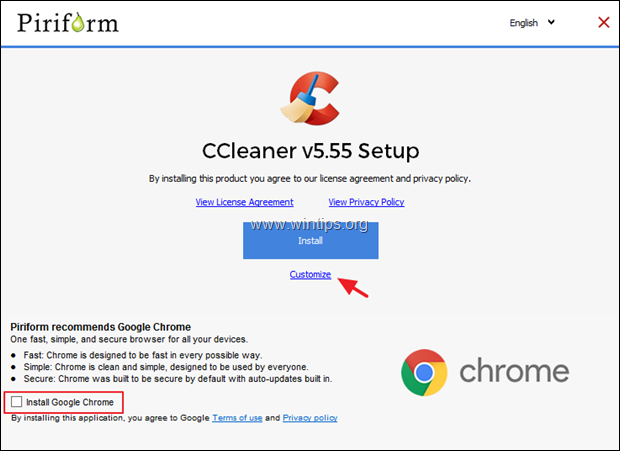
5. Yalnızca ilk iki seçeneği işaretli bırakın ve Yükle.
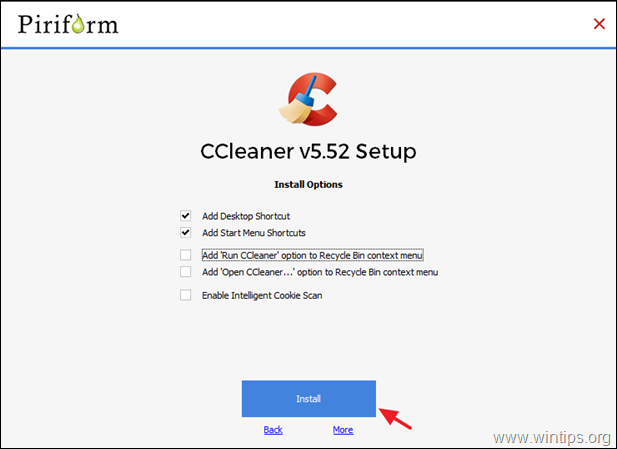
6. Kurulum tamamlandığında, işaretini kaldır 'Sürüm notlarını görüntüle' kutusunu işaretleyin ve CCleaner'ı çalıştırın.
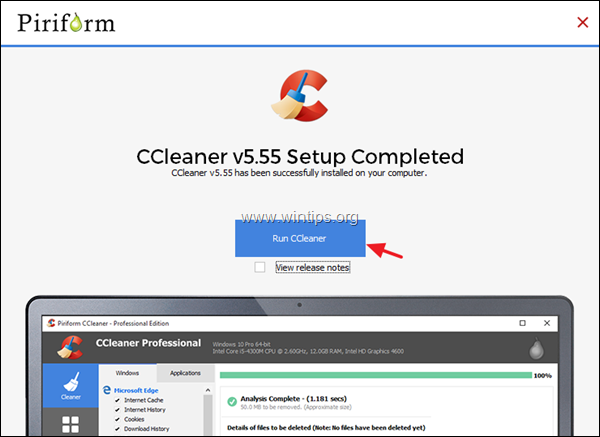
Bölüm 2. CCleaner ile Windows Performansı Nasıl Artırılır.
Adım 1. CCleaner ile gereksiz dosyaları sisteminizden kaldırın.
1. Fırlatma CCleaner.* CCleaner başladığında aşağıdaki ekranı göreceksiniz.
Uyarı: CCleaner'ı zaten yüklediyseniz, programın kısayolunu masaüstünüzde veya programlar menü listesinde bulabilirsiniz.
2. Varsayılan olarak, CCleaner bilgisayarınızdaki birçok istenmeyen dosyayı siler (Geçmiş, Çerezler, Geçici İnternet Dosyaları, vb.), ancak hangi gereksiz dosyaların kaldırılacağını gözden geçirmek her zaman daha iyidir. Pencereler ve Uygulamalar sekmeleri. (Bu bölümde programı varsayılan seçenekleri ile kullanmayı tercih ediyorum).
3. Sisteminizdeki gereksiz dosyaları temizlemeye başlamak için Temizleyici Çalıştır CCleaner'ın programının sağ alt tarafındaki düğme.
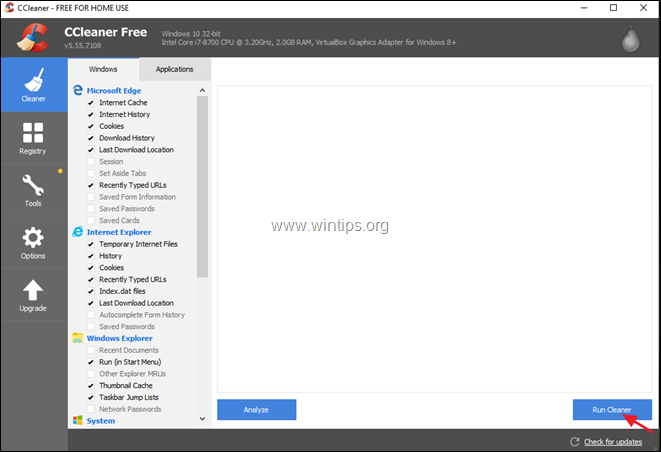
4. Bir sonraki bilgi penceresinde, önce Bu mesajı bana bir daha gösterme ve ardından Devam edin.
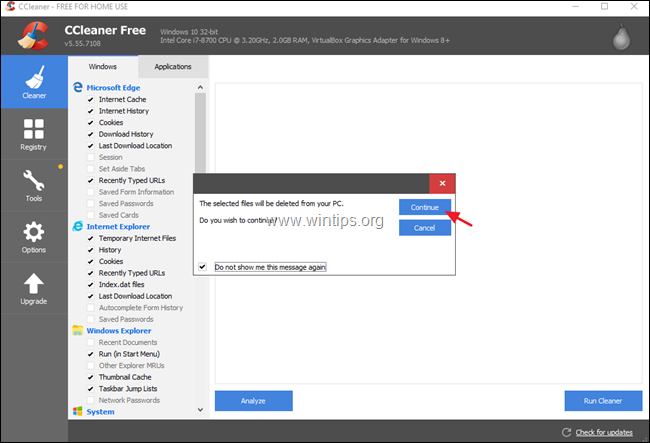
5. Daha sonra, program temizleme prosedürünü başlatacak ve benzer bir ekran göreceksiniz
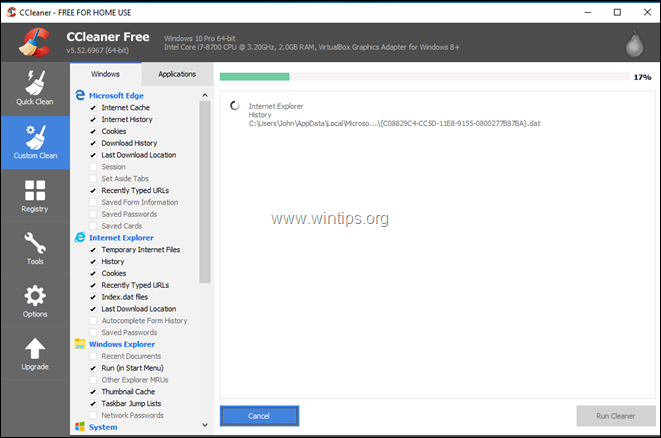
6. Temizleme işlemi tamamlandığında, CCleaner kaldırılan gereksiz ve gizlilik dosyalarının (çerezler) miktarı hakkında sizi bilgilendirir.

Adım 2. CCleaner ile Windows Kayıt Defterini Optimize Edin.
CCleaner, Windows Kayıt Defteri için tüm geçersiz girdileri kaldırmak için kullanılabilecek bir Kayıt Defteri Temizleyicisi sunar, kullanmamak daha iyidir çünkü bazen Windows işlevselliğinde sorunlara neden olur ve Windows performansında önemli bir gelişme sunmaz. Her neyse, kayıt defteri temizleyicisini kullanmak istiyorsanız, risk size aittir : *
YASAL UYARI: CCLEANER'ın son sürümlerinde bulunan Kayıt Defteri Temizleyici ve Sürücü Güncelleyici araçlarının kullanılmasını önermiyorum, çünkü bunlar Windows'un çalışmasında önemli sorunlara neden olabilir.
1. Seçiniz Kayıt seçeneğini seçin ve sağ bölmede Sorunları tarayın.
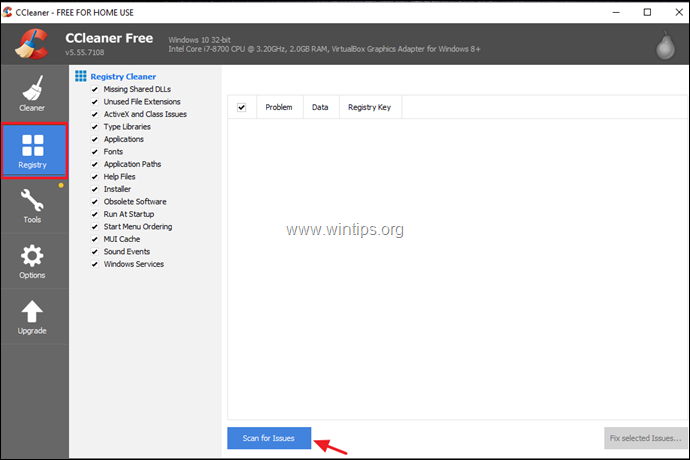
2. Kayıt defteri taraması tamamlandığında, program bulunan kayıt defteri sorunlarını görüntüleyecektir. Bu noktada sonuçları gözden geçirin ve bulunan sorunları düzeltmek istiyorsanız Seçilen sorunları düzeltin Devam etmek için düğmesine basın.
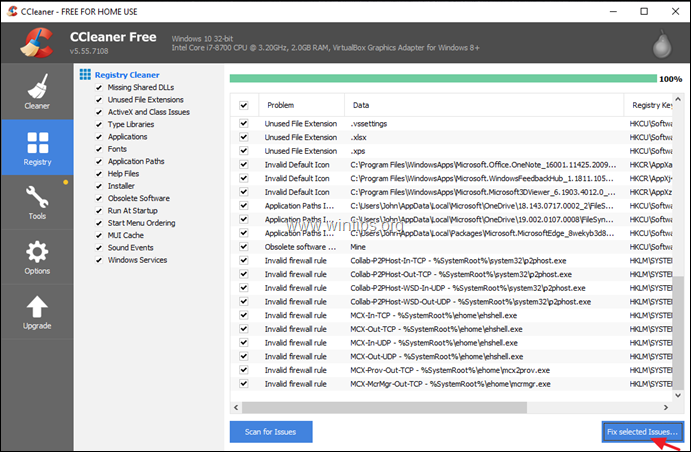
4. "Kayıt defterindeki değişiklikleri yedeklemek istiyor musunuz?" mesajında Evet, değişiklik yapmadan önce mevcut kayıt defteri durumunu yedeklemek için.
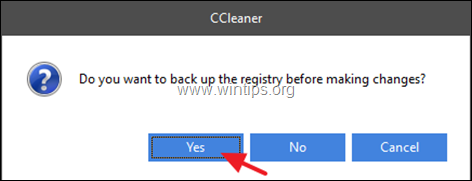
5. O zaman Kaydet kayıt defteri yedek dosyasını bilgisayarınıza yükleyin ve kayıt defteri temizleme işleminden sonra sorunlarla karşılaşırsanız kayıt defterini geri yüklemek için bu dosyayı kullanın.
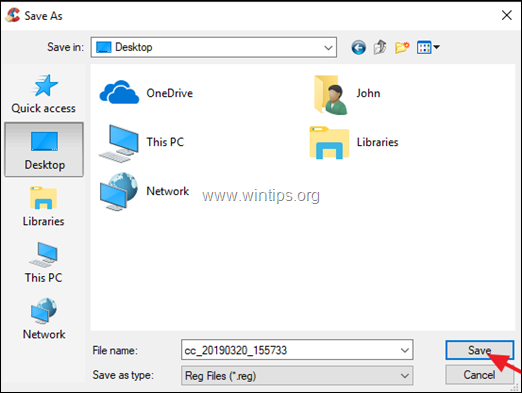
6. Son olarak tıklayın Seçilen Tüm Sorunları Düzeltin Devam etmek için.
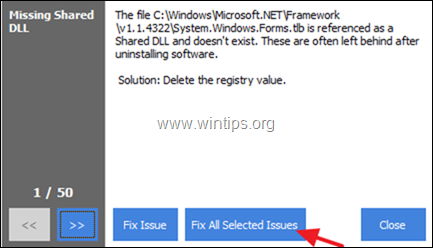
7. Temizleme işlemi tamamlandığında Kapat Ana CCleaner penceresine dönmek için.
Adım 3. CCleaner ile İstenmeyen Yüklü Programları Kaldırın.
CCleaner ile sisteminizdeki istenmeyen programları (veya Windows 10'daki Mağaza Uygulamalarını) kolayca görüntüleyebilir ve kaldırabilirsiniz. CCleaner ile yüklü programları/uygulamaları yönetmek için:
1. Tıklayın Araçlar sol taraftan seçin ve ardından Kaldırma seçenek.
2. Yüklü programları ve uygulamaları gözden geçirin ve bir programı veya uygulamayı kaldırmak istiyorsanız, onu seçin ve Kaldırma .
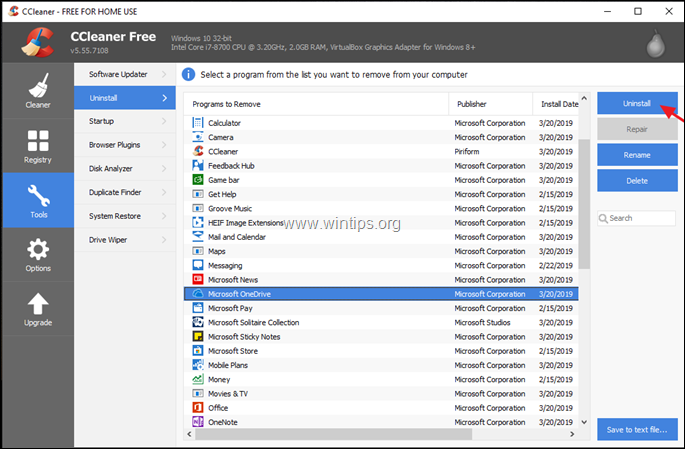
Adım 4. CCleaner ile İstenmeyen Arka Plan Programlarını Kaldırın.
CCleaner'ın en kullanışlı özelliklerinden biri, Windows başlangıcında başlayan veya zamanlanmış bir görevden arka planda çalışan programları kolayca görüntüleyebilmeniz ve yönetebilmenizdir.
CCleaner ile istenmeyen başlangıç programlarını devre dışı bırakmak için:
1. Bu noktada Araçlar seçeneklerine tıkladığınızda Başlangıç düğmesine basın ve ardından Pencereler tab.*
Bilgi: 'Windows' sekmesinde, Windows başladığında otomatik olarak çalışan tüm başlangıç programlarının bir listesini göreceksiniz.
2. Sisteminizin performansını artırmak için, Windows ile başlatmak istemediğiniz programları seçin ve Devre dışı bırak Düğme. **
** Notlar:
1. Windows başlangıcındaki program sayısını azaltarak Windows performansını önemli ölçüde artırabilirsiniz.
2. Bilgisayarınızı yeniden başlattıktan sonra, devre dışı bırakılan programlardan herhangi biriyle ilgili sorun yaşarsanız, CCleaner'ı tekrar çalıştırın ve yeniden etkinleştirin.
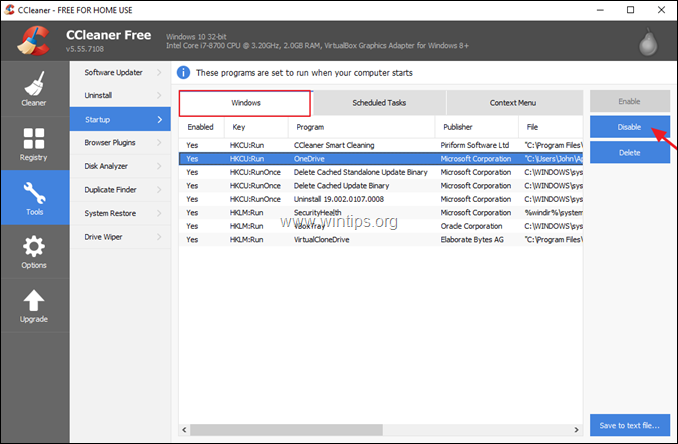
CCleaner ile istenmeyen zamanlanmış programları/görevleri devre dışı bırakmak için:
1. Bu noktada Araçlar seçeneklerine tıkladığınızda Başlangıç düğmesine basın ve ardından Zamanlanmış Görevler* sekmesi.
Bilgi: 'Zamanlanmış Görevler' sekmesinde, Görev Zamanlayıcı kullanılarak arka planda başlatılmak üzere ayarlanan tüm programların bir listesini göreceksiniz.
2. Listelenen programları dikkatlice inceleyin ve devre dışı bırak arka planda çalışması gerekmeyenler.
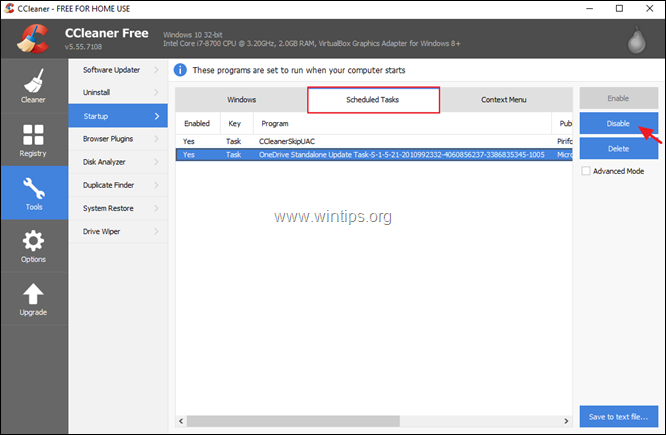
3. CCleaner ile işiniz bittiğinde, yeniden başlat yapılan değişiklikleri uygulamak için bilgisayarınızı açın ve ardından "temiz" bilgisayarınızı kullanmaya başlayın.
- İlgili makale: Bilgisayarınızı hızlı ve sağlıklı tutmak için on+ ipucu.
İşte bu kadar! Bu rehberin size yardımcı olup olmadığını, deneyiminizle ilgili yorumunuzu bırakarak bana bildirin. Lütfen başkalarına yardımcı olmak için bu rehberi beğenin ve paylaşın.

Andy Davis
Windows hakkında bir sistem yöneticisinin günlüğü





