İçindekiler
Windows Server 2016'da NET Framework 3.5 0xc004000d yükleme hatası, Windows'un .NET Framework 3.5 özelliklerini (.NET Framework 2.0 ve 3.0'ı içerir) yüklemek için gerekli dosyaları bulamaması veya indirememesi nedeniyle ortaya çıkar. Bu eğitimde, NET Framework 3.5 0xc004000d yükleme hatasını çözmek için adım adım talimatları ve mevcut tüm yöntemleri bulacaksınızServer 2016.
"Belirtilen sunucuya özellik ekleme veya kaldırma isteği başarısız oldu.
Bir veya daha fazla rolün, rol hizmetinin veya özelliğin yüklenmesi başarısız oldu.
Birkaç üst özellikten biri devre dışı bırakıldığı için mevcut özellik yüklenemiyor. Hata: 0xc004000d"

Server 2016'da .NET Framework 3.5, 2.0 ve 3.0 Nasıl Kurulur?
Yöntem 1. Yükleme Dosyaları için Alternatif Bir Kaynak Belirtin.Yöntem 2. NET Framework 3.5'i DISM kullanarak yükleyin.Yöntem 3. NET Framework 3.5'i PowerShell'den yükleyin.
Yöntem 1. Kurulum Dosyaları için Alternatif Bir Kaynak Belirleyin.
Gereksinimler: Bir Windows Server 2016 Kurulum Medyası (veya .ISO dosyası)
1. Windows Server 2016 yükleme medyasını takın (veya Windows Server 2106.ISO dosyasını bağlayın).
2. Windows Explorer'ı açın ve Windows ortamının sürücü harfini not edin.
3. Sunucu Yöneticisi'nde Rol ve özellik ekle'yi tıklatın.
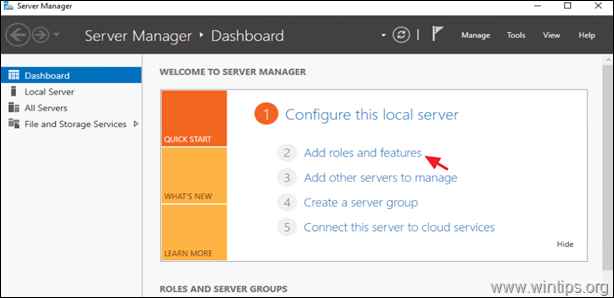
2. 'Kurulum Türü' seçeneklerinde şunları seçin Rol tabanlı veya özellik tabanlı kurulum ve tıklayın Sıradaki.
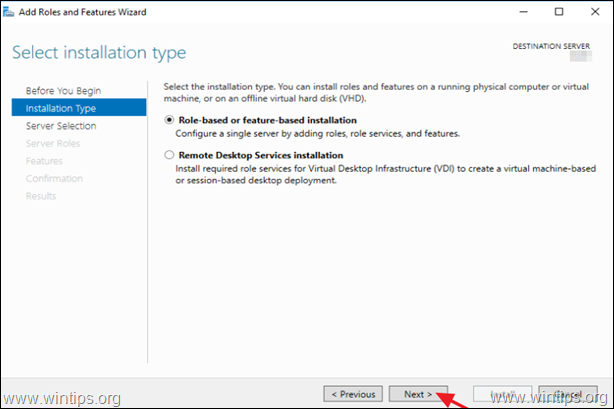
3. Hedef sunucu olarak yerel sunucuyu seçin ve Sonraki .
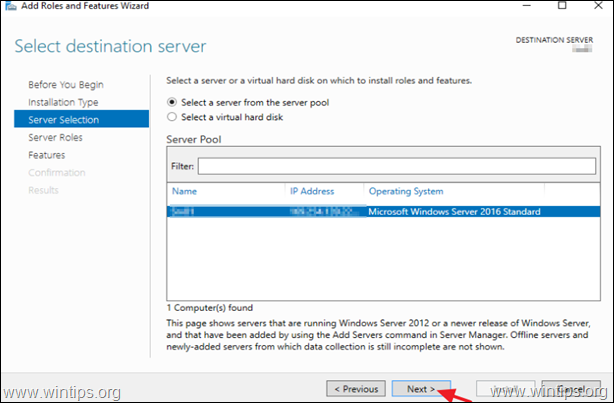
4. 'Sunucu rollerini seç' seçenekleri ekranında Sıradaki.
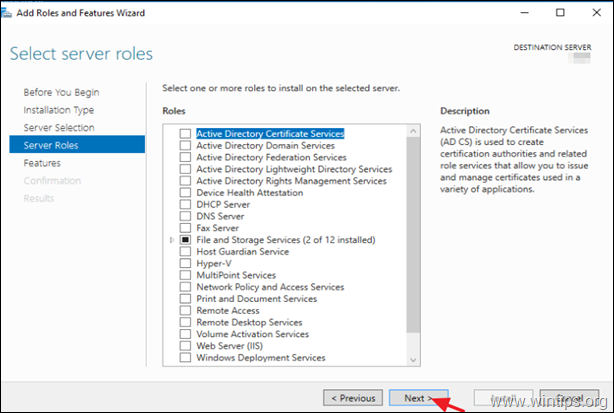
5. 'Özellikler' seçeneklerinde NET Framework 3.5 özellikleri ve tıklayın Sıradaki.
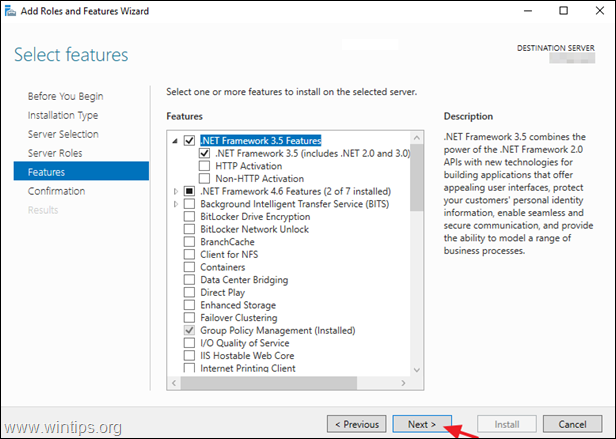
6. Tıklayın Alternatif bir kaynak yolu belirtin.
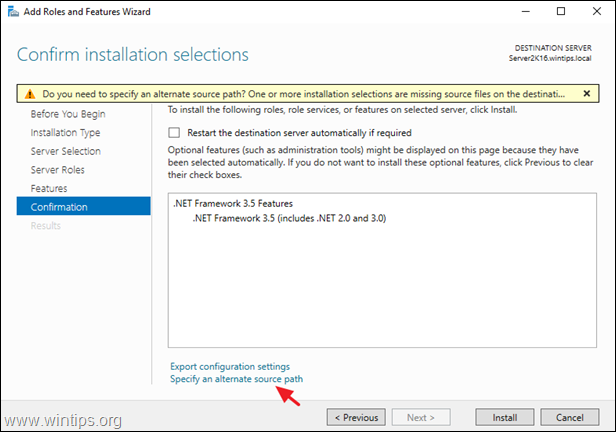
7. Yol kutusuna şunu yazın:
- X:\kaynaklar\sxs
* Not: Burada X=Windows Server 2016 yükleme ortamının sürücü harfidir. (İşiniz bittiğinde OK )
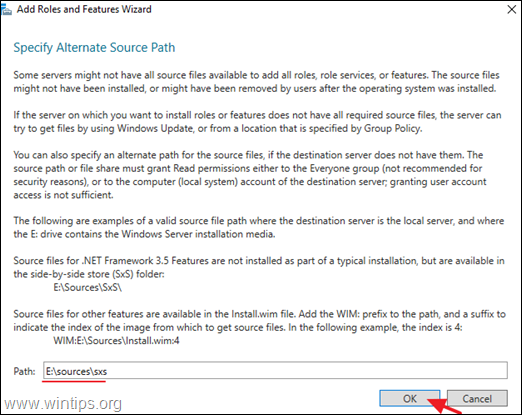
8. Tıklayın Kurulum Net Framework özelliğini yüklemek için.
9. Her şey yolunda giderse, .Net Framework yüklemesinin başarılı olduğunu bildirmelisiniz.
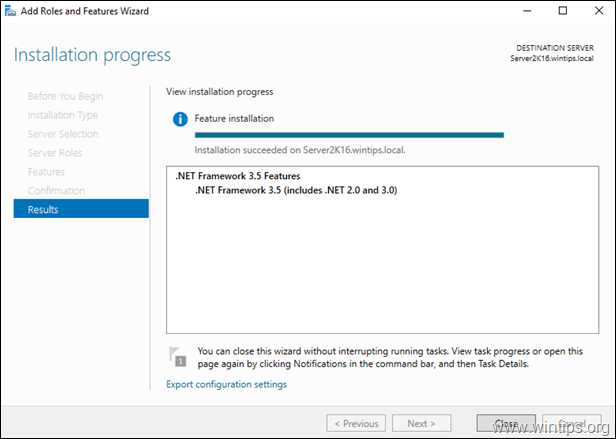
Yöntem 2. DISM kullanarak NET Framework 3.5'i yükleyin.
Gereksinimler: Bir Windows Server 2016 Kurulum Medyası (veya .ISO dosyası)
1. Windows Server 2016 yükleme medyasını takın (veya Windows Server 2106.ISO dosyasını bağlayın).
2. Windows Explorer'ı açın ve Windows ortamının sürücü harfini not edin.
3. Açık Komut İstemi olarak Yönetici ve aşağıdaki komutu verin:
- DISM /Online /Enable-Feature /FeatureName:NetFx3 /All /LimitAccess /Source:X:\sources\sxs
* Not: Yukarıdaki komuttaki "X" harfini Windows ortamının sürücü harfine göre değiştirin. ör. Windows Ortamının sürücü harfi "E" ise, yazın:
- DISM /Online /Enable-Feature /FeatureName:NetFx3 /All /LimitAccess /Source: E :\kaynaklar\sxs
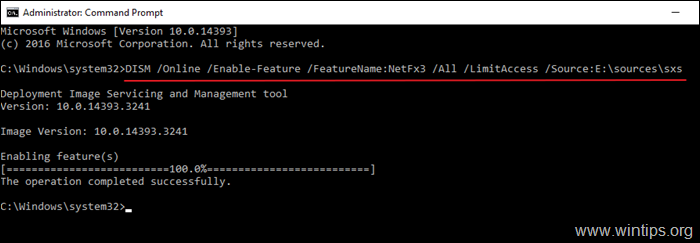
Yöntem 3. PowerShell kullanarak NET Framework 3.5'i yükleyin.
Gereksinimler: Bir Windows Server 2016 Kurulum Medyası (veya .ISO dosyası)
DISM komutunu kullanarak hala .NET Framework 3.5'i yükleyemiyorsanız, PowerShell'den yüklemeyi deneyin. Bunu yapmak için
1. Windows Server 2016 yükleme medyasını takın (veya Windows Server 2106.ISO dosyasını bağlayın).
2. Windows Explorer'ı açın ve Windows ortamının sürücü harfini not edin.
3. Açık Yönetici Olarak PowerShell ve bu komutu verin:
- Enable-WindowsOptionalFeature -Online -FeatureName "NetFx3" -Source X:\sources\sxs -LimitAccess
Not: Yukarıdaki komuttaki "X" harfini Windows ortamının sürücü harfine göre değiştirin. ör. Windows Ortamının sürücü harfi "E" ise, yazın:
- Enable-WindowsOptionalFeature -Online -FeatureName "NetFx3" -Source E :\sources\sxs -LimitAccess

İşte bu kadar! Bu rehberin size yardımcı olup olmadığını, deneyiminizle ilgili yorumunuzu bırakarak bana bildirin. Lütfen başkalarına yardımcı olmak için bu rehberi beğenin ve paylaşın.

Andy Davis
Windows hakkında bir sistem yöneticisinin günlüğü





