İçindekiler
Birkaç gün önce, müşterilerimden biri Windows 7 bilgisayarını servis mağazama getirdi, çünkü herhangi bir Yürütülebilir dosyayı (.exe) açamıyor veya çalıştıramıyor, çünkü Windows'un yürütülebilir dosyalarla (.exe) ilişkili bir programı yok.
Sorunu araştırdıktan sonra tüm çalıştırılabilir dosyaların (.exe) muhtemelen bir kötü amaçlı yazılım saldırısı sonrasında bilinmeyen bir uzantıyla değiştirildiğini fark ettim.

Yanlış değiştirilmiş .exe uzantısı nedeniyle, Windows aşağıdaki hatayla dosyanın türünü tanıyamadığından, kullanıcı herhangi bir çalıştırılabilir (.exe) program(lar)ı çalıştıramaz:
" Dosya, bu eylemi gerçekleştirmek için kendisiyle ilişkilendirilmiş bir programa sahip değil. Lütfen bir program yükleyin veya zaten yüklü bir program varsa, Varsayılan Programlar kontrol panelinde bir ilişkilendirme oluşturun ".
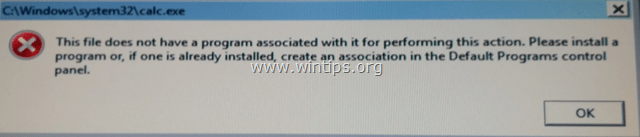
Bu eğitim, Windows 10, 8, 7 veya Vista'da "uygulamalar çalıştırılamıyor" sorununu çözmek için geçersiz değiştirilmiş ".exe" uzantılarının nasıl düzeltileceğine ilişkin ayrıntılı talimatlar içerir. (Virüs Temizleme Rehberi)
Nasıl düzeltilir: Değiştirilmiş .EXE uzantıları - Programlar Çalıştırılamıyor veya Açılamıyor (Virüs Temizleme Kılavuzu)
Bildiri No1: Virüs bulaşmış bilgisayarda aşağıda önerilen programlardan herhangi birini indiremiyorsanız, bunları başka bir temiz bilgisayara indirebilir ve virüs bulaşmış bilgisayara aktarabilirsiniz (örneğin bir USB flash disk kullanarak).
Bildirim No2: Bu sayfayı favorilerinize ekleyin ( Ctrl + D ) verilen talimatları kolayca bulmak ve takip etmek için.
Adım 1. Bilgisayarınızı Ağ ile Güvenli Modda başlatın Adım 2. RKILL ile Değiştirilmiş Uzantıları Düzeltin. Adım 3. Windows'tan Bilinmeyen Programları Kaldırın. Adım 4. AdwCleaner ile Reklam Yazılımlarını Kaldırın. Adım 5. JRT ile Junk-ware dosyalarını kaldırın. Adım 6. HOSTS Dosyasının Bütünlüğünü Kontrol Edin ve Geri Yükleyin. Adım 7. MalwareBytes Anti-Malware Free ile Kötü Amaçlı Programları Kaldırın. Adım 8. ESET Online Scanner ile Potansiyel Olarak İstenmeyen Uygulamaları Kaldırın.
Adım 1: Bilgisayarınızı "Ağ ile Güvenli Modda" başlatın
Bunu yapmak için bilgisayarınızı ağ desteği ile Güvenli modda başlatın:
Windows 7, Vista ve XP kullanıcıları :
- Tüm programları kapatın ve yeniden başlatma Bilgisayarınızda " F8 " tuşu bilgisayarınız açılırken, Windows logosu görünmeden önce " Windows Gelişmiş Seçenekler Menüsü " ekranınızda görünür, klavyenizin ok tuşlarını kullanarak " Ağ ile Güvenli Mod " seçeneğine basın ve ardından " GİRİŞ ".

Windows 10, 8 ve 8.1 kullanıcıları:
1. " düğmesine basın Pencereler ”  + " R " tuşlarını yüklemek için Koşmak iletişim kutusu.
+ " R " tuşlarını yüklemek için Koşmak iletişim kutusu.
2. Tip msconfig ve basın Girin .

3. Şurada Çizme sekmesinde Güvenli Önyükleme & Şebeke seçenekler.

4. Tıklayın TAMAM. ve yeniden başlat bilgisayarınız.*
* Not: Windows'u " Normal Mod " işaretini kaldırmanız yeterlidir. Güvenli Önyükleme " onay kutusunu aynı prosedürü kullanarak işaretleyin.
Adım 2. RKILL ile Değiştirilmiş Uzantıları Düzeltin.
1. İndirin ve Kaydedin RKill.com * masaüstünüze.
Notlar:
1. RKill BleepingComputer.com'da geliştirilen ve bilinen kötü amaçlı yazılım işlemlerini sonlandırmaya çalışan bir programdır, böylece normal güvenlik yazılımınız daha sonra çalışabilir ve bilgisayarınızı enfeksiyonlardan temizleyebilir.
2. RKill farklı dosya adları altında sunulmaktadır, çünkü bazı kötü amaçlı yazılımlar belirli bir dosya adına sahip olmadıkça işlemlerin çalışmasına izin vermez. Bu nedenle, RKill'i çalıştırmaya çalışırken, bir kötü amaçlı yazılım onu sonlandırırsa, lütfen farklı bir dosya adı deneyin.
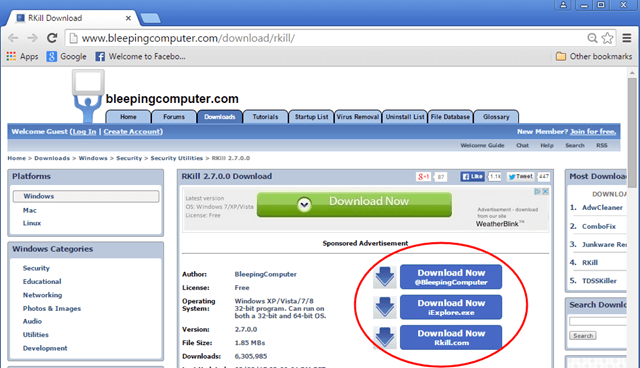
2. Koşmak RKill ve programın çalışıyor olabilecek tüm kötü amaçlı işlemleri sonlandırmasına ve kayıt defterinde yanlış değiştirilmiş .exe veya diğer uzantıları geri yüklemesine (düzeltmesine) izin verin.

3. Ne zaman RKill bittiğinde basın OK ve bir sonraki adıma geçin.

Adım 3. Bilinmeyen Programları Windows'tan kaldırın.
1. Bunu yapmak için şu adrese gidin:
- Windows 7 ve Vista: Başlat > Denetim Masası Windows XP: Başlangıç > Ayarlar > Kontrol Paneli

- Windows 10, 8 ve 8.1:
- Basın " Pencereler ”
 + " R " tuşlarını yüklemek için Koşmak iletişim kutusu. " kontrol paneli" ve basın Girin .
+ " R " tuşlarını yüklemek için Koşmak iletişim kutusu. " kontrol paneli" ve basın Girin .

2. Açmak için çift tıklayın:
- Program Ekle veya Kaldır Windows XP'niz varsa. Programlar ve Özellikler (veya " Program Kaldırma ") Windows 10, 8, 7 veya Vista kullanıyorsanız.

3. Program listesi ekranınızda görüntülendiğinde:
1. Sırala görüntülenen programlar Kurulum tarihine göre (Tıklayınız Üzerine Kuruldu ).
2. Kaldır (Uninstall) sisteminize yakın zamanda yüklenmiş herhangi bir bilinmeyen program.
* Notlar:
1. Listede herhangi bir istenmeyen program bulamazsanız, bir sonraki adıma geçin.
2. Eğer " Kaldırmak için yeterli erişiminiz yok" e rror mesajı, kaldırma işlemi sırasında, programı kaldırmak için bu kaldırma kılavuzunu izleyin ve ardından sonraki adımlara devam edin.

Adım 4: AdwCleaner ile Reklam Programlarını Kaldırın.
1. İndir ve AdwCleaner'ı kaydet yardımcı programını bilgisayarınıza yükleyin.

2. Tüm açık programları kapatın ve koş AdwCleaner .
3. Kabul ettikten sonra " Lisans Sözleşmesi " düğmesine basın, " Tarama " düğmesine basın.

4. Tarama tamamlandığında, tuşuna basın "Temiz " tüm istenmeyen kötü niyetli girişleri kaldırmak için.
5. Basın " OK " at " AdwCleaner - Bilgi" ve " OK " tekrar bilgisayarınızı yeniden başlatmak için .

6. Bilgisayarınız yeniden başlatıldığında, Kapat " AdwCleaner " BİLGİ (benioku) penceresini açın ve bir sonraki adıma geçin.
Adım 5. JRT ile Junk-ware dosyalarını kaldırın.
1. İndirin ve çalıştırın JRT - Önemsiz Yazılım Temizleme Aracı.

2. Bilgisayarınızı taramaya başlamak için herhangi bir tuşa basın " JRT - Önemsiz Yazılım Temizleme Aracı ”.

3. JRT sisteminizi tarayıp temizleyene kadar sabırlı olun.

4. JRT günlük dosyasını kapatın ve ardından yeniden başlatma bilgisayarınız.

Adım 6. HOSTS Dosyasının Bütünlüğünü Kontrol Edin ve Geri Yükleyin.
Bu EV SAHİPLERİ dosyası, bir işletim sisteminde (Windows, Mac, vb.) İnternet Alan Adlarını (ana bilgisayar adları) sayısal IP Adreslerine eşlemek için kullanılan düz bir metin dosyasıdır. Ev Sahipleri dosyası bir virüs tarafından bozulur veya değiştirilirse, İnternet bağlantısı sorunlarına neden olur (örneğin, İnternet'ten herhangi bir şeye erişemez veya indiremez).
HOSTS dosyasının bütünlüğünü Kontrol Etmek ve Geri Yüklemek için:
1. Windows Gezgini'ni açın ve diskinizde bu konuma gidin:
- C:\Windows\System32\drivers\etc
2. Bul ve kopya ve ev sahi̇pleri̇ dosyanıza masaüstü Bunu yapmak için:
a. Sağ tıklayarak ev sahi̇pleri̇ dosyasını seçin ve Anlaşıldı .
b. Ardından masaüstünüzde boş bir alana sağ tıklayın ve Yapıştır.
3. Sağ tıklayın ev sahi̇pleri̇ dosyasını masaüstünüze yerleştirin ve Açık .
4. Programlar listesinden Not Defteri ve tıklayın OK .

5. Hosts dosyası değiştirilmemişse (varsayılan değerlere sahipse) aşağıdaki ekranı görmeniz gerekir.
Bu durumda, "ana bilgisayar - Not Defteri" penceresini kapatın ve Adım-7'ye devam edin.
[Değiştirilmemiş (varsayılan) - hosts dosyasının ekran görüntüsü]

6. Hosts dosyası bir virüs tarafından değiştirilmişse, host dosyasının sonunda ek girişler görmeniz gerekir. Bu durumda hosts dosyasını varsayılan ayarlarına geri yüklemeniz gerekir. Bunu yapmak için:
A. Aşağıdaki tüm metni işaretleyin ve Ctrl + C (Anlaşıldı).
# Copyright (c) 1993-2006 Microsoft Corp. # # This is a sample HOSTS file used by Microsoft TCP/IP for Windows. # # This file contains the mappings of IP addresses to host names. Each # entry should be kept on an individual line. The IP address should # be placed in the first column followed by the corresponding host name. # The IP address and the host name should be separated by at least one # space. # # Additionally, comments (such as these) may be inserted on individual # lines or following the machine name denoted by a '#' symbol. # # For example: # # 102.54.94.97 rhino.acme.com # source server # 38.25.63.10 x.acme.com # x client host # localhost name resolution is handle within DNS itself. # 127.0.0.1 localhost # ::1 localhost
B. Açık "ana bilgisayar - Not Defteri" penceresine gidin ve üzerindeki her şeyi silin. Ctrl + A ve basın Silme (Del)].
C. Ardından tuşuna basın Ctrl + V yukarıdaki - kopyalanmış - metni yapıştırmak için.
7. Bu kitaptan Dosya menüsünü seçin, ardından Kaydet ve ardından " ev sahibi - Not Defteri " penceresi.
8. Sonunda, kopya ve ev sahi̇pleri̇ dosyasını masaüstünüzden ve macun "C:\Windows\System32\drivers\etc" klasörüne geri yükleyin.
9. Seçin Kopyala ve Değiştir sorulduğunda.

10. Yeniden Başlat bilgisayarınız.
Adım 7. Malwarebytes Anti-Malware Free ile Malware bulaşmasını kaldırın.
Malwarebytes Anti-Malware bilgisayarınızı kalan tüm kötü amaçlı tehditlerden temizlemek için günümüzün en güvenilir ÜCRETSİZ kötü amaçlı yazılım önleme programlarından biridir. Mevcut ve gelecekteki kötü amaçlı yazılım tehditlerinden sürekli olarak korunmak istiyorsanız, Malwarebytes Anti-Malware Premium'u yüklemenizi öneririz. Malwarebytes Anti-Malware Ücretsiz indir aşağıdaki linkten ulaşabilirsiniz:
MalwarebytesTM Koruması
Casus Yazılımları, Reklam Yazılımlarını ve Kötü Amaçlı Yazılımları kaldırır.
Ücretsiz İndirmeye Şimdi Başlayın!
Hızlı indirme ve Kurulum talimatları:
- Yukarıdaki bağlantıya tıkladıktan sonra, " Ücretsiz 14 Deneme Sürümü Başlatın " seçeneğine tıklayarak indirme işleminizi başlatabilirsiniz.

- Yüklemek için ÜCRETSİZ sürüm işaretini kaldırın, bu harika ürünün " Malwarebytes Anti-Malware Premium'un ücretsiz Deneme sürümünü etkinleştirin " seçeneğini son kurulum ekranında seçin.

Bilgisayarınızı Malwarebytes Anti-Malware ile tarayın ve temizleyin.
1. Koş " Malwarebytes Anti-Malware" ve programın gerekirse en son sürümüne ve kötü amaçlı veritabanına güncellenmesine izin verin.
2. Güncelleme işlemi tamamlandığında, " Şimdi Tara " düğmesine basarak sisteminizi kötü amaçlı yazılımlara ve istenmeyen programlara karşı taramaya başlayın.

3. Şimdi Malwarebytes Anti-Malware bilgisayarınızı kötü amaçlı yazılımlara karşı taramayı bitirene kadar bekleyin.

4. Tarama tamamlandığında " Tümünü Karantinaya Al " (Seçileni Kaldır) düğmesine basarak bulunan tüm tehditleri kaldırın.

5. Malwarebytes Anti-Malware sisteminizdeki tüm enfeksiyonları kaldırana kadar bekleyin ve ardından tüm aktif tehditleri tamamen kaldırmak için bilgisayarınızı yeniden başlatın (programdan istenirse).

6. Sistem yeniden başlatıldıktan sonra, Malwarebytes Anti-Malware'i tekrar çalıştırın sisteminizde başka tehdit kalmadığını doğrulamak için.
Tavsiye: Bilgisayarınızın temiz ve güvenli olduğundan emin olmak için, Malwarebytes Anti-Malware tam taraması gerçekleştirin Windows'ta " Güvenli mod "Bunu nasıl yapacağınıza ilişkin ayrıntılı talimatları burada bulabilirsiniz.
Adım 8. ESET Online Tarayıcı ile Potansiyel Olarak İstenmeyen Uygulamaları Kaldırın.
1. Bilgisayarınızı tehditlerden temizlemek için güçlü bir Bağımsız Virüs Temizleme aracı olan ESET Online Scanner yardımcı programını indirin ve çalıştırın.
2. At the Bilgisayar Tarama Ayarları seçenekler seçiniz Potansiyel olarak istenmeyen uygulamaların algılanmasını etkinleştirin.
3. Genişlet Gelişmiş ayarlar & mevcut tüm onay kutularını işaretleyin (Bulunan tehditleri kaldır, Arşivleri tara, Potansiyel olarak güvenli olmayan uygulamaları tara ve Anti-Stealth teknolojisini etkinleştir).
4. Basın Başlangıç bilgisayarınızı taramak ve temizlemek için}.
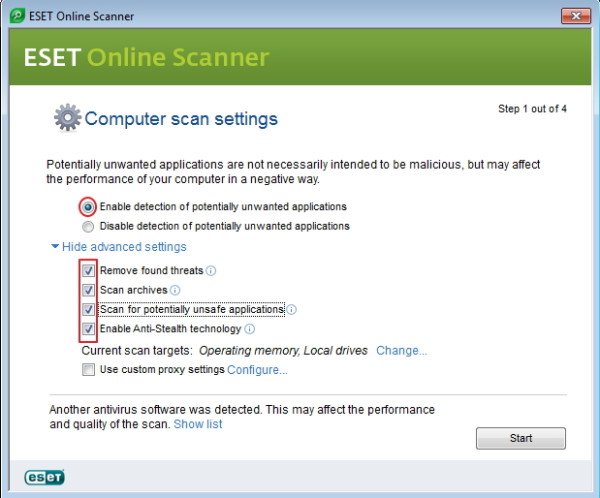
5. ESET Online tarayıcı sisteminizi virüslere karşı tarayıp virüsleri kaldırana kadar sabırlı olun.
İşte bu kadar! Bu rehberin size yardımcı olup olmadığını, deneyiminizle ilgili yorumunuzu bırakarak bana bildirin. Lütfen başkalarına yardımcı olmak için bu rehberi beğenin ve paylaşın.

Andy Davis
Windows hakkında bir sistem yöneticisinin günlüğü






