İçindekiler
Sysprep'i Windows üzerinde üç (3) defadan fazla çalıştırmayı denerseniz, aşağıdaki hata mesajını alırsınız " Makineyi Sysprep etmeye çalışırken ölümcül bir hata oluştu " ve sysprep hata günlük dosyasının içinde aşağıdaki açıklama mesajı görüntülenir ( setuperr.log ): " Tarih Saat, Hata [0x0f0073] SYSPRP RunExternalDlls:DLL'leri çalıştırmıyor; ya makine geçersiz bir durumda ya da kayıtlı durumu güncelleyemedik, dwRet = 31 ".

Microsoft bu hata mesajının "bozuk bir görüntünün dağıtılmasını önlemek için tasarlandığını" söylüyor, ancak bu doğru değil, çünkü hata üç yeniden yükleme sınırına ulaştığınızda ortaya çıktı (sysprep'i aynı makinede üç kereden fazla çalıştıramazsınız).
Bu eğitimde Windows 7, 8 veya 10 makinenizi üç kereden fazla nasıl Sysprep yapabileceğinize ve " Tarih Saat, Hata [0x0f0073] SYSPRP RunExternalDlls:DLL'leri çalıştırmıyor; ya makine geçersiz bir durumda ya da kayıtlı durumu güncelleyemedik, dwRet = 31 " Sysprep çalıştırılırken ölümcül hata.
SysPrep Fatal error "dwRet = 31" nasıl düzeltilir ve makineniz üçten (3) fazla kez nasıl Sysprep edilir.
Adım 1. SysprepStatus öğesini değiştirin, CleanupState & SkipRearm Kayıt Değerleri
1. Açık Pencereler Kayıt Defteri Düzenleyicisi Bunu yapmak için:
- Basın " Pencereler ”
 + " R " tuşlarını yüklemek için Koşmak iletişim kutusu. " regedit " ve tuşuna basın Girin .
+ " R " tuşlarını yüklemek için Koşmak iletişim kutusu. " regedit " ve tuşuna basın Girin .
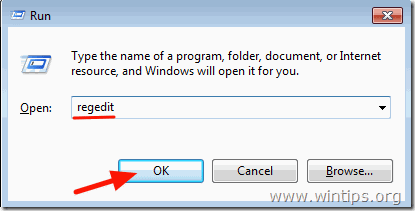
2. Windows Kayıt Defteri içinde, (sol bölmeden) bu anahtara gidin:
HKEY_LOCAL_MACHINE\System\Setup\Status\SysprepStatus
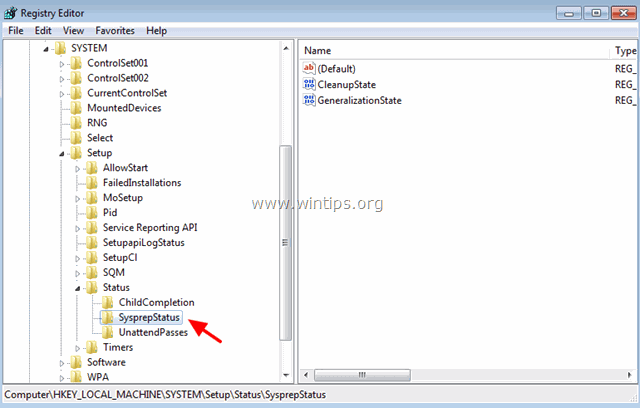
3a. Sağ bölmedeki CleanupState değerine 2 ve tıklayın OK .
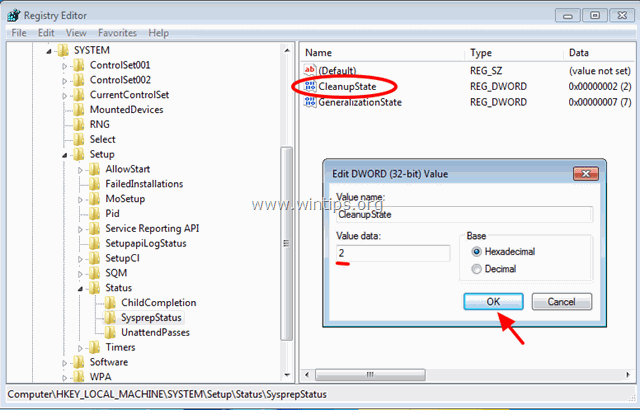
3b. Değiştirin GenelleştirmeDurumu değerine 7 ve tıklayın TAMAM.
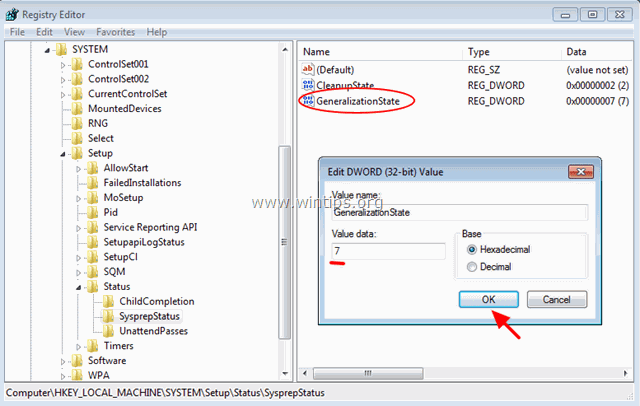
4. Sol bölmede aşağıdaki tuşa gidin:
HKEY_LOCAL_MACHINE\Software\Microsoft\WindowsNT\CurrentVersion\SoftwareProtectionPlatform
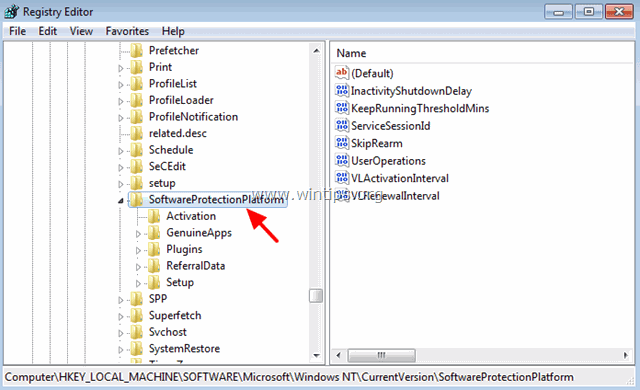
5. Sağ bölmede, aşağıdakileri değiştirin SkipRearm değerine 1 .
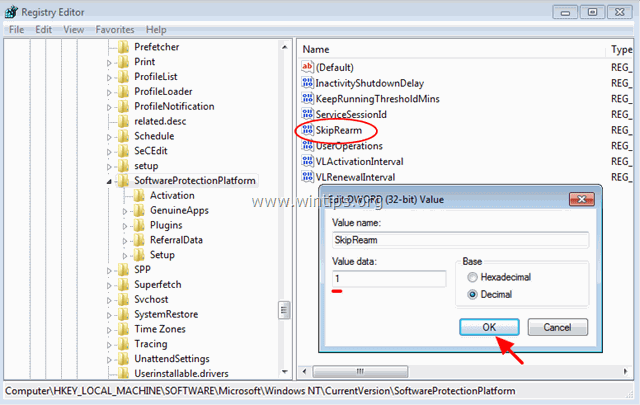
6. Kapat Kayıt Düzenleyicisi.
Adım 2. MDSTC hizmetini (Microsoft Distributed Transaction Coordinator) kaldırın ve ardından yeniden yükleyin
1. Bunu yapmak için Yönetici ayrıcalıklarıyla komut istemini açın:
İçinde Windows 7 & Vista Git:
- Başlangıç > Tüm Programlar > Aksesuarlar Sağ tıklayın " Komut istemi " öğesini seçin ve " Yönetici olarak çalıştır ”.
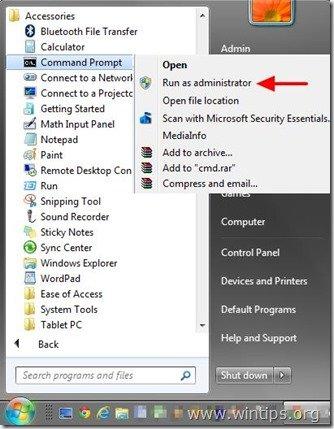
İçinde Windows 10, 8 ve 8.1 :
- Sağ tıklayın ekranın sol alt köşe ( Başlangıç menüsünü seçin) ve açılır menüden " Komut İstemi (Yönetici) ”.
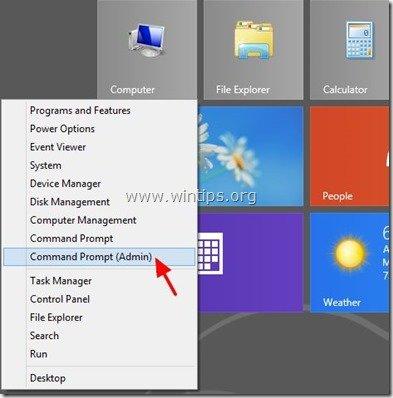
2. Komut istemi penceresinde aşağıdaki komutu yazın ve tuşuna basın Girin kaldırmak için MSDTC Servis:
msdtc -uninstall
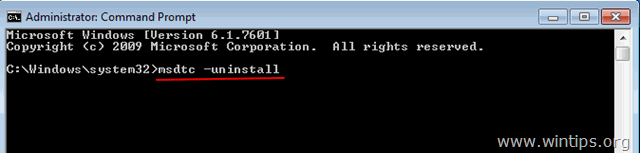
3. Sonra yeniden yükleyin MSDTC hizmetini aşağıdaki komutu yazarak (ve Girin) .
msdtc -install
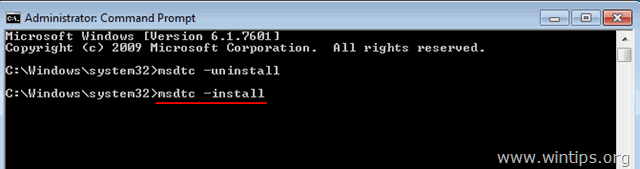
4. Kapat komut istemi.
Adım 3. Panther klasörünü silin.
1. Windows Gezgini'ni açın ve şu adrese gidin C:\Windows\System32\sysprep\ Klasör.
2. Silin (veya Yeniden Adlandır) Panter Klasör.
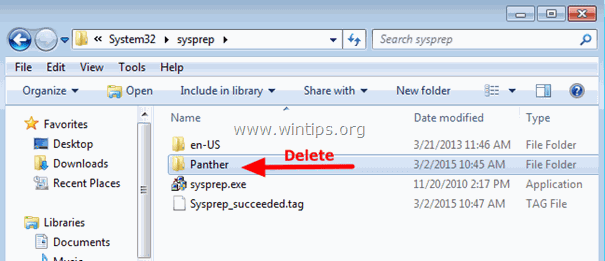
3. Şimdi sysprep'i tekrar çalıştırın. sysprep şimdi sorunsuz çalışmalıdır.
Bu kılavuzun size yardımcı olup olmadığını, deneyiminizle ilgili yorumunuzu bırakarak bana bildirin. Lütfen başkalarına yardımcı olmak için bu kılavuzu beğenin ve paylaşın.

Andy Davis
Windows hakkında bir sistem yöneticisinin günlüğü





