İçindekiler
Windows 10 yayınlandığından beri, en son işletim sistemi ile birçok farklı sorunla karşılaştım. Sorunların çoğu, Görev Çubuğunda ve çeşitli Windows özelliklerinde veya uygulamalarında arızalar olarak tanımlandı. Bu arızalar nedeniyle, kullanıcı aşağıdaki sorunlardan herhangi biriyle karşılaşır:
- Başlat düğmesi yanıt vermiyor. Cortana çöküyor. Görev Çubuğu çalışmıyor. Windows Mağazası açılmıyor. Mağaza Uygulamaları başlatılamıyor. Ayarlar açılmıyor.
Microsoft sorunu biliyor, ancak ne yazık ki (en azından bu makaleyi yazdığım zamana kadar) Başlat Menüsü, Uygulamalar ve Cortana sorunlarını çözmek için kalıcı bir çözüm bulamadım, bu yüzden bugüne kadar farklı durumlarda (Windows 10 bilgisayarlarda) uyguladığım ve işe yarayan birkaç düzeltmeyi içeren bu öğreticiyi yazıyorum.
Windows 10'da Ayarlar, Başlat Menüsü, Mağaza, Uygulamalar ve Cortana sorunları nasıl çözülür?
Çözüm 1. Windows Gezgini Görevini Yeniden Başlatın (Geçici Düzeltme)
Çözüm 2. Uygulama Sorun Giderici Yardımcı Programını çalıştırın.
Çözüm 3. Windows 10'u TAM kapatma işlemi gerçekleştirin.
Çözüm 4. Arama Dizinini Yeniden Oluşturun.
Çözüm 5. Yerinde yükseltme ile bir Windows 10 Onarımı gerçekleştirin.
Çözüm 6. Application Identity hizmetini Windows başlangıcında otomatik olarak başlayacak şekilde ayarlayın.
Çözüm 7. Modern Uygulamaları yeniden kaydedin.
Çözüm 1. Windows Gezgini Görevini Yeniden Başlatın (Geçici Düzeltme)
1. Basın Ctrl + Vardiya + Esc Görev Yöneticisi'ni açmak için.
2. Tıklayın Daha Fazla Detay .

3. Seçiniz Windows Gezgini görevine tıklayın ve Yeniden Başlat (veya sağ tıklayın ve Yeniden Başlatın).
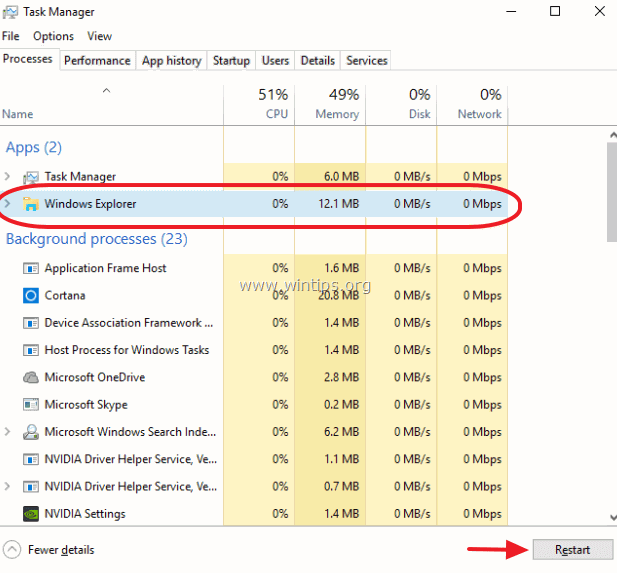
Çözüm 2. Uygulama Sorun Giderici Yardımcı Programını çalıştırın.
1. Apps Troubleshooter yardımcı programını indirin ve çalıştırın ( AppsDiagnostic10.diagcab ).
2. Windows Mağazası Uygulamaları sorunlarını gidermek için ekrandaki talimatları izleyin.
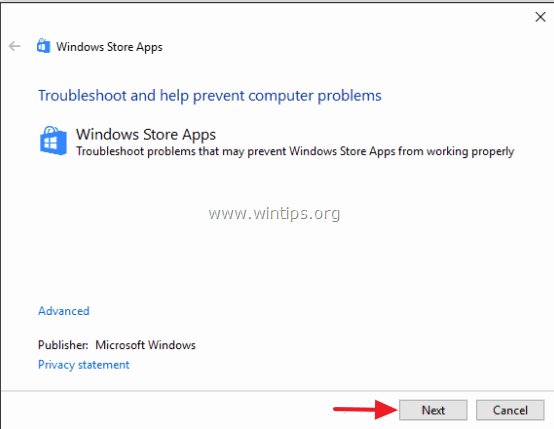
Çözüm 3. Windows 10'u TAM kapatma işlemi gerçekleştirin.
1. Windows Başlat düğmesine tıklayın  ve tıklayın Güç .
ve tıklayın Güç .
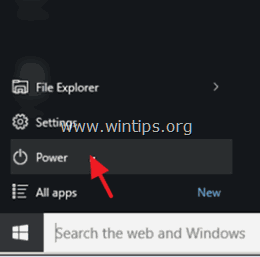
2. Basılı tutun ve VARDİYA tuşuna basın ve ardından Kapatma .
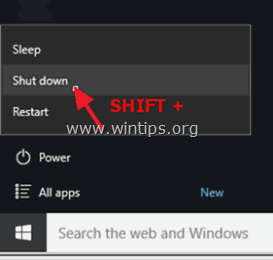
Çözüm 4. Arama Dizinini Yeniden Oluşturun.
1. Windows başlat düğmesine (bayrak) sağ tıklayın ve Kontrol Paneli .
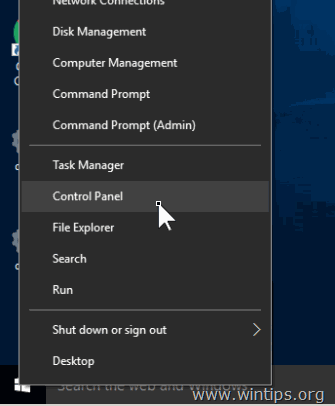
2. Ayarlamak Tarafından görüntüle için: Küçük simgeler.
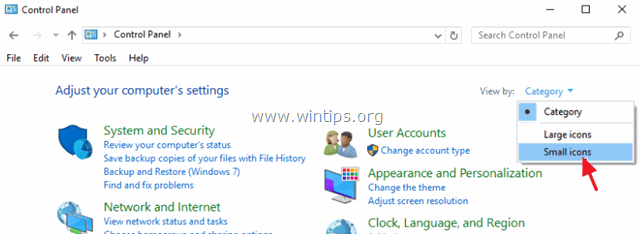
3. Açık Dizin Oluşturma Seçenekleri.
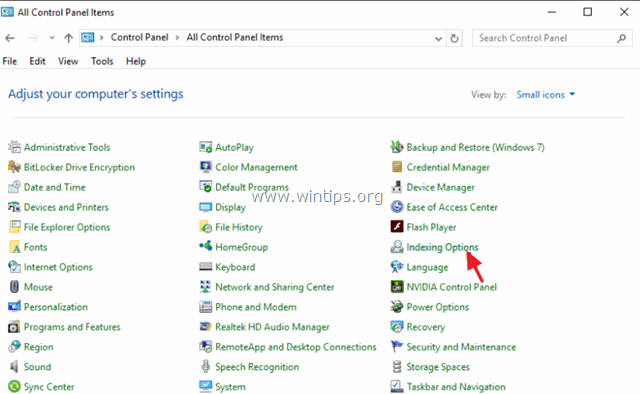
4. Dizin Oluşturma Seçenekleri'nde Değiştirmek .
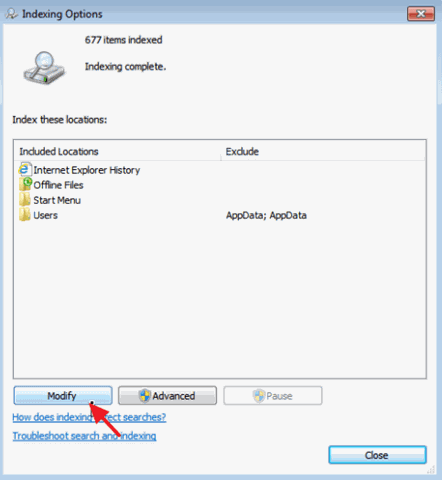
5. İşareti kaldırın Çevrimdışı Dosyalar ve tıklayın OK .
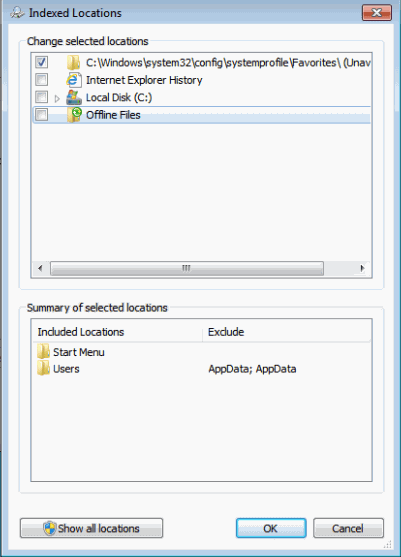
6. Sonra tıklayın Gelişmiş .
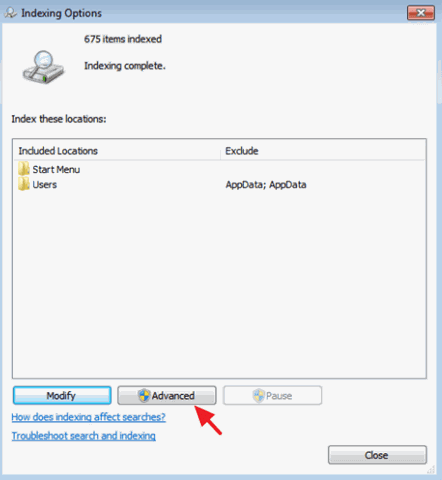
7. Tıklayınız Yeniden İnşa Et Düğme.
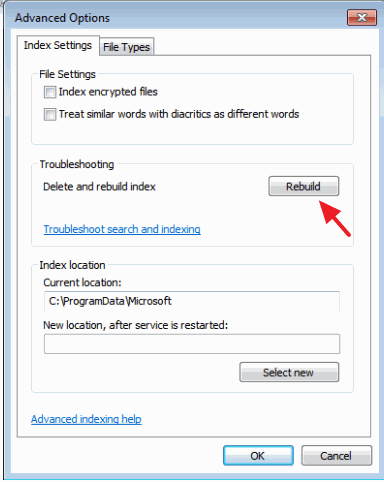
8. Basın OK Dizini yeniden oluşturmak için.
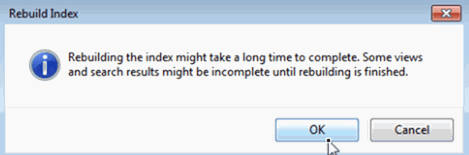
8. Yeniden oluşturma tamamlandığında Dizin Oluşturma seçeneklerini kapatın.
Çözüm 5. Yerinde yükseltme ile bir Windows 10 Onarımı gerçekleştirin.
Yerinde yükseltme ve onarım yöntemi, Windows 10'da Başlat Menüsü, Cortana ve Mağaza Uygulamaları sorunları gibi birçok sorunu çözmek için en güvenli çözümdür.
Windows 10 kurulumunuzun onarım yükseltmesini gerçekleştirmek için bu makaledeki ayrıntılı talimatları izleyin: Windows 10 nasıl onarılır.
Çözüm 6. Application Identity hizmetini Windows başlangıcında otomatik olarak başlayacak şekilde ayarlayın.
1. Cortana arama kutusuna şunu yazın HİZMETLER .
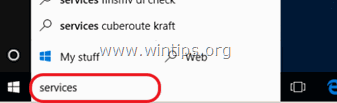
2. Açmak için tıklayın Hizmetler (Masaüstü Uygulaması).
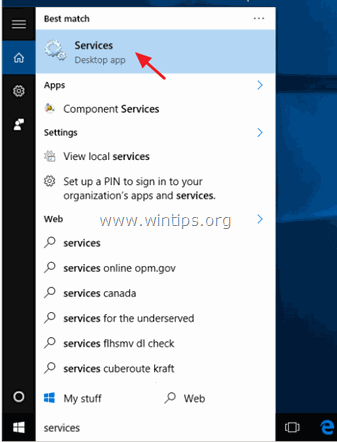
3. Şuraya sağ tıklayın Uygulama Kimliği hizmetini seçin ve Özellikler.
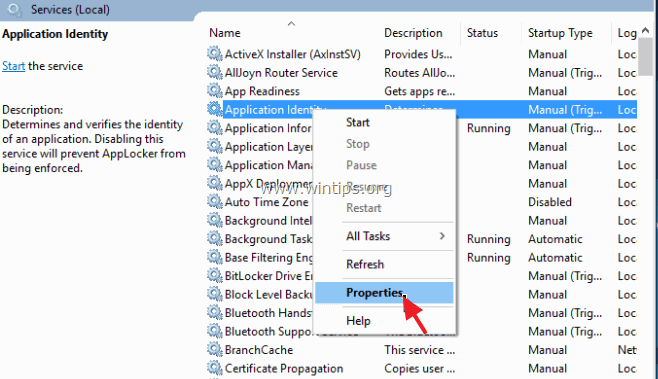
4. Tuşuna basın Başlangıç düğmesine basın ve ardından Başlangıç türü için Otomatik .
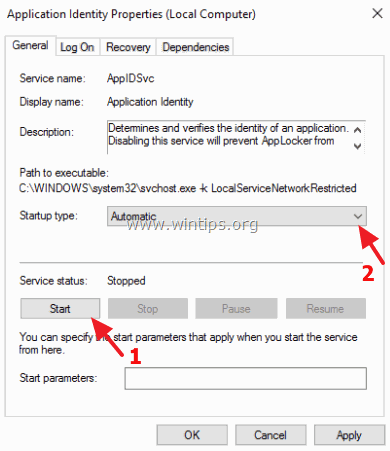
5. Basın OK ve yeniden başlat bilgisayarınız.
Çözüm 7. Modern Uygulamaları yeniden kaydedin.
Bu çözümü en son yazıyorum, çünkü uyguladığım tüm bilgisayarlarda %100 başarılı olmadı. Bazı durumlarda sorun daha da kötüleşti veya tüm mağaza uygulamaları bozuldu. Bu yüzden, kendi sorumluluğunuzda kullanın.
Adım 1. Geliştirici Modunu etkinleştirin.
1. Şuraya gidin Ayarlar > Güncelleme ve güvenlik.
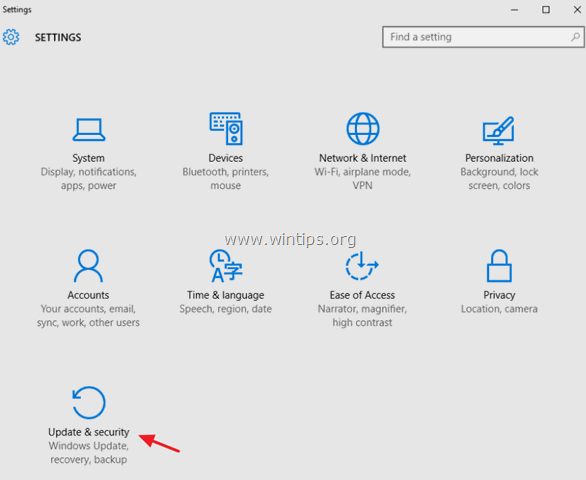
2. Seçin Geliştiriciler için 'ye bir nokta yerleştirin ve ardından Geliştirici modu özelliği. (Cevap Evet açılır pencerede).
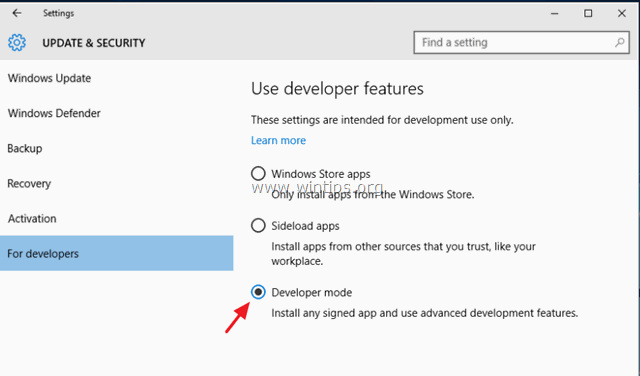
Adım 2. Modern Uygulamaları yeniden kaydedin.
1. Cortana arama kutusuna şunu yazın powershell.
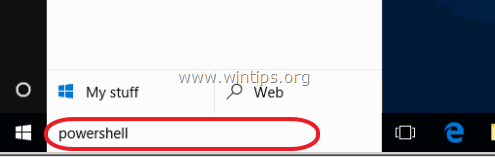
2. üzerine sağ tıklayın Windows PowerShell sonuçların üzerine gidin ve Yönetici olarak çalıştır .
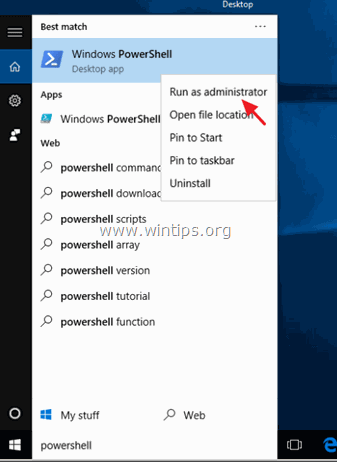
3. (Cevap Evet PowerShell penceresinin içinde, (kopyala &) macun aşağıdaki komutu girin ve tuşuna basın Girin :
- Get-AppXPackage

4. Komutun çalışmasını bekleyin. (Kırmızı harfli hataları dikkate almayın.)
5. Sorununuzun çözülüp çözülmediğini kontrol edin. *
Not: Yukarıdaki çözümü uyguladıktan sonra Uygulamalarınız "bozulursa" (çalışmazsa), sorunu çözmenin en güvenli yolu Windows 10 kurulumunuzu onararak yüklemektir.
İşin bitti!

Andy Davis
Windows hakkında bir sistem yöneticisinin günlüğü





