Πίνακας περιεχομένων
Πριν από λίγες ημέρες, ένας από τους πελάτες μου παρατήρησε ότι το ποντίκι USB δεν λειτουργούσε στον φορητό υπολογιστή του. Επιπλέον, καμία συσκευή USB, όπως ένας εκτυπωτής USB ή μια συσκευή αποθήκευσης USB, δεν μπορούσε να αναγνωριστεί από το σύστημά του. Όταν εμφανίζεται ο κωδικός σφάλματος 39, τότε, στη διαχείριση συσκευών, όλες οι θύρες USB εμφανίζονται με ένα κίτρινο τρίγωνο με θαυμαστικό και στις ιδιότητες της συσκευής, η ακόλουθη περιγραφή σφάλματοςεμφανίζεται: " Τα Windows δεν μπορούν να φορτώσουν το πρόγραμμα οδήγησης συσκευής για αυτό το υλικό. Το πρόγραμμα οδήγησης μπορεί να είναι κατεστραμμένο ή να λείπει. (Κωδικός 39)".
Αφού εξέτασε και έλυσε τα προβλήματα στις θύρες USB χρησιμοποιώντας τις οδηγίες από αυτόν τον οδηγό: Πώς να διορθώσετε το πρόβλημα USB device not recognized or USB not Installed, το πρόβλημα του USB Controller εξακολουθούσε να υφίσταται στο φορητό του υπολογιστή. Μετά από πολλή έρευνα, ανακάλυψα τελικά την παρακάτω λύση που διόρθωσε το σφάλμα USB Controller Error 39. *
* Σημείωση: Η λύση είναι δοκιμασμένη και λειτουργεί άψογα σε λειτουργικό σύστημα Windows 7, αλλά λειτουργεί επίσης και σε υπολογιστές με Windows XP ή Vista.

Πώς να επιλύσετε τον κωδικό σφάλματος USB 39 (ή 41) - Οι θύρες και οι συσκευές USB δεν λειτουργούν
Βήμα 1. Διαγράψτε τα κλειδιά μητρώου 'UpperFilters' & 'LowerFilters'.
1. Ανοίξτε τον επεξεργαστή μητρώου. Για να το κάνετε αυτό:
- Τύπος " Windows ”
 + " R " για να φορτώσετε το Εκτέλεση Πληκτρολογήστε " regedit" και πατήστε Εισάγετε το .
+ " R " για να φορτώσετε το Εκτέλεση Πληκτρολογήστε " regedit" και πατήστε Εισάγετε το .
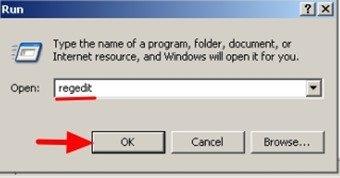
2. Μέσα στο μητρώο των Windows, πλοηγηθείτε (από το αριστερό παράθυρο) και επισημάνετε αυτό το κλειδί:
HKEY_LOCAL_MACHINE\SYSTEM\CurrentControlSet\Control\Class\{36FC9E60-C465-11CF-8056-444553540000}
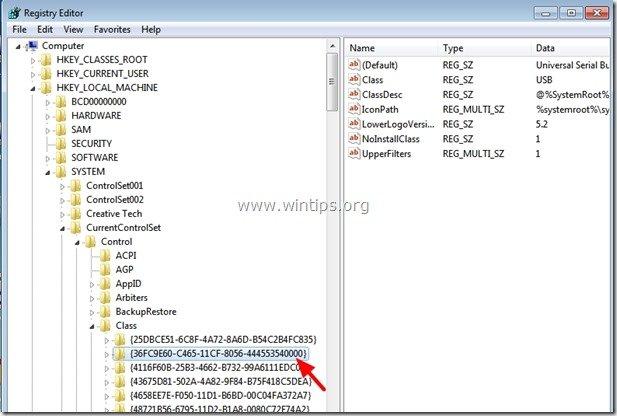
3. Κοιτάξτε το δεξί παράθυρο:
- Κάντε δεξί κλικ στο " UpperFilters " κλειδί Επιλέξτε " Διαγραφή ”.
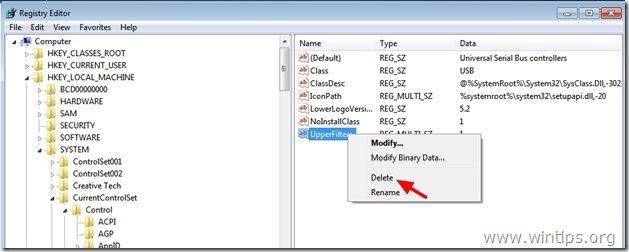
4. Εκτελέστε την ίδια ενέργεια (Διαγραφή) με το " LowerFilters ", αν βρεθεί.
6. Κλείστε τον επεξεργαστή μητρώου.
7. Κάντε επανεκκίνηση του υπολογιστή σας.
8. Τώρα ελέγξτε αν η κάρτα ήχου σας λειτουργεί. Αν όχι, συνεχίστε στο βήμα 2.
Βήμα 2. Απεγκαταστήστε τους ελεγκτές USB από τη Διαχείριση συσκευών.
1. Ανοίξτε το Διαχείριση συσκευών Για να το κάνετε αυτό:
- Τύπος " Windows ”
 + " R " για να φορτώσετε το Εκτέλεση Πληκτρολογήστε " devmgmt.msc " και πατήστε Εισάγετε το .
+ " R " για να φορτώσετε το Εκτέλεση Πληκτρολογήστε " devmgmt.msc " και πατήστε Εισάγετε το .
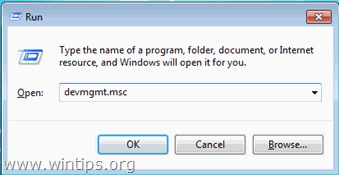
2. Στο διαχειριστή συσκευών, δεξί κλικ στο σε κάθε ελεγκτή USB και επιλέξτε " Απεγκατάσταση του ". *
* Σημείωση: Εάν κατά τη διαδικασία απεγκατάστασης χάσετε τη λειτουργία του ποντικιού USB, τότε χρησιμοποιήστε τα βελάκια του πληκτρολογίου σας για να επισημάνετε τις υπόλοιπες συσκευές USB και στη συνέχεια πατήστε ταυτόχρονα το πλήκτρο " Εναλλαγή ' + " F10 " για να ανοίξετε το δεξί κλικ στο για να επιλέξετε " Απεγκατάσταση του ".
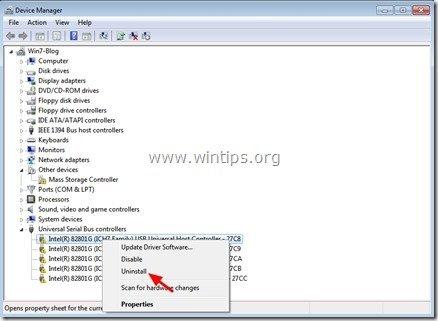
3. Επανεκκίνηση τον υπολογιστή σας.
4. Μετά την επανεκκίνηση του υπολογιστή σας, περιμένετε μέχρι τα Windows να εγκαταστήσουν ξανά αυτόματα τα προγράμματα οδήγησης USB Controllers και, στη συνέχεια, δοκιμάστε τις θύρες USB.
Πρόσθετη βοήθεια: Αν εξακολουθείτε να έχετε προβλήματα με τις συσκευές USB, τότε δοκιμάστε αυτόν τον οδηγό: Πώς να διορθώσετε το πρόβλημα USB device not recognized or USB not Installed.
Τελειώσατε!

Άντι Ντέιβις
Ιστολόγιο διαχειριστή συστήματος σχετικά με τα Windows





