Cuprins
În urmă cu câteva zile, unul dintre clienții mei a observat că mouse-ul USB nu funcționa pe computerul său portabil. În plus, niciun dispozitiv USB, cum ar fi o imprimantă USB sau un dispozitiv de stocare USB, nu putea fi recunoscut de sistemul său. Când apare codul de eroare 39, atunci, în managerul de dispozitive, toate porturile USB apar cu un triunghi galben cu semnul exclamării și la proprietățile dispozitivului, următoarea descriere a eroriiapare: " Windows nu poate încărca driverul de dispozitiv pentru acest hardware. Este posibil ca driverul să fie corupt sau să lipsească. (Cod 39)."
După examinarea și depanarea porturilor USB folosind instrucțiunile din acest ghid: Cum să remediați problema dispozitivului USB nerecunoscut sau USB neinstalat, problema Controlerului USB exista în continuare pe laptop. După o mulțime de cercetări, am descoperit în cele din urmă soluția de mai jos care a rezolvat eroarea Controlerului USB 39. *
* Notă: Soluția a fost testată și funcționează perfect pe sistemul de operare Windows 7, dar funcționează și pe computerele cu Windows XP sau Vista.

Cum se rezolvă codul de eroare USB 39 (sau 41) - Porturile și dispozitivele USB nu funcționează
Pasul 1. Ștergeți cheile de registru 'UpperFilters' & 'LowerFilters'.
1. Deschideți Registry Editor. Pentru a face acest lucru:
- Presa " Windows ”
 + " R " pentru a încărca aplicația Rulați Tastați " regedit" și apăsați Introduceți .
+ " R " pentru a încărca aplicația Rulați Tastați " regedit" și apăsați Introduceți .
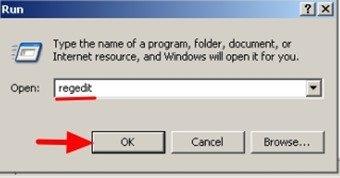
2. În Windows Registry, navigați (din panoul din stânga) și evidențiați această cheie:
HKEY_LOCAL_MACHINE\SYSTEM\CurrentControlSet\Control\Class\{36FC9E60-C465-11CF-8056-444553540000}
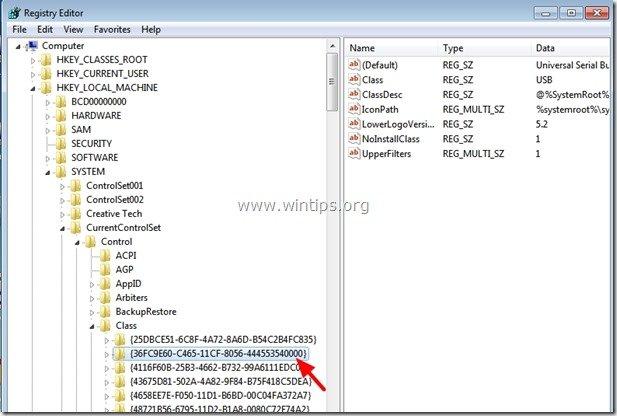
3. Uitați-vă la panoul din dreapta:
- Faceți clic dreapta la " UpperFilters " cheie Alege " Ștergeți ”.
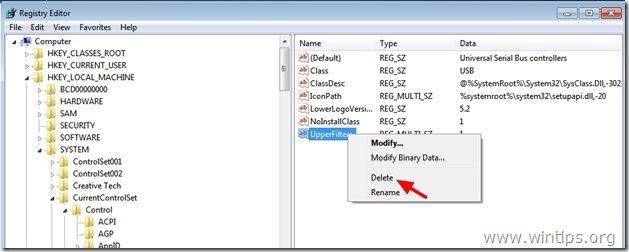
4. Efectuați aceeași acțiune (Ștergere) cu butonul " LowerFilters ", dacă este găsită.
6. Închideți Registry Editor.
7. Reporniți calculatorul.
8. Acum verificați dacă placa de sunet funcționează. În caz contrar, treceți la pasul 2.
Pasul 2. Dezinstalați USB Controllers din Device Manager.
1. Deschideți Manager de dispozitive . pentru a face asta:
- Presa " Windows ”
 + " R " pentru a încărca aplicația Rulați Tastați " devmgmt.msc " și apăsați Introduceți .
+ " R " pentru a încărca aplicația Rulați Tastați " devmgmt.msc " și apăsați Introduceți .
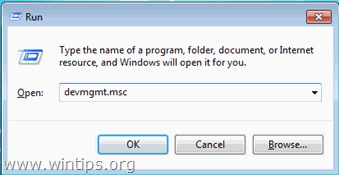
2. În managerul de dispozitive, faceți clic dreapta pe pe fiecare controler USB și selectați " Dezinstalați ". *
* Notă: Dacă, în timpul procesului de dezinstalare, ați pierdut funcționalitatea mouse-ului USB, utilizați tastele săgeată de la tastatură pentru a evidenția celelalte dispozitive USB și apăsați simultan tasta " Schimbul ' + " F10 " pentru a deschide fereastra faceți clic dreapta pe pentru a selecta " Dezinstalați ".
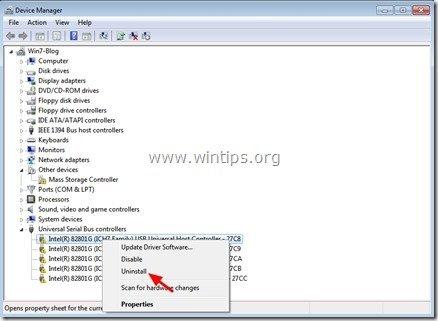
3. Reporniți computerul dumneavoastră.
4. După repornirea computerului, așteptați până când Windows instalează din nou automat driverele Controler USB și apoi testați porturile USB.
Ajutor suplimentar: Dacă aveți în continuare probleme cu dispozitivele USB, încercați acest ghid: Cum să remediați problema dispozitivului USB nerecunoscut sau USB neinstalat.
Ai terminat!

Andy Davis
Blogul unui administrator de sistem despre Windows





