Съдържание
Преди няколко дни един от моите клиенти забеляза, че USB мишката не работи на преносимия му компютър. Освен това системата му не разпознаваше нито едно USB устройство, като например USB принтер или USB устройство за съхранение. Когато се появи код за грешка 39, в мениджъра на устройствата всички USB портове се появяват с жълт триъгълник с възклицателен знак, а в свойствата на устройството се появява следното описание на грешкатасе появява: " Windows не може да зареди драйвера на устройството за този хардуер. Възможно е драйверът да е повреден или да липсва." (Код 39).
След разглеждане и отстраняване на неизправностите в USB портовете с помощта на инструкциите от това ръководство: Как да поправите проблема с неразпознатото USB устройство или проблема с неинсталирания USB, проблемът с USB контролера все още съществуваше на неговия лаптоп. След много изследвания най-накрая открих решението по-долу, което отстрани грешката на USB контролера 39. *
* Забележка: Решението е тествано и работи перфектно в операционна система Windows 7, но също така работи и на компютри, базирани на Windows XP или Vista.

Как да разрешите проблема с кода за грешка на USB 39 (или 41) - USB портове и устройства не работят
Стъпка 1. Изтрийте ключовете от регистъра "UpperFilters" и "LowerFilters".
1. Отворете редактора на регистъра. За да направите това:
- Преса " Windows ”
 + " R ", за да заредите Изпълнявайте диалогов прозорец. Въведете " regedit" и натиснете Въведете .
+ " R ", за да заредите Изпълнявайте диалогов прозорец. Въведете " regedit" и натиснете Въведете .
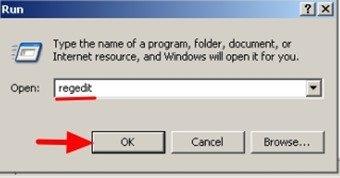
2. В регистъра на Windows отидете (от левия прозорец) и маркирайте този ключ:
HKEY_LOCAL_MACHINE\SYSTEM\CurrentControlSet\Control\Class\{36FC9E60-C465-11CF-8056-444553540000}
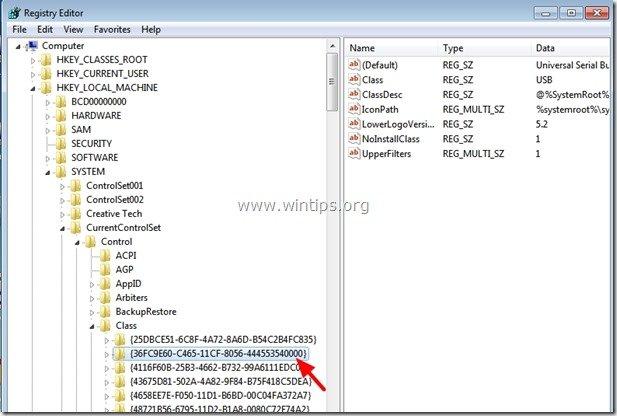
3. Погледнете десния прозорец:
- Кликнете с десния бутон на мишката върху " Горни филтри " ключ Изберете " Изтриване на ”.
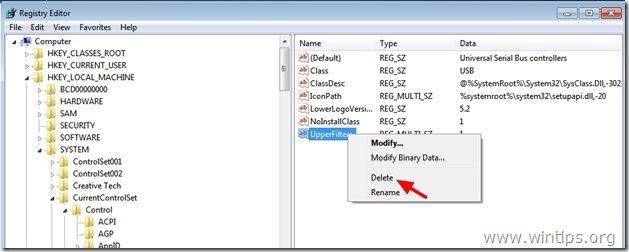
4. Извършете същото действие (Изтриване) с " LowerFilters ", ако е намерен.
6. Затворете редактора на системния регистър.
7. Рестартирайте компютъра си.
8. Сега проверете дали звуковата ви карта работи. Ако не, продължете към стъпка 2.
Стъпка 2. Деинсталирайте USB контролерите от мениджъра на устройствата.
1. Отворете Мениджър на устройства . За да го направите:
- Преса " Windows ”
 + " R ", за да заредите Изпълнявайте диалогов прозорец. Въведете " devmgmt.msc " и натиснете Въведете .
+ " R ", за да заредите Изпълнявайте диалогов прозорец. Въведете " devmgmt.msc " и натиснете Въведете .
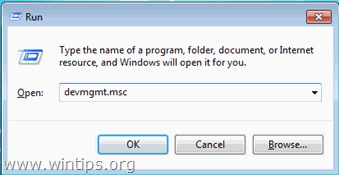
2. В мениджъра на устройства, щракване с десния бутон на мишката върху на всеки USB контролер и изберете " Деинсталиране на ". *
* Забележка: Ако по време на процеса на деинсталиране загубите функционалността на USB мишката, използвайте клавишите със стрелки на клавиатурата, за да маркирате останалите USB устройства, след което натиснете едновременно бутона " Смяна ' + " F10 ", за да отворите щракване с десния бутон на мишката върху меню, за да изберете " Деинсталиране на ".
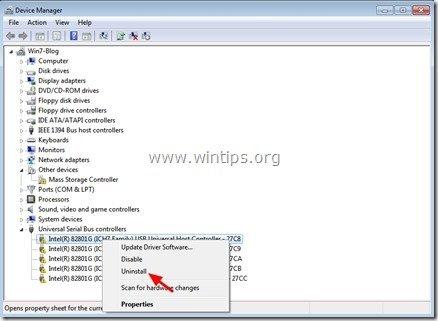
3. Рестартиране вашия компютър.
4. След като компютърът ви се рестартира, изчакайте Windows да инсталира отново драйвери за USB контролери и тествайте USB портовете си.
Допълнителна помощ: Ако все още имате проблеми с USB устройствата, опитайте това ръководство: Как да отстраните проблем с неразпознато USB устройство или USB не е инсталирано.
Готови сте!

Анди Дейвис
Блог на системен администратор за Windows





