Daftar Isi
Beberapa hari yang lalu, salah satu pelanggan saya memperhatikan bahwa mouse USB tidak berfungsi di komputer laptopnya. Selain itu, tidak ada perangkat USB, seperti USB Printer atau perangkat penyimpanan USB, yang dapat dikenali oleh sistemnya. Ketika kode kesalahan 39 terjadi, maka, di manajer perangkat, semua port USB muncul dengan segitiga kuning dengan tanda seru dan pada properti perangkat, deskripsi kesalahan berikutmuncul: " Windows tidak dapat memuat driver perangkat untuk perangkat keras ini. Driver mungkin rusak atau hilang (Kode 39)."
Setelah memeriksa dan memecahkan masalah port USB menggunakan instruksi dari panduan ini: Cara memperbaiki perangkat USB yang tidak dikenali atau masalah USB tidak Terinstal, masalah Pengontrol USB masih ada di laptopnya. Setelah banyak penelitian, saya akhirnya menemukan solusi di bawah ini yang memperbaiki Kesalahan Pengontrol USB 39. *
* Catatan: Solusinya sudah teruji dan bekerja dengan sempurna pada OS Windows 7, tetapi juga bekerja pada komputer berbasis Windows XP atau Vista.

Cara mengatasi USB Error Code 39 (atau 41) - Port & Perangkat USB tidak berfungsi
Langkah 1. Hapus kunci registri 'UpperFilters' & 'LowerFilters'.
1. Buka Registry Editor. Untuk melakukan itu:
- Tekan " Windows ”
 + " R " untuk memuat Lari kotak dialog. Ketik " regedit" dan tekan Masuk .
+ " R " untuk memuat Lari kotak dialog. Ketik " regedit" dan tekan Masuk .
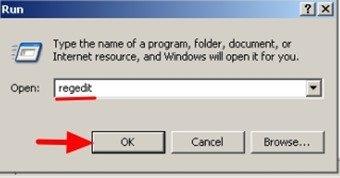
2. Di dalam Windows Registry, navigasikan (dari panel kiri) dan sorot kunci ini:
HKEY_LOCAL_MACHINE\SYSTEM\CurrentControlSet\Control\Class\{36FC9E60-C465-11CF-8056-444553540000}
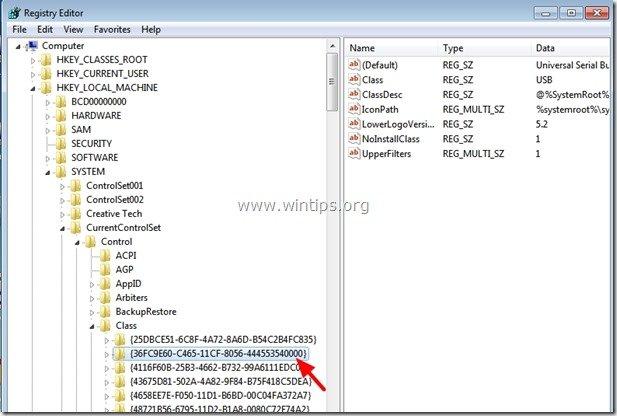
3. Lihatlah panel kanan:
- Klik kanan pada " Filter Atas " kunci Pilih " Hapus ”.
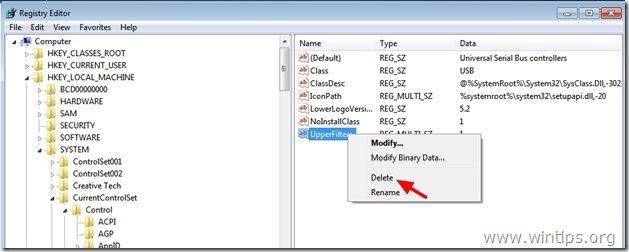
4. Lakukan tindakan yang sama (Hapus) dengan " Filter Bawah " kunci, jika ditemukan.
6. Tutup Editor Registri.
7. Hidupkan ulang komputer Anda.
8. Sekarang periksa apakah kartu suara Anda berfungsi. Jika tidak, lanjutkan ke Langkah 2.
Langkah 2. Copot pemasangan Pengontrol USB dari Device Manager.
1. Terbuka Manajer Perangkat Untuk melakukan itu:
- Tekan " Windows ”
 + " R " untuk memuat Lari kotak dialog. Ketik " devmgmt.msc " dan tekan Masuk .
+ " R " untuk memuat Lari kotak dialog. Ketik " devmgmt.msc " dan tekan Masuk .
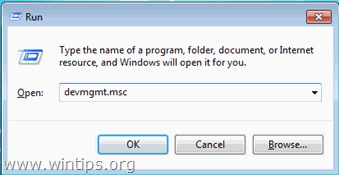
2. Di manajer perangkat, klik kanan pada setiap Pengendali USB dan pilih " Copot pemasangan ". *
* Catatan: Jika selama proses uninstal, Anda kehilangan fungsi mouse USB, maka gunakan tombol panah keyboard Anda untuk menyorot perangkat USB lainnya, lalu tekan secara bersamaan tombol " Pergeseran ' + " F10 " untuk membuka tombol klik kanan menu untuk memilih " Copot pemasangan ".
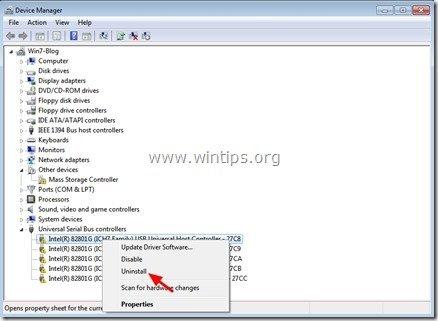
3. Mulai ulang komputer Anda.
4. Setelah komputer Anda restart, tunggu sampai Windows secara otomatis menginstal driver USB Controllers lagi, lalu uji port USB Anda.
Bantuan tambahan: Jika Anda masih memiliki masalah dengan perangkat USB Anda, cobalah panduan ini: Cara memperbaiki perangkat USB yang tidak dikenali atau masalah USB tidak Terpasang.
Anda sudah selesai!

Andy Davis
Blog administrator sistem tentang Windows





