Sisukord
Mõned päevad tagasi märkas üks minu klient, et tema sülearvutis ei tööta USB-hiir. Lisaks ei suutnud tema süsteem tuvastada ühtegi USB-seadet, näiteks USB-printerit või USB-mäluseadet. Kui ilmneb veakood 39, siis seadmehalduris ilmuvad kõik USB-pordid kollase kolmnurga ja hüüumärgiga ning seadme omaduste juures on järgmine veakirjeldus.ilmub: " Windows ei saa selle riistvara seadme draiverit laadida. Draiver võib olla vigane või puudub. (Kood 39)."
Pärast USB-portide uurimist ja tõrkeotsingut, kasutades selle juhendi juhiseid: Kuidas parandada USB-seadet ei tuvastatud või USB ei ole paigaldatud probleemi, oli USB-juhtimispuldi probleem tema sülearvutis endiselt olemas. Pärast palju uurimistööd avastasin lõpuks alljärgneva lahenduse, mis parandas USB-juhtimispuldi vea 39. *
* Märkus: Lahendust on testitud ja see töötab suurepäraselt Windows 7 operatsioonisüsteemis, kuid töötab ka Windows XP või Vista põhinevates arvutites.

Kuidas lahendada USB veakood 39 (või 41) - USB-pordid ja seadmed ei tööta
Samm 1. Kustutage registrivõtmed 'UpperFilters' ja 'LowerFilters'.
1. Avage registri redaktor. Selleks:
- Press " Windows ”
 + " R " klahvid, et laadida Käivita dialoogiaken. Sisestage " regedit" ja vajutage Sisesta .
+ " R " klahvid, et laadida Käivita dialoogiaken. Sisestage " regedit" ja vajutage Sisesta .
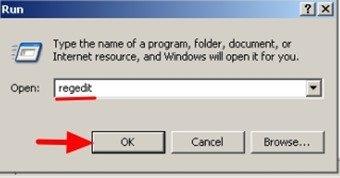
2. Navigeerige (vasakpoolses paanis) Windowsi registris ja tõstke see võti esile:
HKEY_LOCAL_MACHINE\SYSTEM\CurrentControlSet\Control\Class\{36FC9E60-C465-11CF-8056-444553540000}
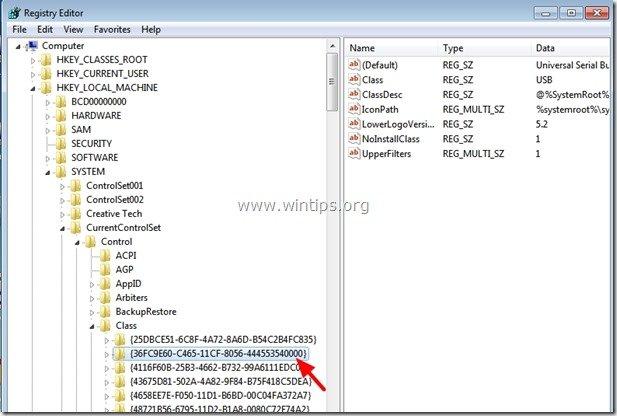
3. Vaadake parempoolset paani:
- Paremklõpsake paremal nupul " UpperFilters " võti Vali " Kustuta ”.
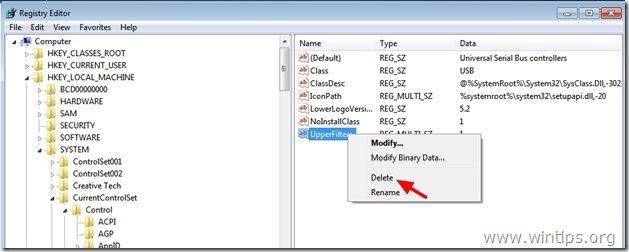
4. Tehke sama toiming (Kustuta) koos " LowerFilters ", kui see leitakse.
6. Sulgege registriredaktor.
7. Käivitage arvuti uuesti.
8. Nüüd kontrollige, kas teie helikaart töötab. Kui mitte, jätkake sammuga 2.
Samm 2. Eemaldage USB-juhtimisseadmed seadmehaldurist.
1. Avatud Seadmehaldur Selleks:
- Press " Windows ”
 + " R " klahvid, et laadida Käivita dialoogiaknas. Sisestage " devmgmt.msc " ja vajutage Sisesta .
+ " R " klahvid, et laadida Käivita dialoogiaknas. Sisestage " devmgmt.msc " ja vajutage Sisesta .
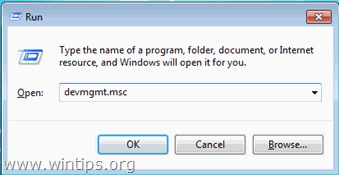
2. Seadmehalduris, paremklikk iga USB-juhtimispuldi kohta ja valige " Eemaldage ". *
* Märkus: Kui eemaldamise käigus kaotate USB-hiire funktsionaalsuse, siis kasutage klaviatuuri nooleklahve, et rõhutada ülejäänud USB-seadmed ja seejärel vajutage samaaegselt " Vahetus ' + " F10 " võtmed, et avada paremklikk menüüst valida " Eemaldage ".
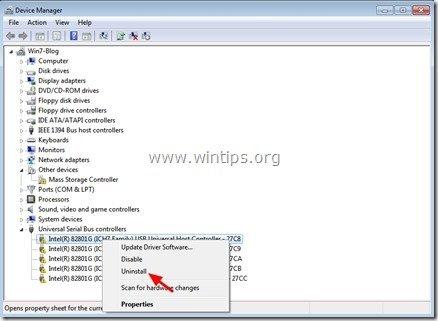
3. Taaskäivitamine teie arvuti.
4. Pärast arvuti taaskäivitamist oodake, kuni Windows installib automaatselt USB-juhtimispuldi draiverid uuesti ja seejärel testige oma USB-porti.
Täiendav abi: Kui teil on endiselt probleeme USB-seadmetega, siis proovige seda juhendit: Kuidas parandada USB-seadme äratundmata või USB ei ole paigaldatud probleemi.
Sa oled valmis!

Andy Davis
Süsteemiadministraatori ajaveeb Windowsi kohta





