Tartalomjegyzék
Néhány nappal ezelőtt az egyik ügyfelem észrevette, hogy az USB egér nem működik a laptopján. Továbbá egyetlen USB eszközt, például USB nyomtatót vagy USB tárolóeszközt sem tudott felismerni a rendszere. Amikor a 39-es hibakód megjelenik, akkor az eszközkezelőben az összes USB porton egy sárga háromszög jelenik meg felkiáltójellel, és az eszköz tulajdonságainál a következő hibaleírás olvasható.megjelenik: " A Windows nem tudja betölteni az eszközillesztőprogramot ehhez a hardverhez. Az illesztőprogram sérült vagy hiányzik. (39-es kód)."
Az USB portok vizsgálata és hibaelhárítása után, az alábbi útmutató utasításai alapján: Hogyan javítsuk az USB eszköz nem felismert vagy USB nem telepített problémát, az USB vezérlő probléma továbbra is fennállt a laptopján. Sok kutatás után végül felfedeztem az alábbi megoldást, amely kijavította az USB vezérlő 39-es hibáját. *.
* Megjegyzés: A megoldást teszteltük, és tökéletesen működik Windows 7 operációs rendszeren, de Windows XP vagy Vista alapú számítógépeken is működik.

Hogyan oldható meg a 39. (vagy 41.) USB hibakód - Nem működő USB-portok és -eszközök
1. lépés: Törölje az 'UpperFilters' és 'LowerFilters' beállításkulcsokat.
1. Nyissa meg a Registry Editor-t. Ehhez:
- Sajtó " Windows ”
 + " R " billentyűkkel töltse be a Fuss párbeszédpanel. Írja be a " regedit" és nyomja meg a Írja be a címet. .
+ " R " billentyűkkel töltse be a Fuss párbeszédpanel. Írja be a " regedit" és nyomja meg a Írja be a címet. .
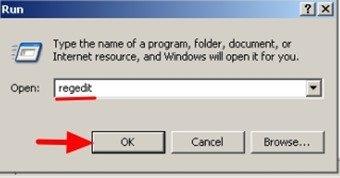
2. A Windows rendszerleíró adatbázisban navigáljon (a bal oldali ablaktáblán), és jelölje ki ezt a kulcsot:
HKEY_LOCAL_MACHINE\SYSTEM\CurrentControlSet\Control\Class\{36FC9E60-C465-11CF-8056-444553540000}
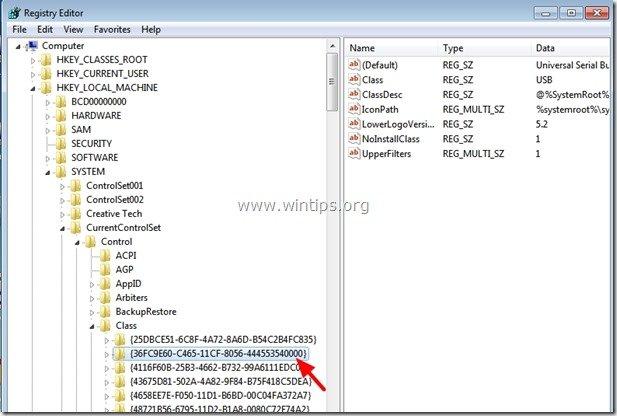
3. Nézze meg a jobb oldali ablaktáblát:
- Kattintson a jobb gombbal a " UpperFilters " kulcs Válassza ki " Törölje a címet. ”.
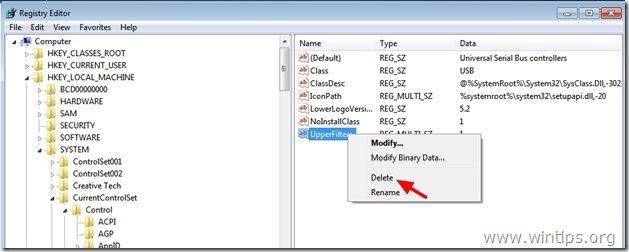
4. Végezze el ugyanazt a műveletet (Törlés) a " LowerFilters " kulcs, ha van.
6. Zárja be a Registry Editor-t.
7. Indítsa újra a számítógépet.
8. Most ellenőrizze, hogy a hangkártyája működik-e. Ha nem, folytassa a 2. lépéssel.
2. lépés: Távolítsa el az USB-vezérlőket az Eszközkezelőből.
1. Nyissa meg a címet. Eszközkezelő Hogy ezt megtegye:
- Sajtó " Windows ”
 + " R " billentyűkkel töltse be a Fuss párbeszédpanel. Írja be a " devmgmt.msc " és nyomja meg a Írja be a címet. .
+ " R " billentyűkkel töltse be a Fuss párbeszédpanel. Írja be a " devmgmt.msc " és nyomja meg a Írja be a címet. .
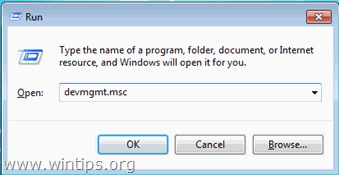
2. Az eszközkezelőben, jobb gombbal kattintva minden USB vezérlőn, és válassza a " A eltávolítása ". *
* Megjegyzés: Ha az eltávolítási folyamat során elveszíti az USB egér funkcióját, akkor a billentyűzet nyílbillentyűivel jelölje ki a többi USB eszközt, majd nyomja meg egyszerre a " Műszak ' + " F10 " billentyűkkel nyissa meg a jobb gombbal kattintva menüből válassza ki a " A eltávolítása ".
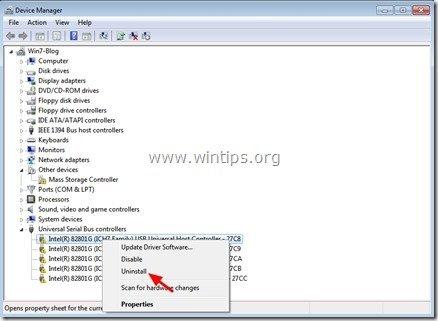
3. Újraindítás a számítógépét.
4. A számítógép újraindítása után várja meg, amíg a Windows automatikusan újra telepíti az USB-vezérlő illesztőprogramjait, majd tesztelje az USB-portokat.
További segítség: Ha még mindig problémái vannak az USB-eszközökkel, akkor próbálja ki ezt az útmutatót: Hogyan lehet megoldani a nem felismert USB-eszköz vagy a nem telepített USB-problémát.
Kész vagy!

Andy Davis
Rendszergazda blogja a Windowsról





