Satura rādītājs
Pirms dažām dienām viens no maniem klientiem pamanīja, ka viņa klēpjdatorā nedarbojas USB pele. Turklāt sistēma neatpazina nevienu USB ierīci, piemēram, USB printeri vai USB atmiņas ierīci. Kad rodas kļūdas kods 39, ierīču pārvaldniekā visiem USB portiem parādās dzeltens trīsstūris ar izsaukuma punktu, un ierīces īpašībās ir šāds kļūdas apraksts.parādās: " Windows nevar ielādēt šīs aparatūras ierīces draiveri. Draiveris var būt bojāts vai pazudis." (39. kods)."
Pēc USB pieslēgvietu pārbaudes un problēmu novēršanas, izmantojot šajā rokasgrāmatā sniegtos norādījumus: Kā novērst USB ierīces neatpazīšanas vai USB nav instalēta problēmu, viņa klēpjdatorā joprojām pastāvēja USB kontroliera problēma. Pēc ilgiem pētījumiem es beidzot atklāju tālāk minēto risinājumu, kas novērsa USB kontroliera kļūdu 39. * *.
* Piezīme: Risinājums ir pārbaudīts, un tas lieliski darbojas operētājsistēmā Windows 7, bet darbojas arī datoros ar operētājsistēmu Windows XP vai Vista.

Kā atrisināt USB kļūdas kodu 39 (vai 41)- USB porti un ierīces nedarbojas
Solis 1. Dzēst "UpperFilters" un "LowerFilters" reģistra atslēgas.
1. Atveriet reģistra redaktoru. Lai to izdarītu:
- Prese " Windows ”
 + " R " taustiņus, lai ielādētu Palaist dialoglodziņš. Ierakstiet " regedit" un nospiediet Ievadiet .
+ " R " taustiņus, lai ielādētu Palaist dialoglodziņš. Ierakstiet " regedit" un nospiediet Ievadiet .
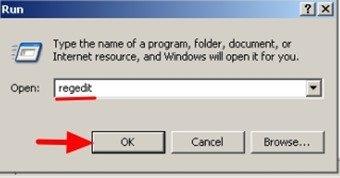
2. Windows reģistra iekšpusē pārvietojieties (no kreisā paneļa) un izceliet šo atslēgu:
HKEY_LOCAL_MACHINE\SYSTEM\CurrentControlSet\Control\Class\{36FC9E60-C465-11CF-8056-444553540000}
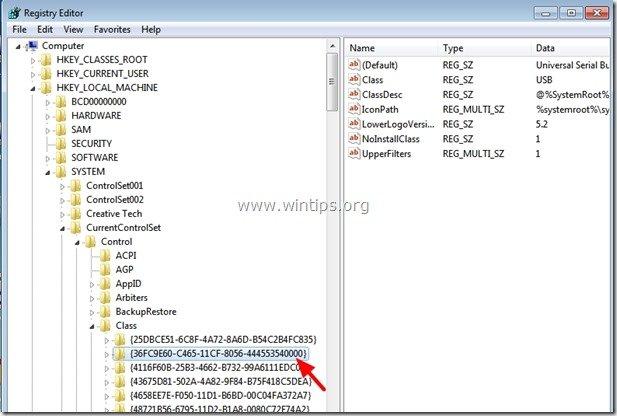
3. Aplūkojiet labo logu:
- Ar peles labo pogu noklikšķiniet uz " Augšējie filtri " atslēga Izvēlieties " Dzēst ”.
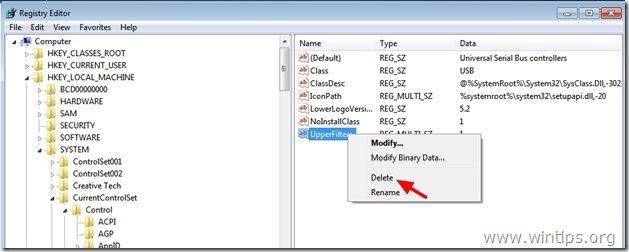
4. Veiciet to pašu darbību (Dzēst) ar " LowerFilters " atslēgu, ja tā ir atrasta.
6. Aizveriet reģistra redaktoru.
7. Restartējiet datoru.
8. Tagad pārbaudiet, vai darbojas jūsu skaņas karte. Ja ne, turpiniet 2. darbību.
Solis 2. Noņemiet USB kontrolierus no ierīču pārvaldnieka.
1. Atvērt Ierīču pārvaldnieks . Lai to izdarītu:
- Prese " Windows ”
 + " R " taustiņus, lai ielādētu Palaist dialoglodziņš. Ierakstiet " devmgmt.msc " un nospiediet Ievadiet .
+ " R " taustiņus, lai ielādētu Palaist dialoglodziņš. Ierakstiet " devmgmt.msc " un nospiediet Ievadiet .
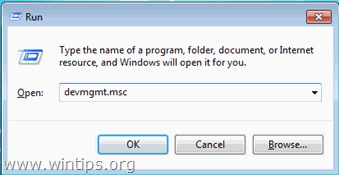
2. Ierīču pārvaldniekā, ar peles labo pogu noklikšķiniet uz katrā USB kontrolierī un izvēlieties " Atinstalēt ". *
* Piezīme: Ja atinstalēšanas procesa laikā tiek zaudēta USB peles funkcionalitāte, tad ar tastatūras bulttaustiņiem izceliet pārējās USB ierīces un pēc tam vienlaicīgi nospiediet " Shift ' + " F10 " taustiņus, lai atvērtu ar peles labo pogu noklikšķiniet uz izvēlnē izvēlieties " Atinstalēt ".
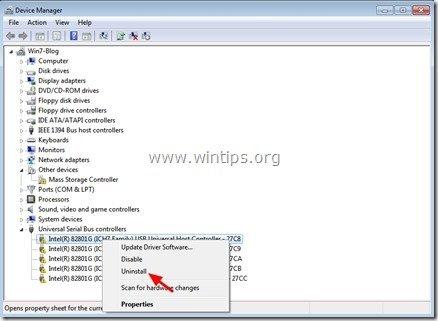
3. Restartēšana datoru.
4. Pēc datora restartēšanas pagaidiet, līdz Windows automātiski instalē USB kontrolleru draiverus, un pēc tam pārbaudiet USB porti.
Papildu palīdzība: Ja jums joprojām ir problēmas ar USB ierīcēm, izmēģiniet šo rokasgrāmatu: Kā novērst USB ierīces neatpazīšanas vai USB nav instalēta problēmu.
Jūs esat gatavs!

Endijs Deiviss
Sistēmas administratora emuārs par Windows




