Зміст
Іноді виникає необхідність перетворення PDF-файлу в зображення. Це відбувається тому, що кожного разу, коли ви хочете переглянути PDF-файл, ви повинні встановити (спочатку) зовнішню програму (наприклад, Adobe Acrobat Reader або FoxIt PDF Reader і т.д.) для перегляду цього типу або файлів, або, можливо, ви хочете переглянути їх на інших пристроях, таких як мобільний телефон або сучасний телевізор. На відміну від PDF-файлів, файли зображень можна переглядатив більшості пристроїв без необхідності попереднього встановлення програми або плагіна для їх підтримки.
У цьому посібнику ви дізнаєтеся про кроки, які необхідно виконати для перетворення pdf-документа в зображення.
Як перетворити PDF на зображення
Якщо ви хочете конвертувати PDF в BMP, JPG, GIF, PNG, TIFF або WMF, перейдіть до наступних кроків:
Крок 1. Завантажте та встановіть "PDFill PDF Tools"
1. завантажити інструменти PDFill PDF Tools* :
Зауважте: Інсталяційний пакет містить повну версію програми PDFill, включаючи ознайомлювальну копію редактора PDFill PDF Editor, FREE PDF Tools та FREE PDF and Image Writer.
 :
:
2. Зберегти програму на комп'ютері або натисніть " Біжи ", щоб негайно приступити до монтажу.

3. Натисніть " Так " на попередженні ОАК.
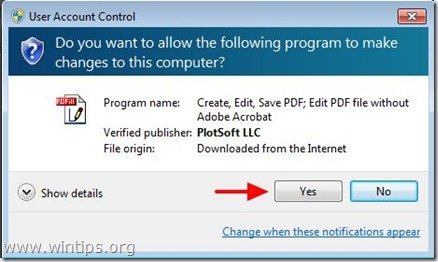
4. Натисніть " Далі ” на вітальному екрані.
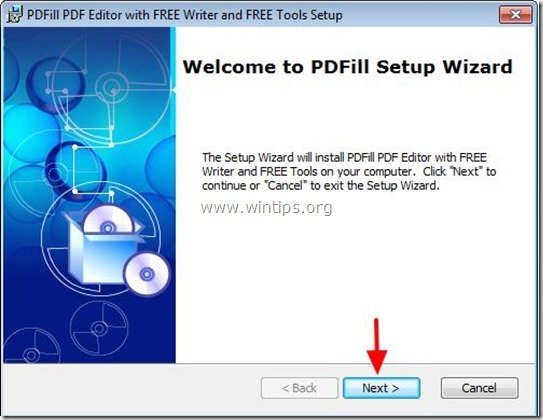
5. прийняти Ліцензійну угоду та натисніть " Далі ”
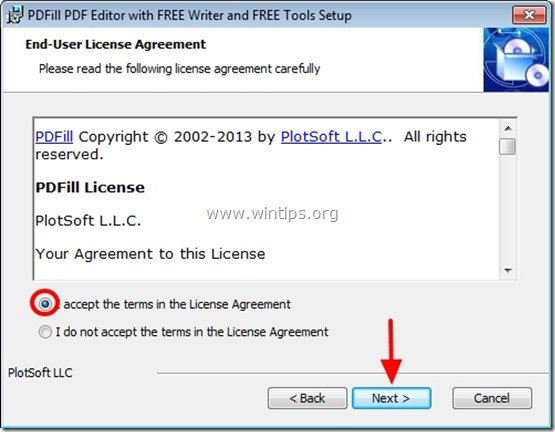
6. Залиште параметри налаштування за замовчуванням (або змініть їх відповідно до своїх потреб) і натисніть " Далі ”.
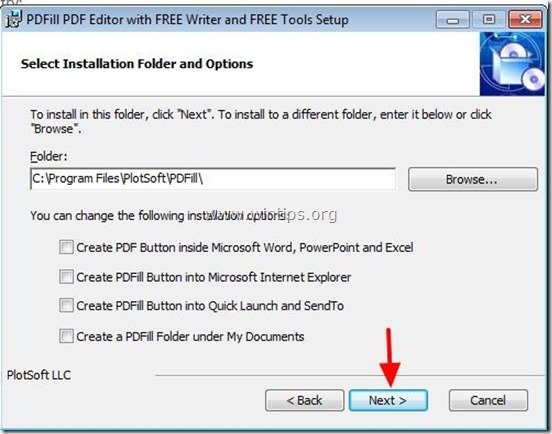
7. Натисніть " Встановити ', щоб почати установку.
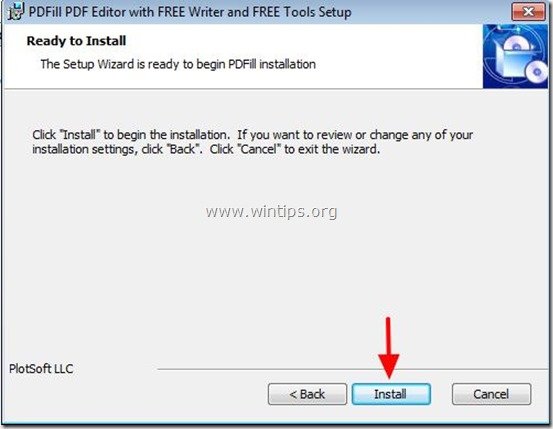
8. Після завершення установки програми PDFill натисніть " Фініш ". *
Зауважте: Після встановлення інсталятор перевіряє та оновлює машину Sun Java.
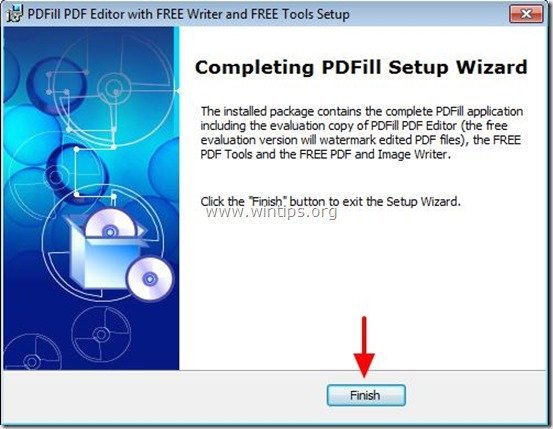
Почати роботу з інструментами PDFill PDF Free можна за допомогою:
Подвійний клік на " PDFill PDF Tools (безкоштовно) " на робочому столі, або
від: " Меню "Пуск" > Програми > PDFill > PDFill PDF Tools (безкоштовно) ”
Коли PDFill PDF Free Tools запущено, ви можете переглянути всі функції програми. Я знайшов цю програму дивовижною, оскільки вона надає деякі дуже корисні функції для виконання, якщо ви працюєте з файлами PDF.
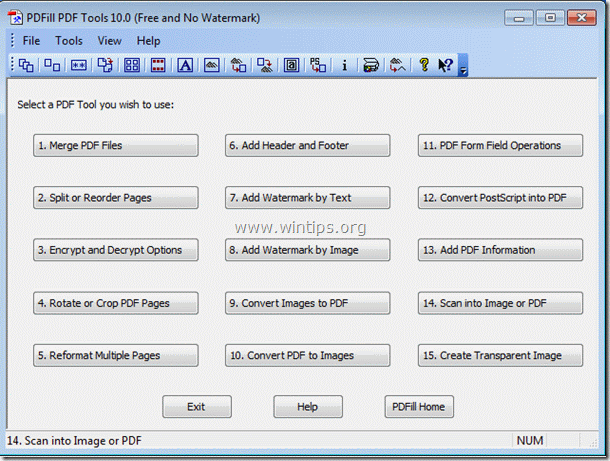
Найважливішими особливостями інструментів PDFill PDF Free є:
1. Злиття: Злиття або об'єднання двох або більше PDF-файлів в один PDF-файл.
2. розділити, впорядкувати або видалити: Розділити, витягти, змінити порядок або видалити PDF-сторінки з PDF-файлу в новий файл.
3. шифрувати та розшифровувати за допомогою опцій безпеки: Шифрування або дешифрування PDF-документів. Захист PDF-файлів паролями та запобігання друку, копіюванню, зміні, заповненню, вилученню, підписанню, збірці або об'єднанню PDF-файлів.
4. обертати і обрізати: Поверніть сторінку PDF або обріжте сторінку, щоб змінити її макет.
5. конвертувати зображення в PDF: Конвертація зображень (bmp, jpg, gif, png, tiff, wmf) в PDF-файл з можливістю макетування.
6. конвертувати PDF в зображення: Зберігайте PDF-сторінки в зображення (png, jpg, bmp і tiff) з параметрами DPI.
7. додати інформацію: Додавайте інформацію (назва, автор, тема, ключові слова, творець тощо) до ваших PDF-документів.
Крок 2: Перетворіть ваші PDF-файли в зображення
Як використовувати PDFill PDF Free Tools для перетворення PDF-файлів у зображення.
1. До зберегти ваш PDF-файл(и) як зображення(я) натисніть " 10. перетворення PDF на зображення "Кнопка".
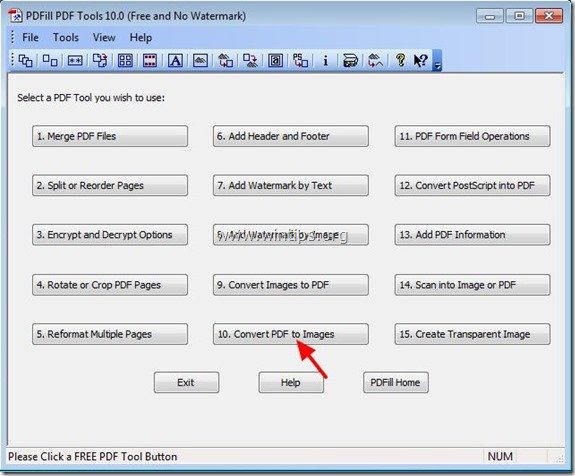
2. У діалоговому вікні "Виберіть PDF в зображення" виберіть PDF-файл, який ви хочете перетворити в зображення, і виберіть " Відкрито ”
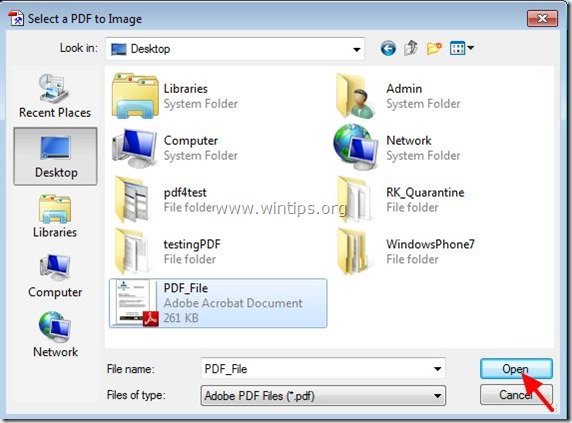
3. На " Конвертувати PDF в зображення "варіанти.
a. Ви можете вказати сторінку (сторінки) PDF, яку (які) ви хочете перетворити на зображення.
b. Роздільна здатність зображення (DPI) та глибина кольору.
c. Формат зображення (наприклад, JPG, PNG, Tif, GIF тощо).
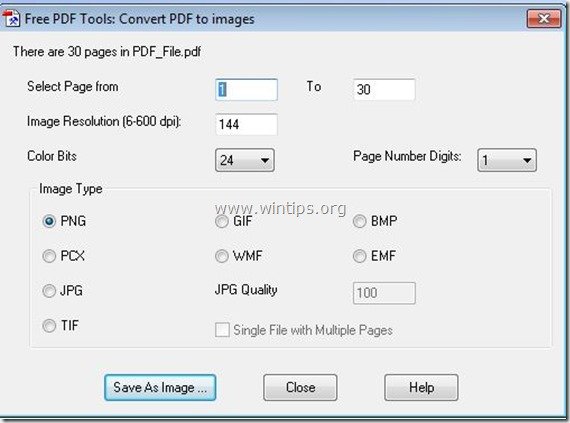
4. Після завершення встановіть свій вибір, преса “ Зберегти як зображення "Кнопка".
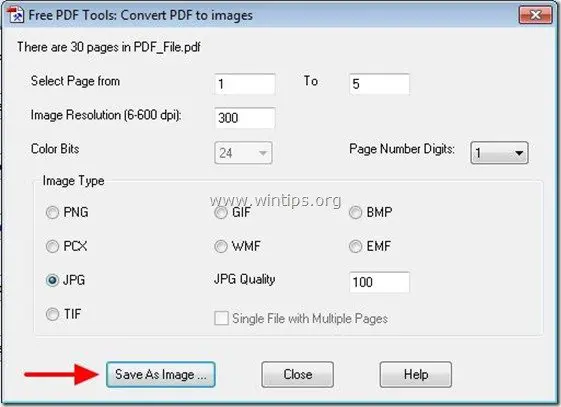
5. В " Зберегти PDF як файл зображення ", введіть ім'я зображення та місце для збереження і натисніть кнопку " Зберегти ”.
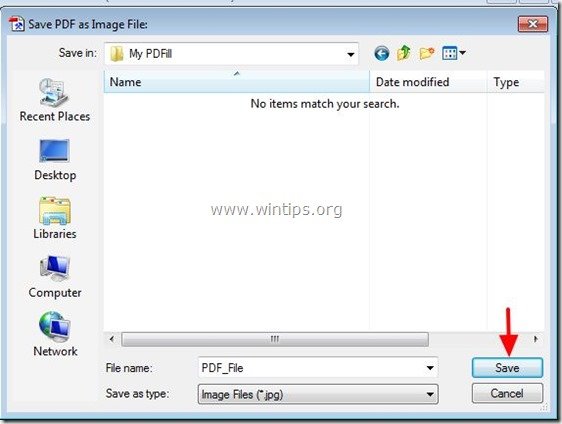
6. Дочекайтеся завершення процесу конвертації (програма почне блимати) і натисніть " Закрити ", щоб завершити програму або повторити останні кроки для продовження перетворення PDF в зображення.
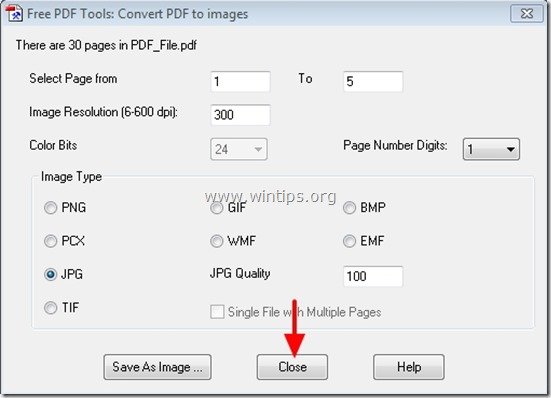
Це все.

Енді Девіс
Блог системного адміністратора про Windows





