目次
PDFファイルを閲覧する場合、Adobe Acrobat ReaderやFoxIt PDF Readerなどの外部アプリケーションをインストールする必要があります。 PDFファイルとは異なり、画像ファイルは以下のように閲覧することが可能です。は、ほとんどのデバイスで、対応するアプリケーションやプラグインを最初にインストールする必要がありません。
このチュートリアルでは、pdfドキュメントを画像に変換するための手順を説明します。
PDFファイルを画像に変換する方法
PDFファイルをBMP、JPG、GIF、PNG、TIFFまたはWMF画像に変換したい場合、次のステップに進みます。
ステップ1. "PDFill PDF Tools "をダウンロード&インストールします。
1.PDFill PDF Tools*をダウンロードする :
お知らせ*。 セットアップパッケージには、PDFill PDF Editorの評価版、無償のPDF Tools、無償のPDF and Image Writerを含むPDFillアプリケーション一式が含まれています。
 :
:
2.保存する をクリックするか、" "キーを押してください。 実行 " と入力すると、すぐにインストールが開始されます。

3. プレス " はい " をUACの警告メッセージで表示します。
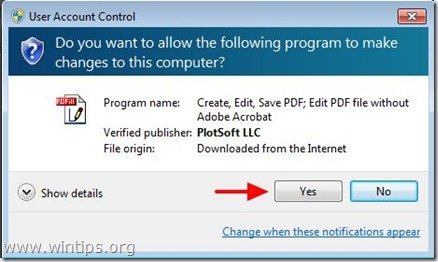
4. プレス " 次のページ ” をウェルカムスクリーンで表示します。
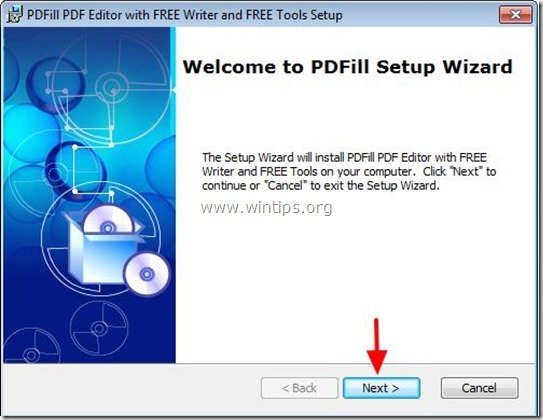
5.アクセプト をクリックし、" "をクリックします。 次のページ ”
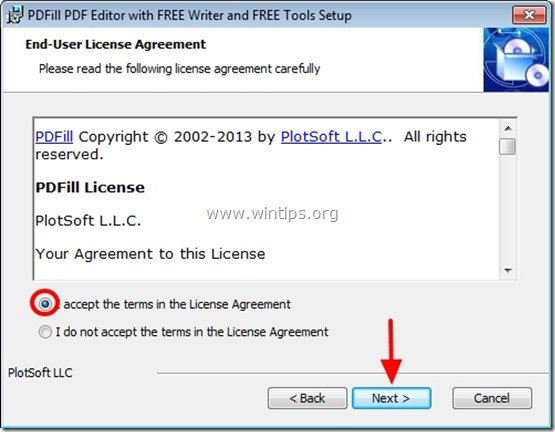
6. デフォルトのセットアップオプションのまま(または必要に応じて変更)、" 次のページ ”.
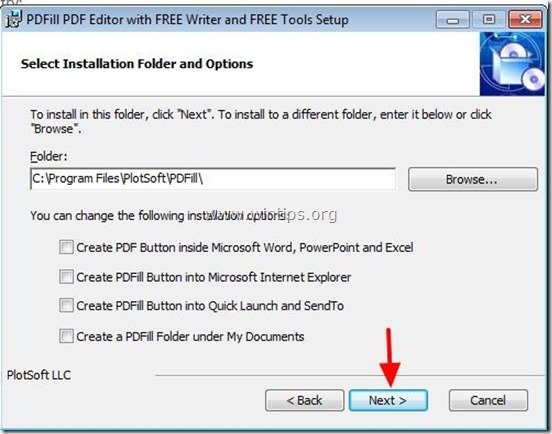
7. プレス " インストール をクリックするとインストールが開始されます。
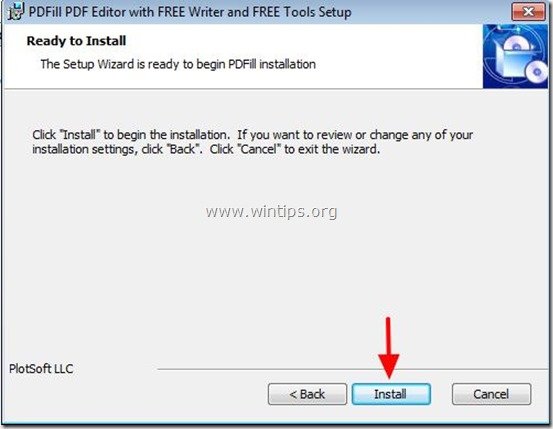
8. PDFillアプリケーションのインストールが完了したら、" "を押してください。 仕上がり ". *
お知らせ.*: インストール後、インストーラーはSun Javaマシンをチェックし、更新します。
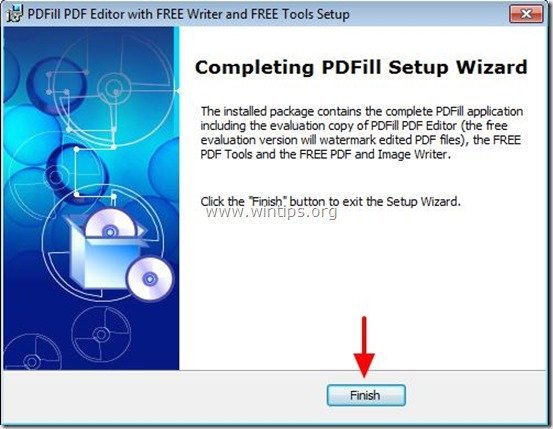
PDFill PDF Freeのツールは、以下の方法で作業を開始することができます。
ダブルクリック について " PDFill PDF Tools(無料) 「をクリックするか、デスクトップ上の
from: " スタートメニュー > プログラム > PDFill > PDFill PDF Tools (無料) ”
PDFill PDF Free Toolsを起動すると、プログラムのすべての機能を見ることができます。 PDFファイルを扱う場合、実行するのに非常に便利な機能をいくつか提供しているので、このプログラムは素晴らしいと思いました。
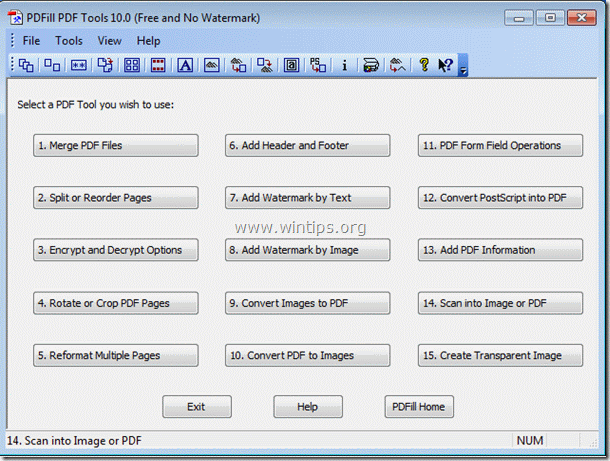
PDFill PDF Freeツールの最も重要な機能は、次のとおりです。
1.マージ 2つ以上のPDFファイルを1つのPDFファイルに結合またはマージします。
2.分割、並べ替え、削除。 PDFファイルから新規ファイルへの分割、抽出、並べ替え、PDFページの削除ができます。
3.セキュリティオプションで暗号化・復号化する。 PDF文書の暗号化・復号化 PDFファイルをパスワードで保護し、印刷、コピー、変更、充填、抽出、署名、組み立て、結合からPDFファイルを防止します。
4.回転とクロップ PDFのページを回転させたり、ページをクロップして、レイアウトを変更することができます。
5.画像をPDFに変換する。 画像(bmp、jpg、gif、png、tiff、wmf)をレイアウトオプション付きでPDFファイルに変換します。
6.PDFを画像に変換する。 PDFのページを画像(png, jpg, bmp, tiff)に保存できます(DPIオプション付き)。
7.情報を追加する。 PDF文書に情報(タイトル、著者、主題、キーワード、作成者等)を追加することができます。
ステップ2:PDFファイルを画像に変換する
PDFill PDF Free Toolsを使用して、PDFファイルを画像に変換する方法について説明します。
1. への PDFファイルを画像として保存する を押してください。 10.PDFを画像に変換する " ボタンをクリックします。
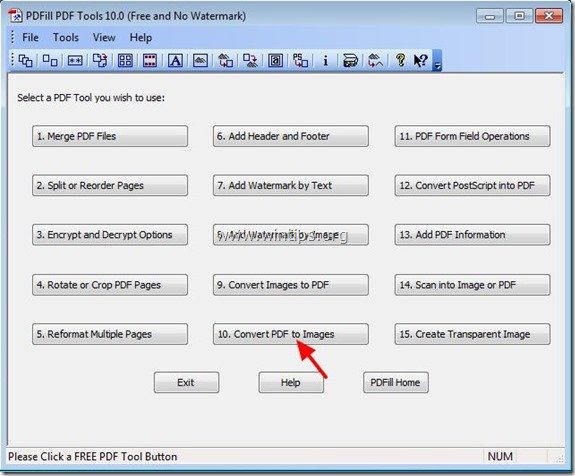
2. PDFから画像への選択」ダイアログで、画像に変換したいPDFを選択し、「...」を選択します。 オープン ”
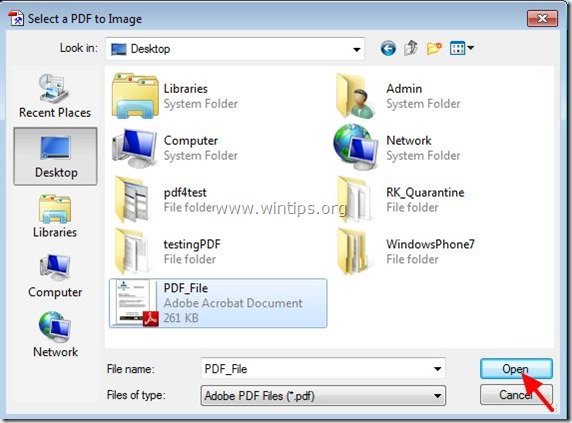
3. で " PDFから画像への変換 " のオプションがあります。
a. 画像に変換したいPDFページを指定することができます。
b. 画像解像度(DPI)と色深度。
c. 画像のフォーマット(JPG、PNG、Tif、GIFなど)。
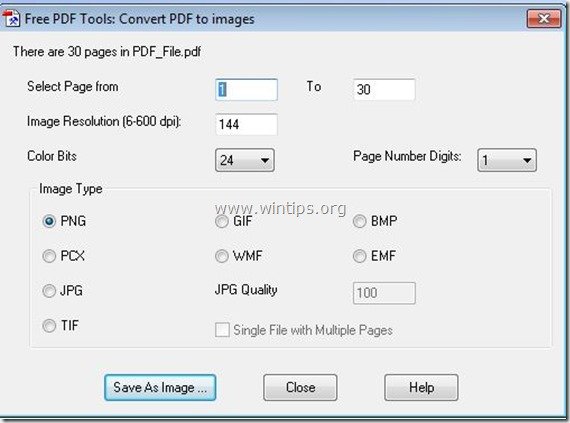
4. 選択肢を設定し終えたら プレス “ 画像として保存する " ボタンをクリックします。
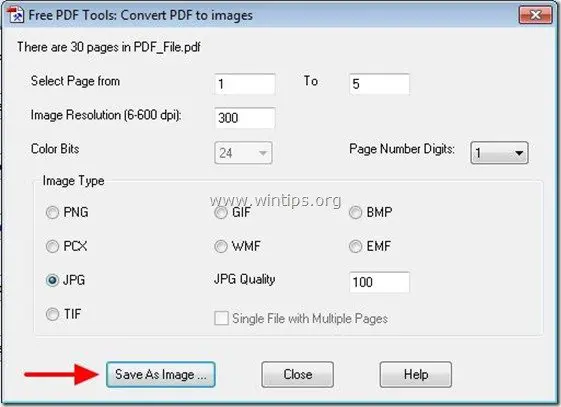
5. で " PDFを画像ファイルとして保存する " ダイアログで、画像名と保存先を入力し、" "キーを押します。 セーブ ”.
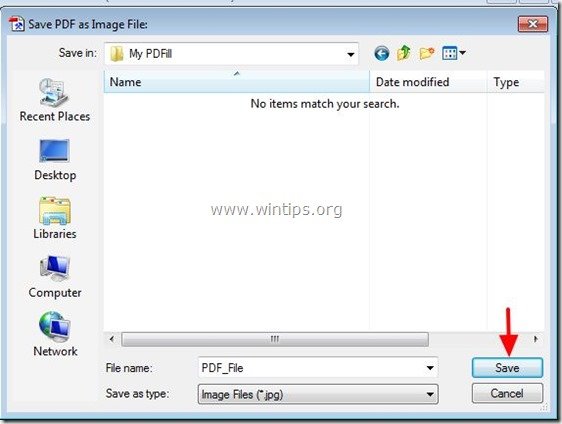
6. 変換処理が完了する(プログラムが点滅する)まで待ち、" 閉じる 「をクリックしてプログラムを終了するか、またはPDF to Image変換を続行するために最後のステップを繰り返します。
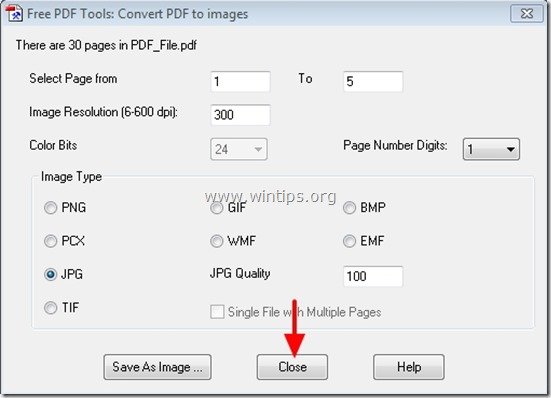
それだけです。

アンディ・デイビス
Windows に関するシステム管理者のブログ





