Sisukord
Mõnikord on vaja PDF-faili konverteerida pildiks. See juhtub seetõttu, et kui soovite PDF-faili vaadata, peate (kõigepealt) installima välise rakenduse (nagu Adobe Acrobat reader või FoxIt PDF reader,jne.), et vaadata seda tüüpi faile või ehk soovite neid vaadata teistes seadmetes, näiteks mobiiltelefonis või kaasaegses televiisoris. Erinevalt PDF-failidest saab pildifaile vaadataenamikus seadmetes, ilma et neid toetavat rakendust või pluginat oleks vaja esmalt paigaldada.
See õpetus juhatab teid läbi sammud, mida peate tegema, et teisendada pdf-dokument pildiks.
Kuidas konverteerida PDF-faile piltideks
Kui soovite teisendada PDF-faili(d) BMP, JPG, GIF, PNG, TIFF või WMF pildi(de)ks, jätkake järgmiste sammudega:
Samm 1. Laadige alla ja installige "PDFill PDF Tools"
1. Lae alla PDFill PDF Tools* :
Teatis*: Seadistuspakett sisaldab täielikku PDFill rakendust, sealhulgas PDFill PDF Editori hindamiskoopiat, TASUTA PDF Tools ja TASUTA PDF- ja pildikirjutajat.
 :
:
2. Salvesta programmi oma arvutis või vajutage " Käivita ", et alustada paigaldamist kohe.

3. Press " Jah " UAC hoiatusteates.
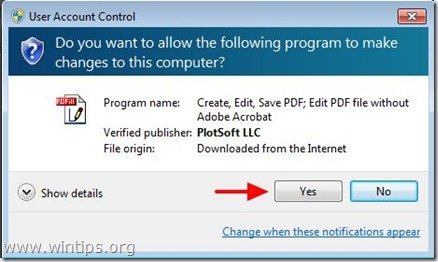
4. Press " Järgmine ” tervitusekraanil.
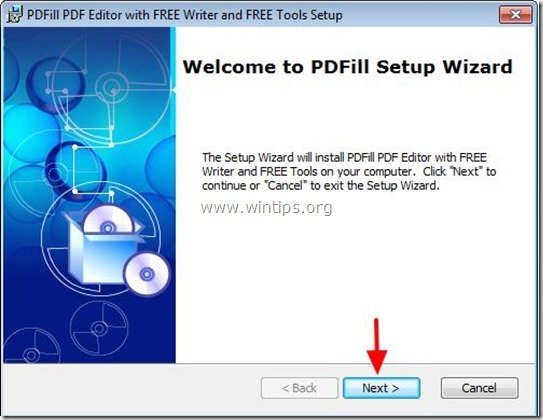
5. Nõustu litsentsilepingut ja vajutage " Järgmine ”
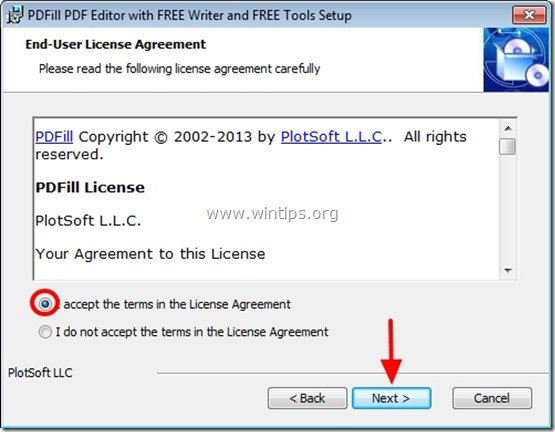
6. Jätke vaikimisi seadistamisvalikud (või muutke neid vastavalt oma vajadustele) ja vajutage " Järgmine ”.
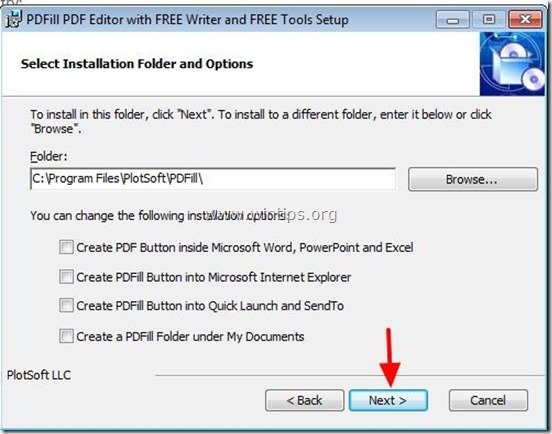
7. Press " Paigaldage ' paigaldamise alustamiseks.
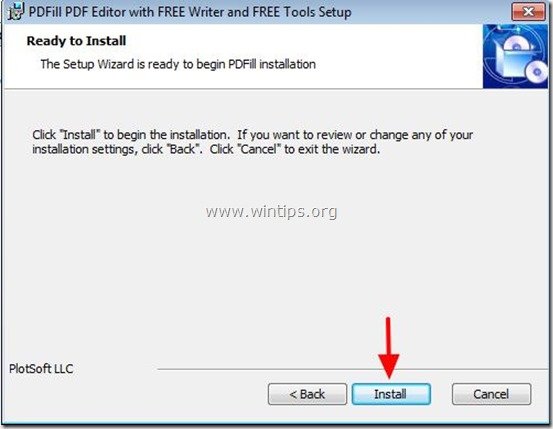
8. Kui PDFill rakenduste paigaldamine on lõpetatud, vajutage " Lõpeta ". *
Märkus.*: Pärast paigaldamist kontrollib ja uuendab installija Sun Java masinat.
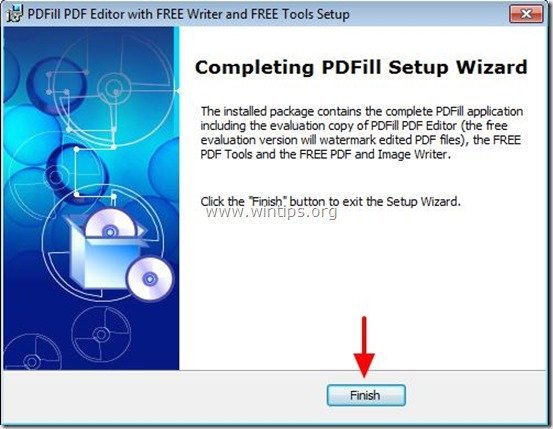
Võite alustada tööd PDFill PDF Free tööriistadega järgmiselt:
Topeltklõpsamine edasi " PDFill PDF Tools (tasuta) " ikoon töölaual või
alates: " Käivitusmenüü > Programmid > PDFill > PDFill PDF Tools (tasuta) ”
Kui PDFill PDF Free Tools on käivitatud, saate vaadata kõiki programmi funktsioone. Minu arvates on see programm hämmastav, sest see pakub väga kasulikke funktsioone, mida saate täita, kui töötate PDF-failidega.
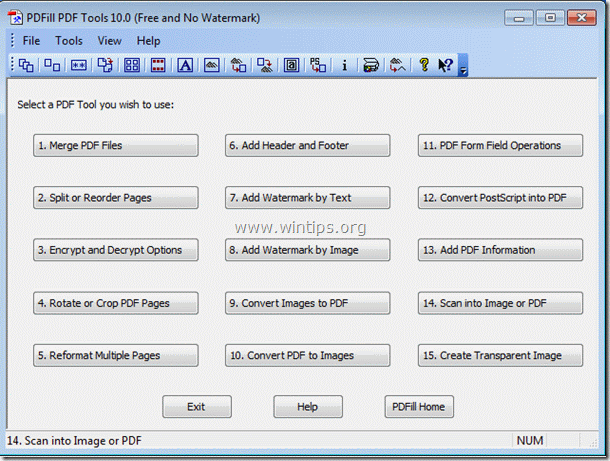
PDFill PDF Free tööriistade kõige olulisemad omadused on järgmised:
1. Ühinemine: Kahe või enama PDF-faili ühendamine või kombineerimine üheks PDF-failiks.
2. Jagage, korraldage ümber või kustutage: PDF-faili jagamine, väljavõtmine, ümberjärjestamine või kustutamine PDF-failist uude faili.
3. Krüpteerimine ja dekrüpteerimine turvavalikutega: Krüpteeri või dekrüpteeri PDF-dokumendid. Kaitse PDF-faile paroolidega ja takista PDF-failide printimist, kopeerimist, muutmist, täitmist, väljavõtmist, allkirjastamist, kokkupanekut või ühendamist.
4. Pöörake ja kärpige: PDF-lehe pööramine või lehe kärpimine, et muuta selle paigutust.
5. Konverteerige pildid PDF-i: Piltide (bmp, jpg, gif, png, tiff ja wmf) konverteerimine PDF-failiks koos paigutusvalikutega.
6. Teisenda PDF-i piltideks: Salvestage PDF-lehed piltideks (png, jpg, bmp ja tiff) koos DPI-valikutega.
7. Lisage teavet: Lisage oma PDF-dokumentidele teavet (pealkiri, autor, teema, märksõnad, looja jne).
Samm 2: PDF-failide teisendamine piltideks
Kuidas kasutada PDFill PDF Free Tools'i PDF-failide piltideks konverteerimiseks.
1. aadressile salvestada oma PDF-faili(d) pildi(de)na , vajutage " 10. PDF-i konverteerimine piltideks " nuppu.
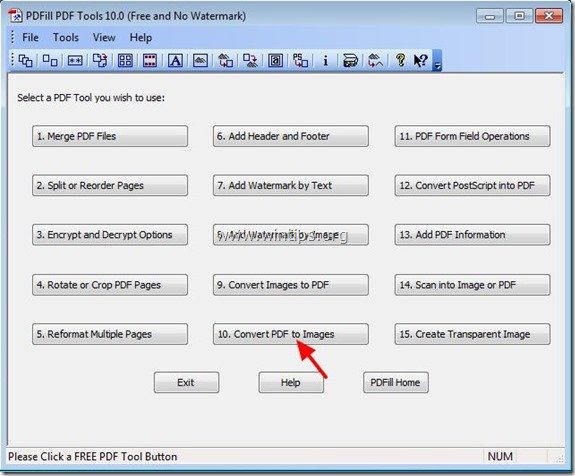
2. Dialoogis "Valige PDF pildiks" valige PDF, mida soovite teisendada pildiks, ja valige " Avatud ”
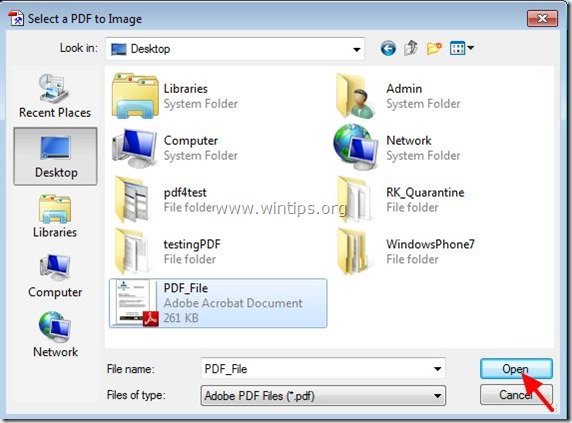
3. Kell " PDF-i konverteerimine piltideks " valikud.
a. Saate määrata PDF-lehe(d), mida soovite teisendada pildiks (piltideks).
b. Pildi eraldusvõime (DPI) ja värvisügavus.
c. Pildi formaat (nt JPG, PNG, Tif, GIF jne).
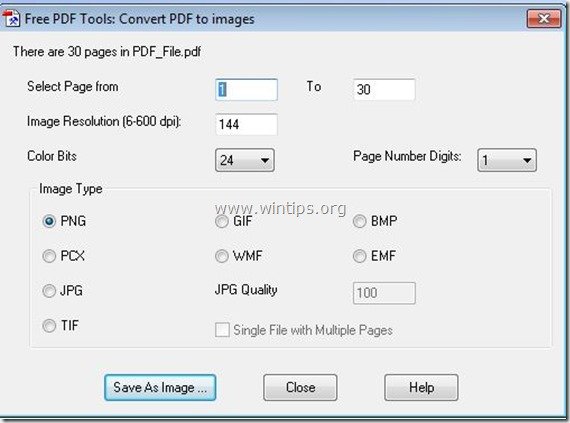
4. Pärast valikute seadistamise lõpetamist, vajutage “ Salvesta kui pilt " nuppu.
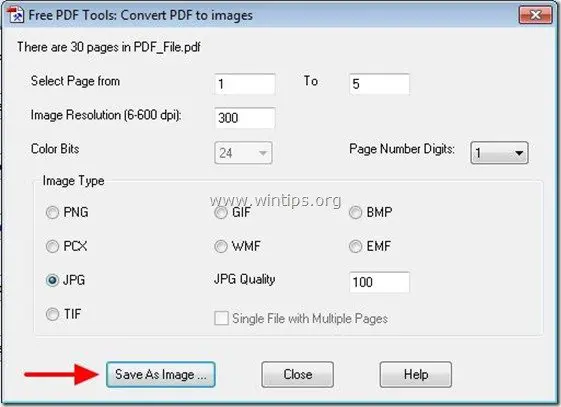
5. In " PDF-i salvestamine pildifailina ", sisestage pildi nimi ja salvestatava pildi asukoht ning vajutage " Salvesta ”.
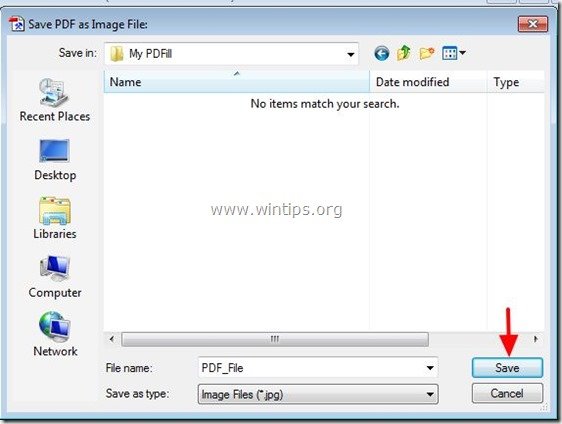
6. Oodake, kuni konverteerimisprotsess on lõppenud (programm vilgub) ja vajutage " Sulge ", et lõpetada programm või korrata viimaseid samme, et jätkata PDF-i konverteerimist pildiks.
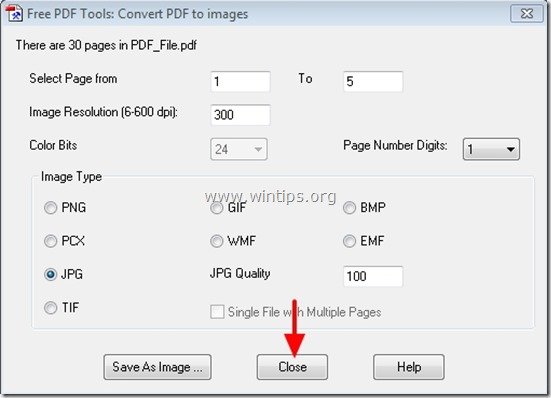
See on kõik.

Andy Davis
Süsteemiadministraatori ajaveeb Windowsi kohta





