Зміст
Якщо ви хочете заблокувати доступ до USB-накопичувачів в Windows, продовжуйте читати цю інструкцію. Як відомо, одним з найбільш ефективних способів резервного копіювання даних або передачі даних між двома різними комп'ютерами є використання USB-накопичувачів. Однак, можливість використання USB-накопичувачів несе в собі ризик копіювання ваших конфіденційних даних сторонніми особами без вашого дозволуабо ризик зараження комп'ютера, якщо USB-накопичувач заражений.
Дана інструкція містить покрокову інструкцію по відключенню (блокуванню) USB-накопичувачів (наприклад, флешок, зовнішніх жорстких дисків USB, смартфонів, планшетів і т.д.), в ОС Windows 10, 8, 7 і в Windows Server 2008, 2012/2016 (Standalone версії). *.
Примітка: Після виконання наведених нижче дій на комп'ютері, при підключенні USB-накопичувача ви будете отримувати одне з наступних повідомлень про помилки при спробі отримати до нього доступ.

- Стаття до теми: Як заблокувати USB-накопичувачі в домені за допомогою групової політики.
Як заблокувати доступ до USB-накопичувачів у Windows (всі версії).
- Спосіб 1. Заблокувати доступ до USB-накопичувача за допомогою реєстру. Спосіб 2. Заблокувати доступ до USB-накопичувача за допомогою редактора групових політик.
Спосіб 1: Як відключити доступ до USB-накопичувача за допомогою реєстру.
Нотатки:
1. цей спосіб застосовується до всіх операційних систем Windows.
2. Видалити всі підключені USB-накопичувачі перед застосуванням обмеження, оскільки обмеження не поширюється на вже підключені USB-накопичувачі.
1. Відкрийте редактор реєстру. Для цього
a. Одночасно натисніть кнопки Вікна  + R клавіші для відкриття вікна командного рядка.
+ R клавіші для відкриття вікна командного рядка.
b. Тип regedit і натисніть Увійдіть .
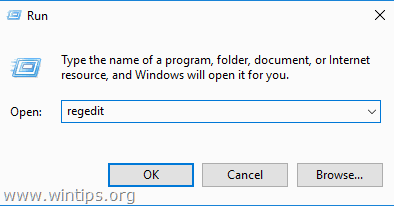
2. Перейдіть до наступної клавіші на лівій панелі:
- HKEY_LOCAL_MACHINE\SYSTEM\CurrentControlSet\Services\UsbStor
3. На правій панелі відкрийте розділ Старт і змініть значення від 3 до 4 і натисніть ГАРАЗД.
Примітка: Якщо ви хочете знову увімкнути доступ до USB-накопичувача, перемкніть це значення назад на 3.
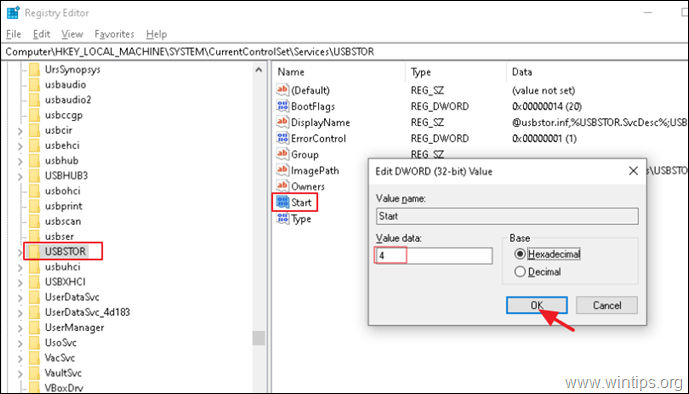
5. Закрити редактор Реєстру та перезапуск комп'ютер.
Спосіб 2: Як відключити доступ до USB-накопичувача за допомогою редактора групової політики.
Щоб заборонити доступ до всіх знімних накопичувачів в Windows за допомогою політики, виконайте наступні дії
Нотатки:
1. цей спосіб працює тільки в версіях Windows Professional та Windows Server.
2. Видалити всі підключені USB-накопичувачі перед застосуванням обмеження, оскільки обмеження не поширюється на вже підключені USB-накопичувачі.
1. Відкрийте редактор групових політик. Для цього відкрийте його:
a. Натисніть одночасно клавіші Windows  + R клавіші для відкриття командного вікна запуску.
+ R клавіші для відкриття командного вікна запуску.
b. Тип gpedit.msc & Преса Увійдіть.
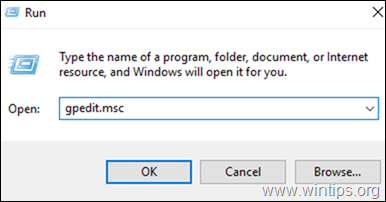
2. У редакторі локальної групової політики перейдіть до:
- Конфігурація комп'ютера > Адміністративні шаблони > Система Доступ до знімного сховища
3. Відкрийте Всі класи знімних сховищ: Заборонити доступ політику.
Примітка: Якщо ви хочете заблокувати тільки доступ на запис до USB, виберіть Знімні диски: Заборонити доступ на запис.
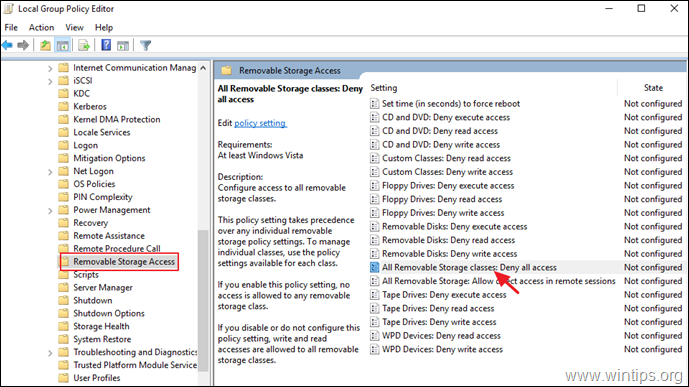
4. Виберіть Увімкнено і натисніть OK .
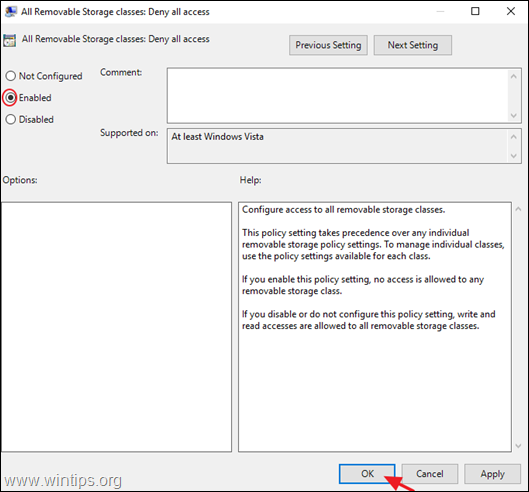
5. Закрийте редактор локальної групової політики і перезапуск комп'ютер.
Ось і все! Дайте мені знати, якщо цей посібник допоміг вам, залишивши свій коментар про ваш досвід. Будь ласка, поставте лайк і поділіться цим посібником, щоб допомогти іншим.

Енді Девіс
Блог системного адміністратора про Windows





