Table of contents
最近,谷歌发布了谷歌备份和同步应用程序,它取代了Windows PC和MAC的谷歌桌面和谷歌照片应用程序。 通过谷歌备份和同步应用程序,你可以轻松地备份和同步你的本地文件与谷歌驱动器。
谷歌备份和同步应用程序,让你能够从桌面计算机备份和同步单个文件夹和文件到谷歌云存储,或下载谷歌驱动器的内容到本地计算机。 此外,这个应用程序让你选择上传照片的质量,以便不超过谷歌提供的15GB的免费存储限制。
本教程包含如何配置谷歌备份和同步应用程序的步骤说明,以自动备份和同步你在谷歌驱动器中的文件。
如何使用谷歌备份和同步功能将文件和照片备份到云端。
要把你的文件从桌面电脑备份到Google Drive。
1. 继续并下载备份和同步应用程序。
2. 运行安装程序来安装 谷歌备份和同步 程式到你的电脑。
3. 安装完成后,点击 "GET STARTED "按钮,启动该应用程序。
4. 输入你的Gmail账户名称,然后点击 下一页 .
5. 然后输入你的Gmail密码并点击 登录 .

5. 在下一个屏幕("我的电脑 "设置),选择你想备份到谷歌硬盘存储的本地文件夹。 在这里选择的文件夹将被保存在谷歌硬盘界面的一个专门位置(名为 "我的电脑")。
首先,选择你要备份的文件夹。 在这一点上,你可以保留默认选择的文件夹(桌面、文档和图片)或按下 选择文件夹 选项,并选择其他文件夹进行备份。
2.然后选择上传照片的质量或保留默认选项(原始质量)。 请记住,谷歌硬盘只提供15GB的免费存储空间,所以,如果你想备份超过15GB的照片和视频,最好选择 "高质量",否则你需要支付更大的存储空间。
3.最后勾选上传照片和视频到谷歌照片,如果你想在谷歌照片库中显示谷歌硬盘的照片。
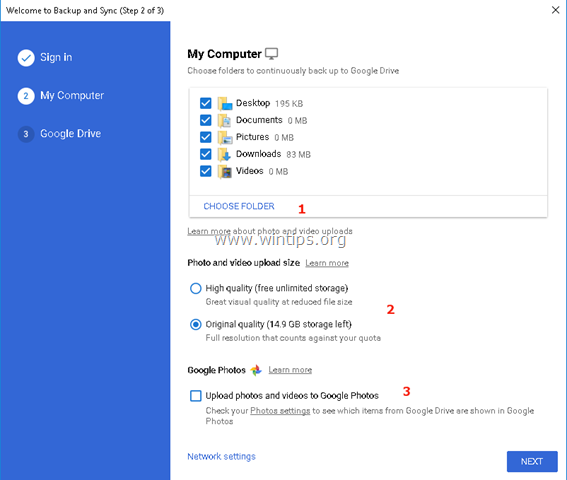
6. 在最后一个屏幕("Google Drive "设置),选择是否要将已经存储在Google Drive存储中的所有文件备份(或不备份)到一个本地文件夹。
7. 当完成了你的选择后,点击 开始 .
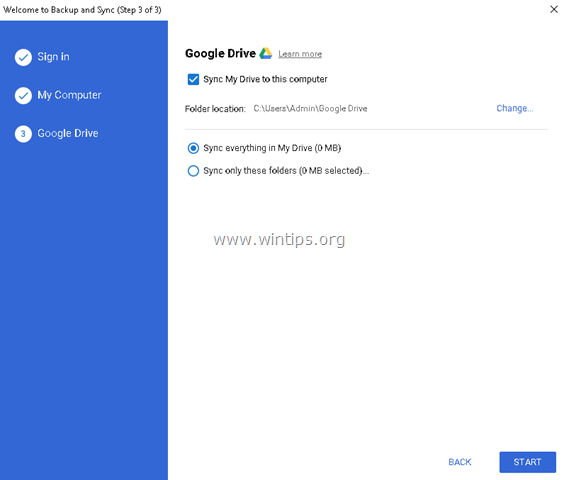
8. 按下 "开始 "按钮后,该应用程序将开始备份你的文件。
- 如果你想查看备份状态或修改备份设置,只需点击该应用程序的图标即可  在任务栏上点击 "谷歌的备份和同步 "菜单并选择 首选项 修改应用程序的设置(修改文件夹的选择、启动规则等),以便 添加新账户 或向 退出备份和同步 .
在任务栏上点击 "谷歌的备份和同步 "菜单并选择 首选项 修改应用程序的设置(修改文件夹的选择、启动规则等),以便 添加新账户 或向 退出备份和同步 .
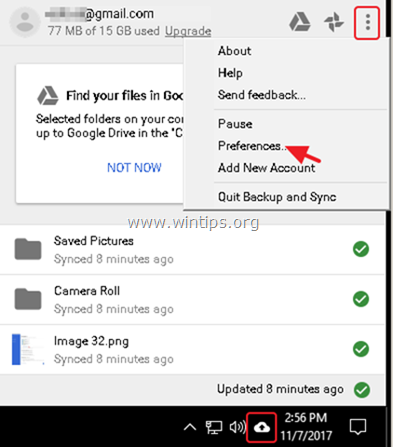
- 备份后,你可以在用谷歌账户登录后从任何设备上访问你的Google Drive文件。
就是这样!让我知道本指南是否对你有帮助,请留下你的经验评论。 请喜欢并分享本指南以帮助他人。

Andy Davis
A system administrator s blog about Windows





