Tabla de contenido
Los sistemas operativos Windows 7 y anteriores, muestran el botón "Apagar, Reiniciar y Cerrar la sesión" en las opciones del menú de Inicio. Pero con el sistema operativo Windows 8, debe realizar cuatro (4) acciones para Apagar, Reiniciar o Cerrar la sesión de su sistema.
Tienes que abrir el menú "right charms" y luego elegir: " Ajustes " > " Potencia " > " Apagado " o " Reiniciar ” . Sin embargo, hay una manera fácil de poner estas funciones en un acceso directo en la barra de tareas de Windows 8 (o en el Escritorio) y hacer estas operaciones con un solo clic.
Cómo apagar Windows 8 con un solo clic.
En primer lugar, debes crear accesos directos siguiendo los siguientes pasos.
(Mira este tutorial en YouTube).
Paso 1. Crear accesos directos de "Apagado, reinicio y cierre de sesión".
1. Haga clic con el botón derecho del ratón en la pantalla esquina inferior izquierda y en el menú emergente, seleccione "Escritorio".

2. Haga clic con el botón derecho del ratón en el escritorio y seleccione " Nuevo > Acceso directo".

3. En el cuadro de ubicación escriba uno de los comandos de abajo para el botón correspondiente que desea crear:
A. Para " Cierre" tipo de botón:
C:\Windows\System32\cmd.exe /C C:\Windows\System32\shutdown.exe /s /t 0
y pulse " Siguiente ”.
Nota: El último carácter del comando es " cero ”.
B Para " Reiniciar " tipo de botón:
C:\Windows\System32\cmd.exe /C C:\Windows\System32\shutdown.exe /r /t 0
Nota: El último carácter del comando es " cero ”.
C. Para " LogOff " tipo de botón:
C:\Windows\System32\cmd.exe /C C:\Windows\System32\shutdown.exe /l
Nota: El último carácter del comando es " L ”.
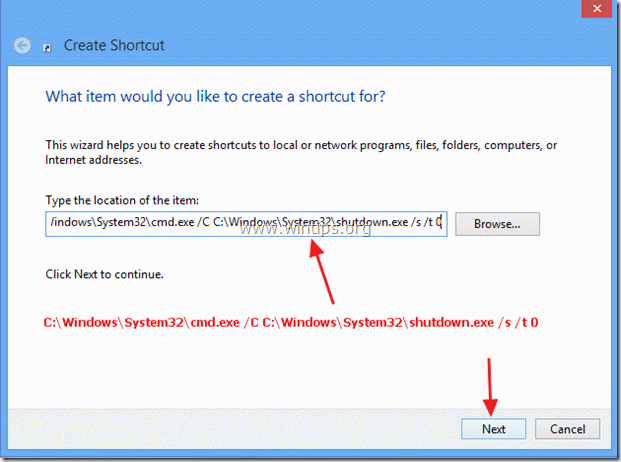
Escriba un nombre para el acceso directo: por ejemplo Apagado y haga clic en " Acabado ".
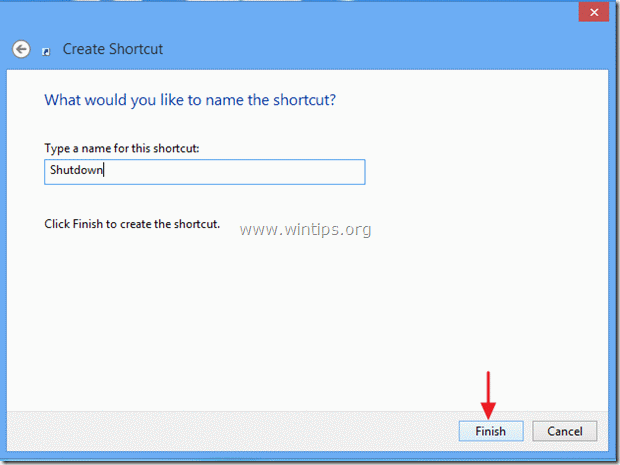
4. Ahora especifica un icono para tu nuevo acceso directo.
4a. Haga clic con el botón derecho del ratón en el acceso directo y seleccione Propiedades .
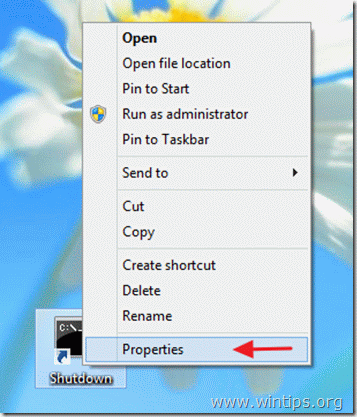
4b. En la ventana de propiedades del acceso directo, vaya a "S corte de pelo " y seleccione " Icono de cambio ”.
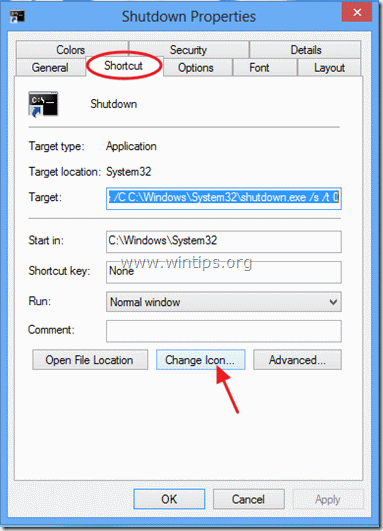
4c. Haga clic en "Examinar" a la derecha del cuadro "Buscar iconos en este archivo".

4d. A continuación, navegue hasta " C:\NWindows\NSystem32 " y abra la carpeta " shell32.dll ".

4e. Seleccione un icono de la lista de iconos disponibles y pulse " OK ".
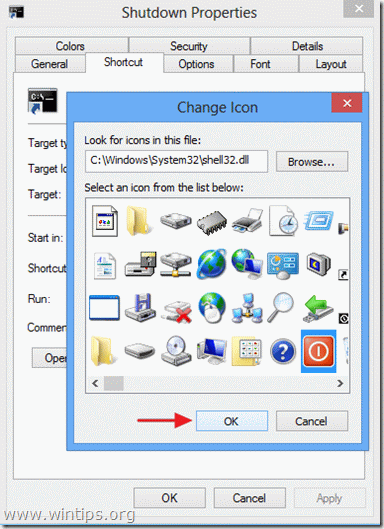
4f. Prensa " OK " de nuevo para cerrar las propiedades del acceso directo.
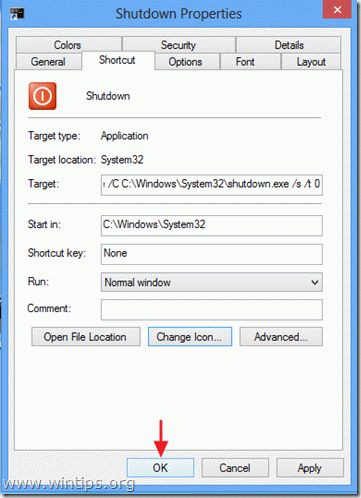
Paso 2: Coloca tu botón de acceso directo donde quieras:
A. Para colocar su botón en la barra de tareas: Clic derecho en él y elija " Anclar a la barra de tareas ”.
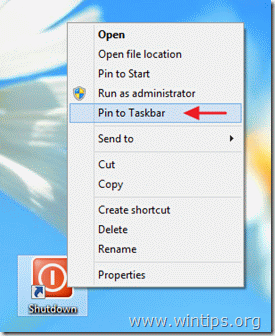

B. Para colocar su botón de acceso directo a Inicio: Clic derecho en él y elija " Pin para empezar ”
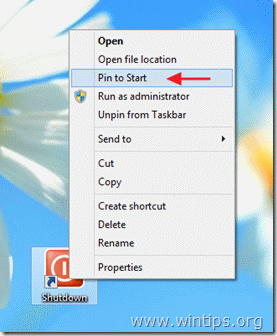
Aviso*:
- Puedes arrastrar y soltar el nuevo acceso directo en el lugar que quieras.

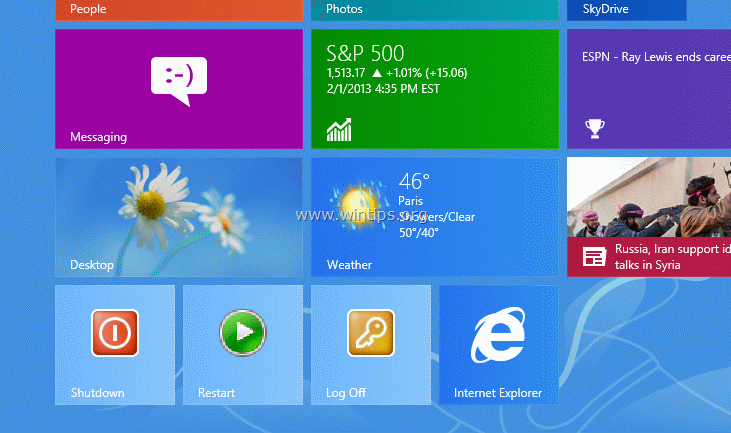

andy dawis
El blog de un administrador de sistemas sobre Windows





