Съдържание
Ако Windows 10 не синхронизира времето или показва грешно време, продължете да четете по-долу, за да отстраните проблема. Може да сте забелязали, че компютърът ви не се синхронизира с времето на новото ви местоположение, след като сте се преместили в нова държава. Компютърът ви може също така да не се синхронизира с правилното време при всяко рестартиране на устройството и винаги трябва ръчно да актуализирате датата и часа при всяко рестартиране.
Проблемите със синхронизирането на времето обикновено се появяват, когато услугата Windows Time е деактивирана или когато Windows не успява да синхронизира времето със сървъра за време в интернет с грешка: "An error occurred while Windows was synchronizing with time.nist.com. This operation returned because the timeout period expired.".
В това ръководство ще намерите няколко метода за отстраняване на проблеми със синхронизирането на времето в операционна система Windows 11/10/8 или 7.
Как да поправя: Windows 10/11 Time Not Syncing - синхронизацията на времето е неуспешна.
- Разрешаване на задачата за синхронизиране на времето.Стартиране или рестартиране на услугата Time.Пререгистриране на услугата Windows Time Service & Resync Time.Промяна на сървъра за интернет време.
Метод 1: Отстранете проблема с несинхронизирането на времето в Windows, като разрешите задачата SynchronizeTime.
Първата стъпка за отстраняване на проблемите със синхронизирането на времето е да се провери дали функцията за синхронизиране на времето е активирана в планирането на задачите.
1. Едновременно натиснете Windows  + R за отваряне на командното поле Run.
+ R за отваряне на командното поле Run.
2. Тип taskschd.msc след това щракнете върху ОК за да отворите програмата за планиране на задачите.
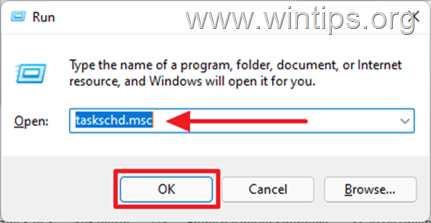
3. В левия прозорец на програмата за планиране на задачи разширете Библиотека за планиране на задачи -> Microsoft .> Windows.
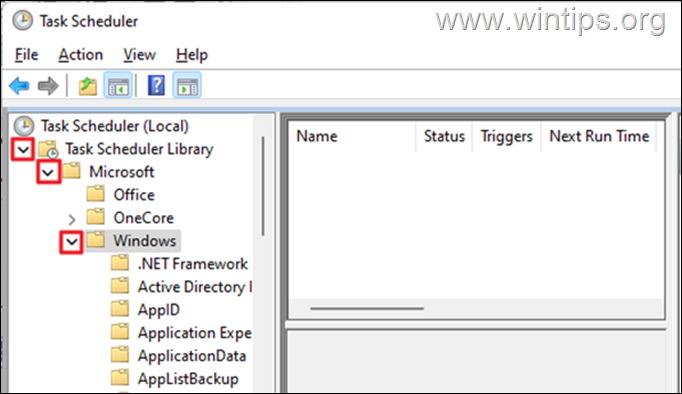
4. Под Windows, превъртете надолу и изберете Синхронизация на времето.
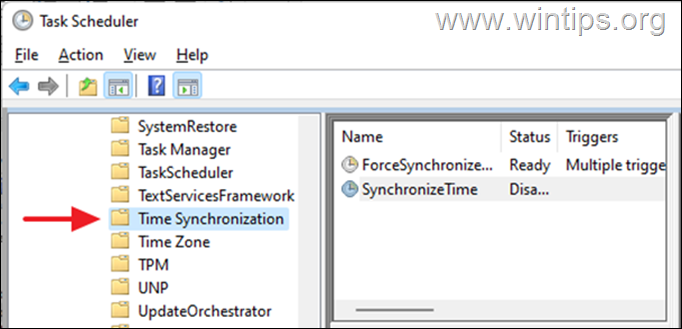
5. В десния прозорец, под Име щракнете с десния бутон на мишката върху Синхронизиране на времето и щракнете върху Разрешаване.
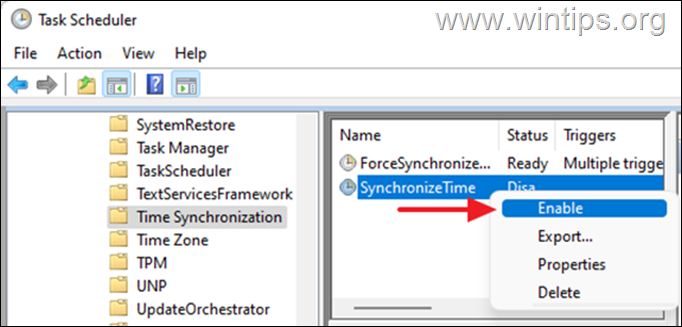
6. Затворете програмата за планиране на задачи, след което проверете дали времето на устройството се синхронизира. Ако проблемът продължава, продължете към метод 2 по-долу.
Метод 2: Стартиране/рестартиране на услугата Windows Time.
След като задачата за синхронизиране на времето е активирана, стартирайте услугата Windows Time (или я рестартирайте, ако вече е стартирана).
1. Натиснете бутона Windows  + R за отваряне на командното поле Run.
+ R за отваряне на командното поле Run.
2. Тип services.msc и щракнете върху OK да стартира Услуги.
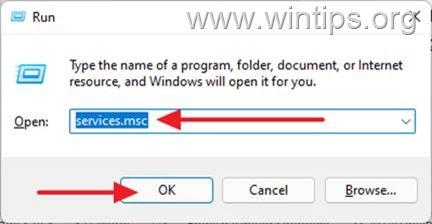
3. Намерете Време за Windows сред услугите, ако тя е стартирана, щракнете с десния бутон на мишката и Рестартиране на услугата. Въпреки това, ако тя е спряна, щракване с десния бутон на мишката върху и изберете Започнете.
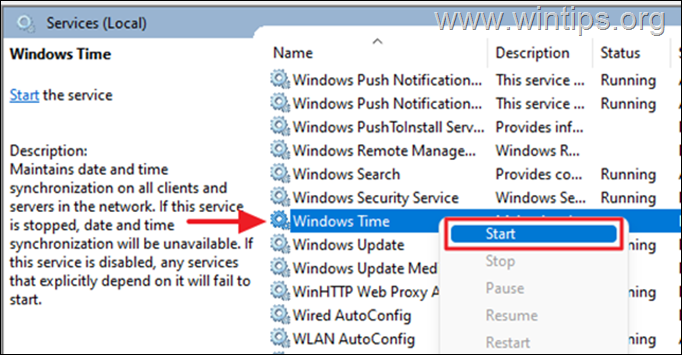
4. Сега проверете дали времето се синхронизира автоматично.
Метод 3. Пререгистриране на Windows Time Service и ресинхронизиране на времето с помощта на Command Prompt.
Когато Windows 10 не синхронизира времето, можем да използваме командния ред, за да пререгистрираме услугата Time Service и след това да синхронизираме времето отново.
1. В полето за търсене въведете cmd or команден ред и изберете Стартирайте като администратор.
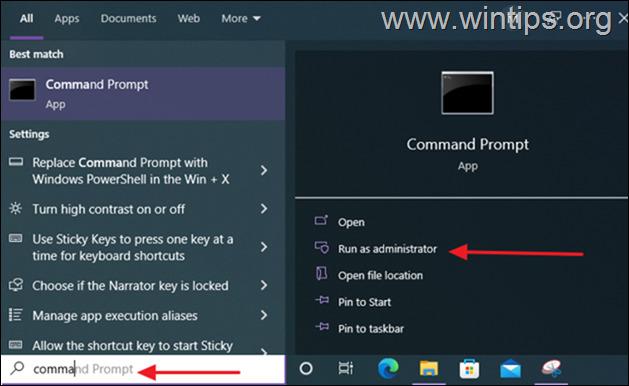
2. Въведете командите по-долу, за да дерегистрирате услугата за време, като премахнете информацията за конфигурацията ѝ от регистъра, и след това да синхронизирате отново времето.
- net stop w32time w32tm /unregister w32tm /register net start w32time w32tm /resync /nowait
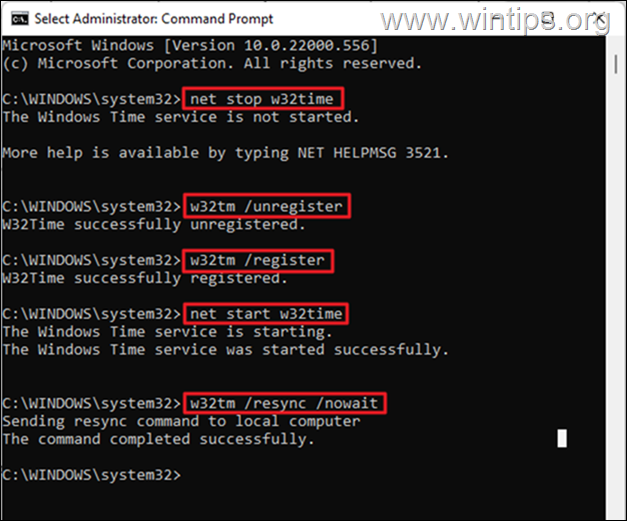
3. След като всички команди бъдат изпълнени, рестартирайте компютъра. Времето ви ще бъде точно синхронизирано.
Метод 4: Използване на друг сървър за време в интернет.
Друг метод за решаване на проблеми със синхронизирането на времето в Windows 10 е да се промени интернет сървърът за време, към който е свързан Windows, за да синхронизира времето на компютъра.
1. Натиснете бутона Windows  + R за отваряне на командното поле Run.
+ R за отваряне на командното поле Run.
2. Тип контролна дата/час и щракнете върху OK за да отворите настройките "Дата и час".
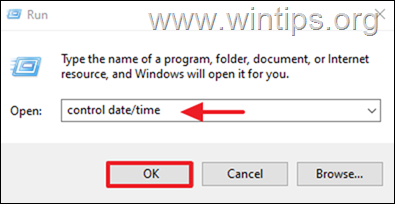
3. В прозореца Date and Tine (Дата и час) се уверете, че сте задали правилната часова зона.
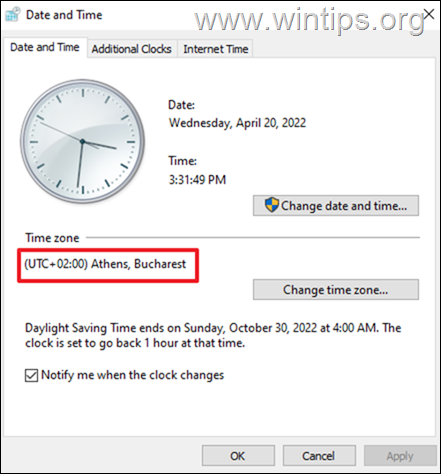
4. След това изберете Време за интернет и щракнете върху Промяна на настройките.
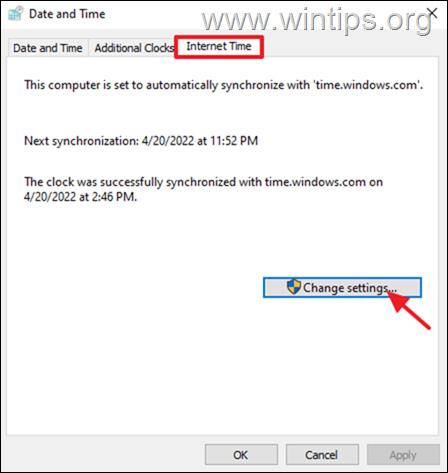
5. Уверете се, че Синхронизиране със сървър за време в интернет е проверено . След това щракнете върху падащото меню и променете времето Сървър. Когато приключите, щракнете върху Актуализирайте сега.
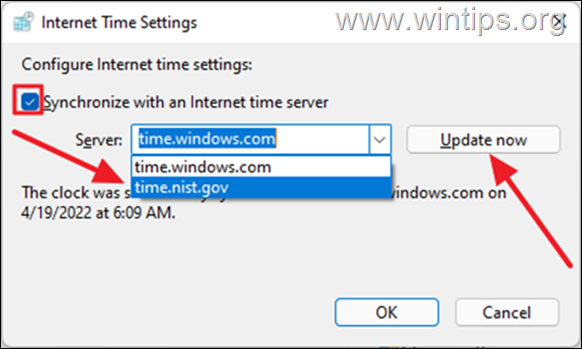
6. След като се актуализира, времето в устройството ви ще се синхронизира правилно с времето в региона, в който се намирате. *
Забележка: Ако след прилагане на горните методи компютърът ви губи време след изключване, това означава, че CMOS батерията е повредена. В такъв случай сменете CMOS батерията в устройството.
Това е всичко! Кой метод работи за вас?
Уведомете ме дали това ръководство ви е помогнало, като оставите коментар за опита си. Моля, харесайте и споделете това ръководство, за да помогнете на другите.

Анди Дейвис
Блог на системен администратор за Windows





