Съдържание
Понякога следната грешка се появява, след като случайно сте изключили външното си USB устройство, без да използвате Безопасно отстраняване опция: " Трябва да форматирате диска в устройство X, преди да можете да го използвате. Искате ли да го форматирате ?". В резултат на това не можете да получите достъп до данните си, използвайки Windows или друга операционна система. Горната грешка се случва, защото когато случайно - принудително - изключите (разедините) външното си USB устройство (USB HDD, USB дискове и др.), без да използвате Безопасно премахване на опцията (" Безопасно премахване на хардуер "), тогава таблицата с дяловете на USB устройството се поврежда.

За да избегнете загуба на данни или повреждане на таблицата на дяловете на устройството за съхранение, винаги се уверявайте, че сте затворили всички отворени файлове и сте прекратили всички действия, свързани с USB устройството (включително Windows Explorer), и винаги използвайте опцията Безопасно отстраняване, преди да изключите устройството от електрическата мрежа. В случай че все още получавате предупредително съобщение при изваждане на USB устройства за съхранение като Това устройство се използва в момента. Затворете всички програми или прозорци, които може да използват устройството, и опитайте отново. ', след което излезте и влезте отново в компютъра или рестартирайте компютъра.
В този урок можете да намерите ясни инструкции как да възстановите повредената таблица на дяловете на вашия твърд диск (HDD) след неправилното му изключване от електрическата мрежа. Използвал съм тази процедура няколко пъти с успешни резултати, за да разреша описания проблем за моите клиенти.
Внимание: Имайте предвид, че следвате това ръководство на свой риск и трябва да бъдете много внимателни при изпълнение на стъпките в него, за да не загубите данните си.
За да реша проблема с неразпознатия USB HDD, използвах TestDisk полезност няколко пъти с отлични резултати. TestDisk е мощен БЕЗПЛАТЕН софтуер за възстановяване на данни! Той е разработен основно, за да помогне за възстановяване на загубени дялове и/или да направи неработещите дискове отново зареждащи се, когато тези симптоми са причинени от дефектен софтуер, някои видове вируси или човешка грешка (като например случайно изтриване на таблицата на дяловете). Възстановяването на таблицата на дяловете с помощта на TestDisk е много лесно.
Как да разрешите проблема "Трябва да форматирате това устройство" и да възстановите изгубената таблица на дяловете на твърдия диск с помощта на TestDisk.
Известие. Преди да продължите със стъпките по-долу, опитайте се да използвате командата CHKDSK, за да поправите грешките на диска. За да направите това:
1. Отворете повишен команден ред {Command Prompt (Admin)}.
2. Въведете следната команда и натиснете Enter: chkdsk X : /R
(Заменете буквата "X" в горната команда, съответно буквата на устройството на проблемния диск).
Стъпка 1. Изтеглете помощната програма Testdisk на компютъра си.
1. Навигирайте до http://www.cgsecurity.org/wiki/TestDisk и изтеглете Тестдиск полезност.
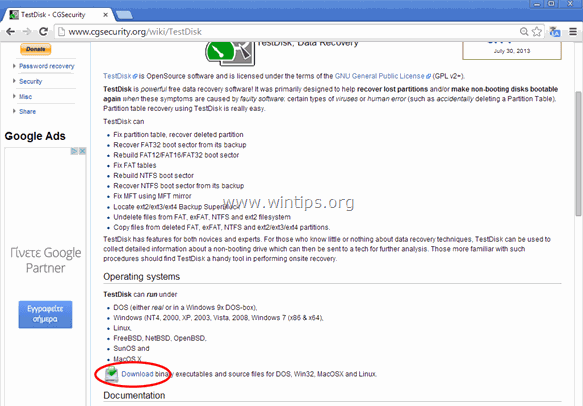
2. Кликнете, за да изтеглите TestDisk версия според вашата операционна система (напр. Windows).

3. Когато операцията по изтегляне приключи, отидете в папката с местоположението на изтеглянето и щракване с десния бутон на мишката върху на " Testdisk-7.0-WIP.win.zip " компресиран файл и изберете " Извлечете всичко ", за да декомпресирате съдържанието му.

.
Стъпка 2. Използвайте помощната програма Testdisk, за да възстановите изгубения дял на твърдия диск.
В тази стъпка можете да научите как да използвате TestDisk, за да възстановите повредената таблица на дяловете на повредения си твърд диск.
1. Първо, свържете неразпознатия твърд диск (HDD) към компютъра си.
2. Сега разгледайте " testdisk-7.0-WIP.win " съдържание на папката и кликнете два пъти върху да стартирате " testdisk_win.exe " приложение.
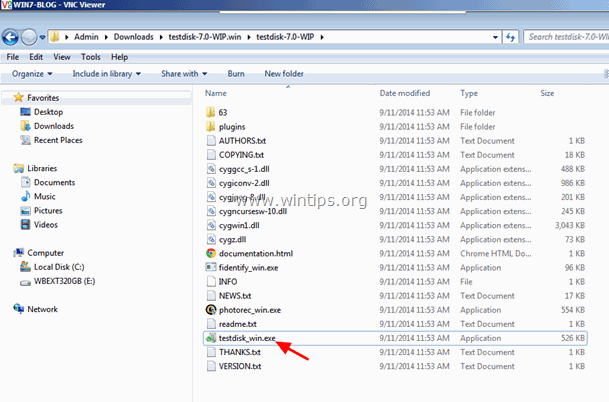
2a. Кликнете върху " Да " в предупредителното съобщение на UAC.
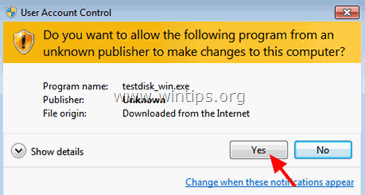
3. В TestDisk първия екран на полезността, натиснете " Въведете " в подчертания " Създаване на " опция.

4. Изчакайте, докато TestDisk сканира компютъра ви за свързани дискове.

5. Използване на клавишите със стрелки на клавиатурата ВНИМАТЕЛНО изберете неразпознатия външен USB твърд диск и натиснете " Въведете " на Продължете ' за анализ на диска.

6. На следващия екран изберете (с помощта на клавишите със стрелки на клавиатурата) типа на таблицата с дялове (напр. Intel) и натиснете " Въведете ".*
* Известие: В този момент, TestDisk Помощната програма (обикновено) разпознава правилния тип таблица на дяловете и я подчертава автоматично. За операционната система Windows типът на таблицата на дяловете е " Intel ”.
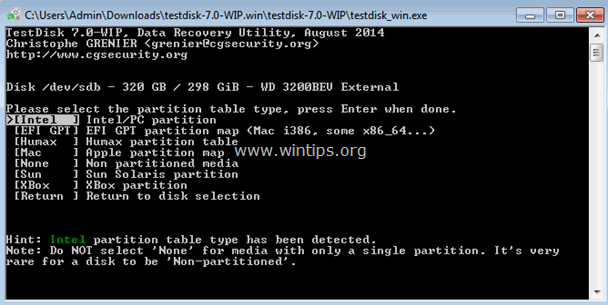
7. На следващия екран натиснете " Въведете " в " Анализирайте " опция и позволете TestDisk да анализирате твърдия си диск и да намерите загубената структура на таблицата с дялове.
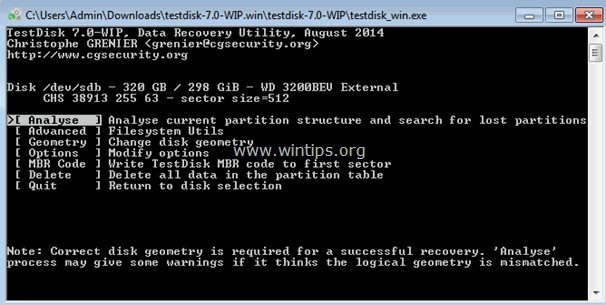
8. След анализ на диска, TestDisk трябва да се покаже текущата структура на дяловете. Натиснете " Въведете " отново и нека TestDisk към " Бързо търсене " на диска за изгубени дялове.
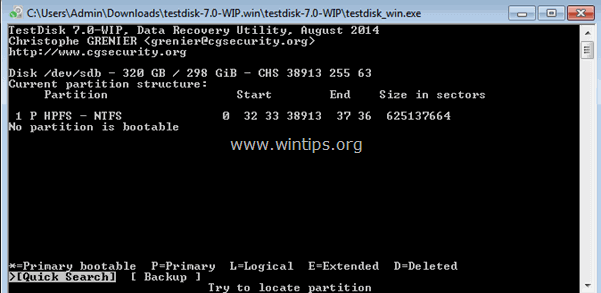
9. Ако TestDisk може да открие изгубения(те) дял(и), по време на Бързо търсене операция, след което ще видите подобен екран като този по-долу. Натиснете " P " на клавиатурата, за да се уверите, че намереният дял съдържа вашите файлове.
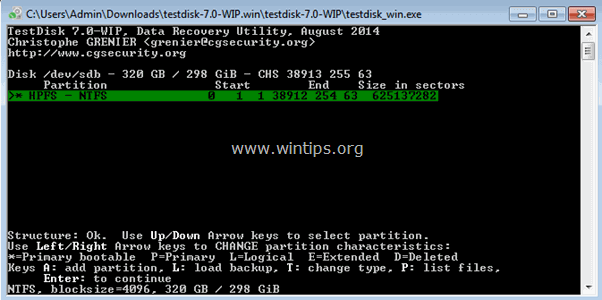
10. В този момент могат да се случат две различни неща (случаи):
Случай 1. Ако на екрана се появи списък на изгубените файлове, както на снимката по-долу, натиснете бутона " q ", за да се върнете в предишното меню и да продължите към стъпка 3.
Важно известие: В този момент предлагам да използвате " копие " ( c за копиране) на Тестдиск да възстановите основаните файлове на друг носител, преди да приложите инструкциите в Стъпка 3.
- Свързана статия: Как да възстановите файлове от повреден или недостъпен диск с помощта на TestDisk.

Случай 2. Ако TestDisk не може да отвори (разпознае) файловата система или файловата система е повредена, трябва да извършите по-задълбочено търсене, като използвате TestDisk Помощна програма за намиране на изгубени дялове. За да направите това:
a. Преса " q ", за да излезете от този раздел и да се върнете към предишния.
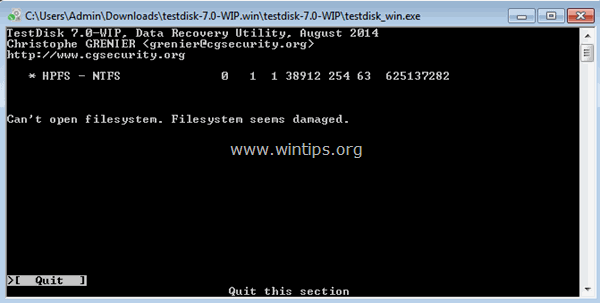
b. На екрана на предишния раздел натиснете " Въведете ”.
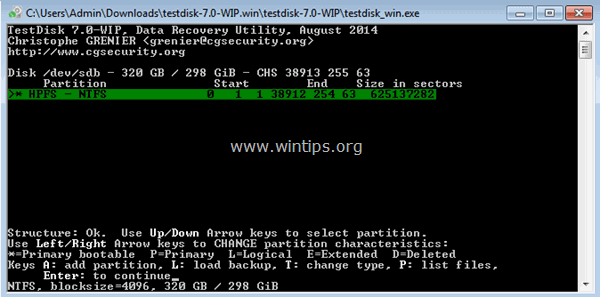
c. Преса " Въведете " още веднъж, за да извършите " По-дълбоко търсене ”.
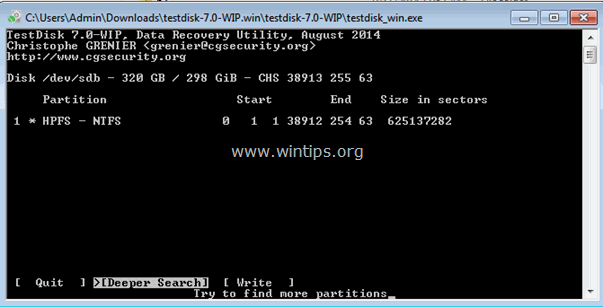
d. Сега бъдете търпеливи, докато TestDisk (Тази операция може да отнеме известно време).

e. Когато По-дълбоко търсене операция е завършена, натиснете " P " отново, за да видите дали файловете ви са в списъка. Ако файловете ви са в списъка, натиснете " q ", за да се върнете към предишния екран, след което продължете към следващата стъпка.
Важно известие: В този момент предлагам да използвате " копие " ( c за копиране) на Тестдиск да възстановите основаните файлове на друг носител, преди да приложите инструкциите в Стъпка 3.
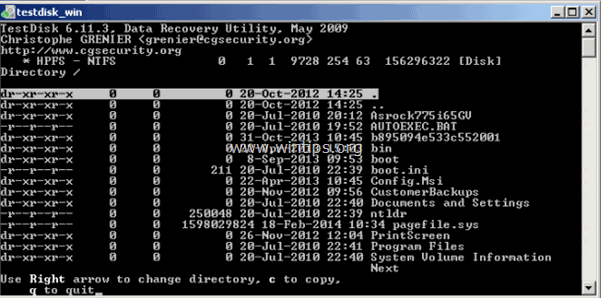
Стъпка 3: Записване на структурата на дяловете обратно на диска.
1. След успешното разпознаване (изброяване) на файловете ви, както е описано по-горе , натиснете " q ", за да продължите да възстановявате таблицата на дяловете на вашия диск.*
ОТНОВО: НЕ ПРИСТЪПВАЙТЕ към презаписване на намерената партиционна таблица, ако файловете ви не са изброени на екрана. В този случай използвайте някоя от програмите за възстановяване, споменати в тази статия, за да разберете дали можете да възстановите файловете си, или посетете професионална служба за възстановяване на данни.

2. На екрана по-долу, като използвате стрелките на клавиатурата, маркирайте " Напишете " и след това натиснете " Въведете ", за да запишете намерената структура на дяловете в MBR (Master Boot Record) на твърдия диск. (Натиснете " y ", когато ви помолят да потвърдите решението си).

3. След това натиснете " Q " няколко пъти, за да излезете от помощната програма TestDisk и след това рестартирайте компютъра, за да влязат в сила промените.
ВАЖНО: Ако по време на стартирането Windows иска да провери проблемния твърд диск за грешки, НЕ прекъсвайте операцията за проверка на диска.
Ако следвате горната процедура правилно и с малко късмет, ще видите отново съдържанието на твърдия си диск да оживява! 
Препоръка: Преди да използвате диска, следвайте инструкциите, дадени в тази статия, за да тествате и диагностицирате диска за хардуерни проблеми.
Това е! Уведомете ме дали това ръководство ви е помогнало, като оставите коментар за опита си. Моля, харесайте и споделете това ръководство, за да помогнете на другите.

Анди Дейвис
Блог на системен администратор за Windows





