Съдържание
В предишна статия показах начина за нулиране на паролата в Windows след активиране на администраторския акаунт в регистъра от средата за възстановяване на Windows (WinRE). Но тъй като този метод изисква да стартирате компютъра си от USB инсталационен носител, реших да напиша нов урок за това как да активирате администраторския акаунт в Windows 10, ако не притежавате USB инсталационен носител.
Този урок съдържа инструкции как да възстановите паролата на акаунта LOCAL*, в случай че сте я забравили, като активирате администраторския акаунт в средата WinRE, когато нямате носител за възстановяване на Windows 10 на USB или DVD.**
Бележки:
* Имайте предвид, че не можете да възстановите паролата на акаунт в Microsoft чрез този метод. . Ако използвате Акаунт в Microsoft за влизане в компютъра или таблета с Windows 10 или 8/8.1, имате следните възможности за получаване на достъп до устройството, ако сте забравили паролата си за Microsoft:
- Вариант 1: От друг компютър отидете на страницата за нулиране на паролата на Microsoft и следвайте указанията на екрана, за да нулирате паролата на своя акаунт в MS. Вариант 2. Следвайте инструкциите по-долу, за да разрешите акаунта на администратора и след това да създадете нов локален акаунт. Накрая прехвърлете всички файлове и настройки от профила на акаунта на Microsoft в профила на новия акаунт.
** Ако притежавате инсталационен носител на Windows (USB или DVD), следвайте инструкциите в тази статия: Как да нулирате паролата в Windows 10/8/7/Vista.
Как да нулирате паролата на акаунта без USB носител за инсталиране на Windows 10.
Стъпка 1. Разрешете администраторския акаунт в WinRE.
1. Включете компютъра и когато се появи Въртящ се кръг от точки ... натиснете бутона Захранване за 4-5 секунди, за да изключите компютъра.

2. Повторете същото действие поне още два (2) пъти и изключете компютъра, когато се появи съобщението Въртящ се кръг от точки на екрана.
3. След третия път включете отново компютъра и след няколко секунди на екрана трябва да се появи съобщението "Preparing Automatic Repair" (Подготвя се автоматичен ремонт).

4. Изчакайте няколко секунди и след съобщението "Attempting repairs" (Опит за ремонт) трябва да видите екрана за възстановяване по-долу. Вижте разширени опции за ремонт . *
Забележка: Ако не виждате екрана по-долу, повторете същата процедура (стъпки 1-2), докато го видите.
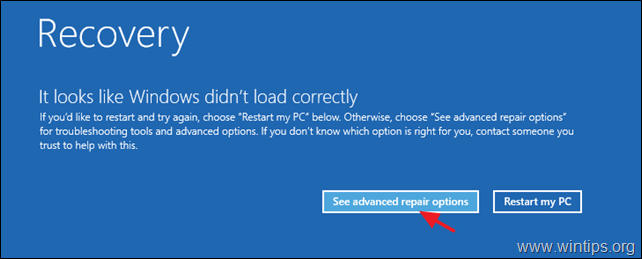
5. На следващия(те) екран(и) изберете Отстраняване на неизправности -> Разширени опции -> Възстановяване на системно изображение .

6a. При съобщението "Windows не може да намери системен образ на този компютър" щракнете върху Отмяна на ...
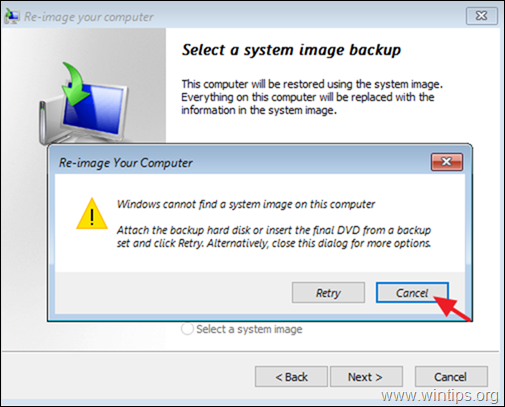
6b. ...и след това щракнете върху Следващия.
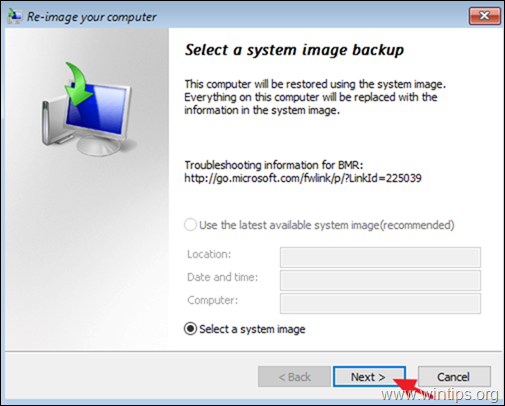
7. В прозореца "Изберете местоположението на резервното копие..." щракнете върху Разширен ...

8. Сега щракнете върху Инсталиране на драйвер .
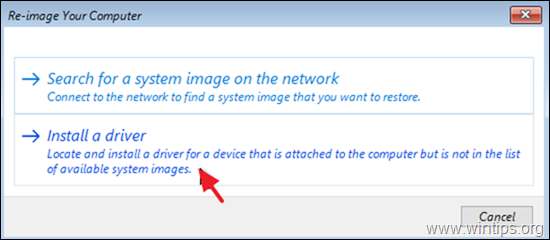
9. Кликнете върху OK в прозореца "Добавяне на драйвери".

10. В прозореца "Отваряне на файл" щракнете върху падащата стрелка и намерете устройството, на което е инсталиран Windows (обикновено това е устройството D :)
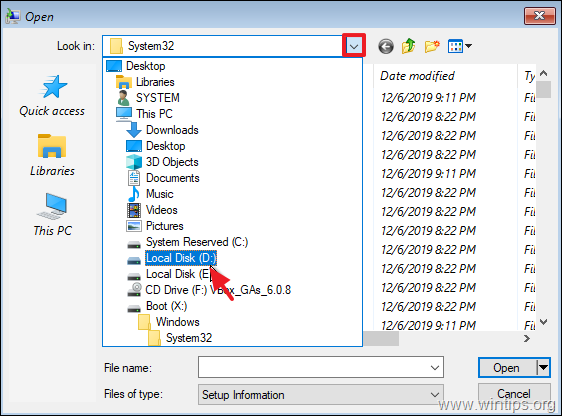
11. Навигирайте до Windows\System32 папка.
11a. Намерете Utilman fie, щракнете с десния бутон на мишката върху него и изберете Преименуване на .
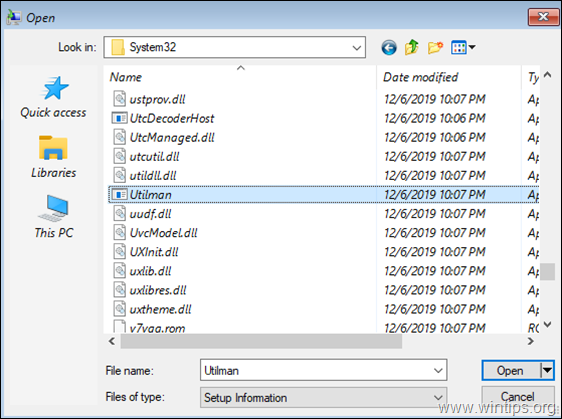
11b. Преименувайте Utilman файл на " Utilman1 ". *
Забележка: За да видите промяната на името, щракнете с десния бутон на мишката върху празно място и изберете Обновяване.
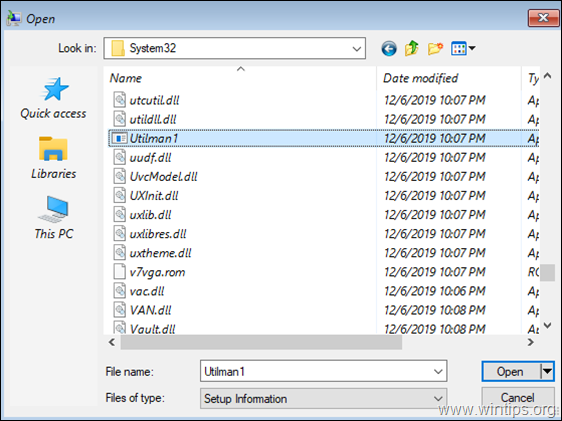
11c. Сега намерете cmd щракнете с десния бутон върху него и изберете Копие.

11d. След това щракнете с десния бутон на мишката върху празно място и изберете Паста . Когато приключите, щракнете с десния бутон на мишката върху празно място и изберете Обновяване .

11e. Накрая намерете cmd-Copy файл и преименуване на да го Utilman

11f. Когато приключите, щракнете с десния бутон на мишката върху празно място и изберете Обновяване. Ако сте изпълнили точно стъпките, би трябвало да видите файловете "Utilman" и "Utilman1" да се появят, както е показано на снимката по-долу. Ако е така, затворете прозореца "Отвори" и щракнете върху Отмяна на във всички други отворени прозорци.

13. В опциите за ремонт щракнете върху Продължи - Излезте и продължете към Windows 10.
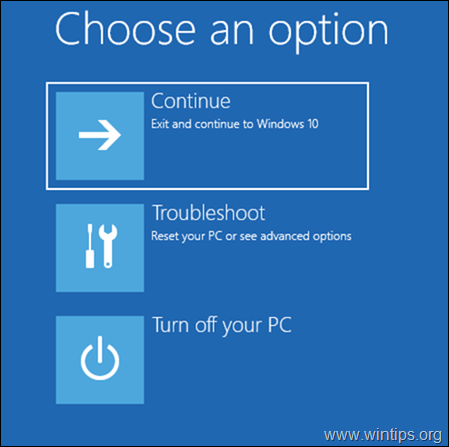
14. В екрана за влизане щракнете върху Лесен достъп икона  която се намира в долния ляв ъгъл.
която се намира в долния ляв ъгъл.
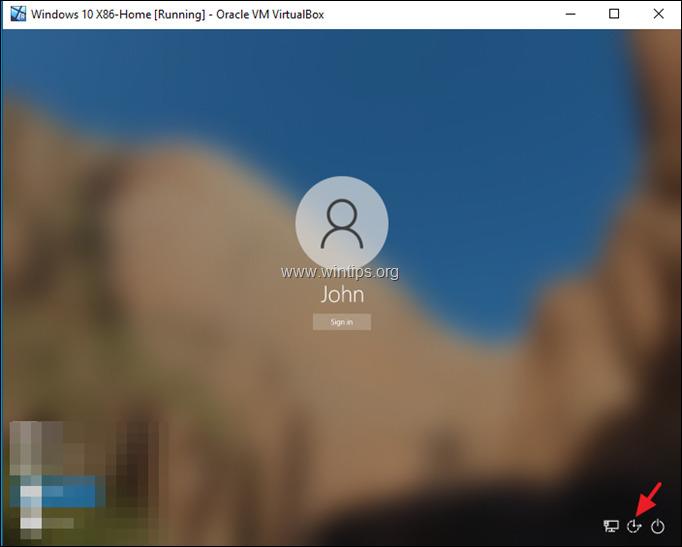
15. В прозореца с команден ред задайте следната команда, за да активирате скрития акаунт на администратора:
- net user administrator /active:yes
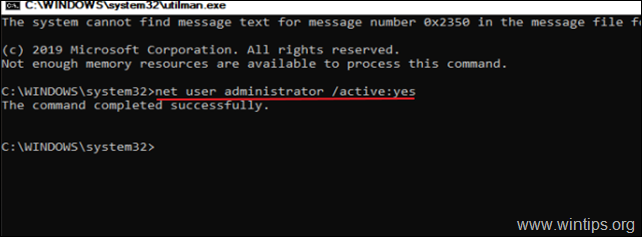
16. Затворете прозореца с команден ред и рестартиране вашето устройство.
Стъпка 2. Нулиране на паролата от администраторския акаунт.
1. След рестартиране щракнете върху Администратор и влезте в Windows .
2. Изчакайте Windows да създаде новия акаунт.
3. Когато настройката на акаунта е завършена, натиснете едновременно бутона Спечелете + R за да отворите командното поле за изпълнение и въведете:
- контрол на потребителските пароли2
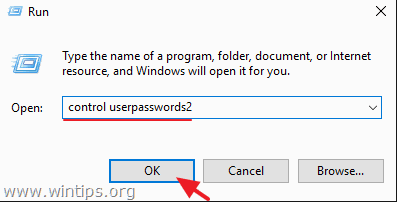
4. Изберете блокирания потребител и щракнете върху Възстановяване на паролата .

5. Оставете полетата за парола празни (празна парола) и щракнете върху OK . *
Забележка: Ако искате да зададете парола, въведете нова (различна) парола от тази, която сте използвали в миналото.

6. Излезте от администраторския акаунт и влезте с нормалния си акаунт. *
Забележка: За да се избегнат рискове за сигурността, се препоръчва да деактивиране на на Администратор За да направите това, отворете Команден ред като администратор и дайте тази команда:
- net user administrator /active:no
Това е! Уведомете ме дали това ръководство ви е помогнало, като оставите коментар за опита си. Моля, харесайте и споделете това ръководство, за да помогнете на другите.

Анди Дейвис
Блог на системен администратор за Windows





