Съдържание
Ако преди това сте инсталирали пробна версия на MS Office на компютъра си и сега имате инсталирана платена версия на Office 2016/2019/365, но Office винаги иска активиране, продължете по-долу, за да отстраните проблема.
Преди да инсталирате нов платен абонамент за Microsoft Office 2016/2019, първо трябва да деинсталирате всяка друга инсталирана версия на Office, в противен случай винаги ще бъдете подканени да активирате стария абонамент за Office с Да започнем с екрана.

Как да поправите: Office винаги иска активиране (Office 2016 или Office 2019/365).
Ако след инсталиране на платена версия на Microsoft Office, Office многократно изисква активиране, имате следните възможности да се отървете от подканата за активиране:
Метод 1. Премахване на стария лиценз на Office с помощта на скрипт.Метод 2. Премахване на записа в системния регистър на предварително инсталирания Office.Метод 3. Пълно премахване на всички версии на Office и повторно инсталиране на MS OFFICE.
Метод 1. Премахване на съобщението за активиране на Office чрез премахване на грешен лиценз.
Първият метод да спрете Office да ви подканя да активирате стар лиценз за Office 2016/2019 е да премахнете лиценза от компютъра си.
1. Затворете всички Офис програми.
2. Отворете Командна прозореца като администратор.
3. Сега според инсталираната версия на Office (32 или 64-битова) въведете командата по-долу и натиснете Въведете :
- OFFICE 2016/2019 32bit
- cscript "C:\Program Files (x86)\Microsoft Office\Office16\OSPP.VBS" /dstatus
- cscript "C:\Program Files\Microsoft Office\Office16\OSPP.VBS" /dstatus
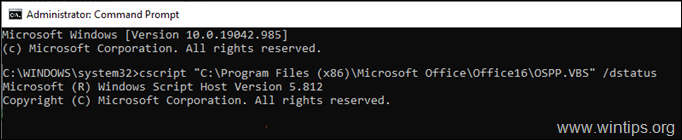
4. Сега намерете кой продукт на Office показва грешка в СТАТУС НА ЛИЦЕНЗА и забележете последните 5 символа от инсталирания продуктов ключ .
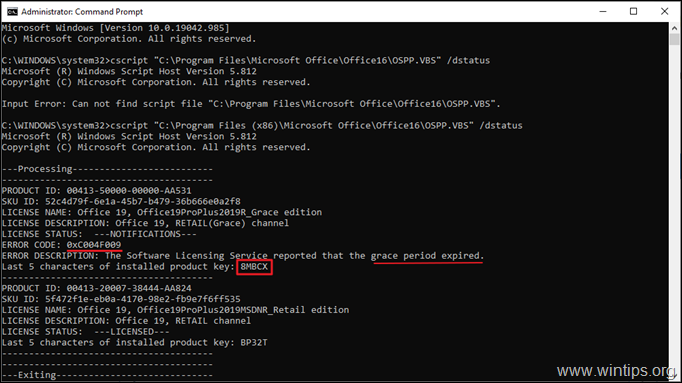
5. И накрая, копирайте/вмъкнете една от следните команди в зависимост от версията на Office и заместете XXXXX с 5-те символа, които забелязахте в предишната стъпка.*
- OFFICE 2016/2019 32bit.
- cscript "C:\Program Files (x86)\Microsoft Office\Office16\OSPP.VBS" /unpkey:XXXXX
- cscript "C:\Program Files\Microsoft Office\Office16\OSPP.VBS" /unpkey:XXXXX
Например в този пример командата ще бъде:
- cscript "C:\Program Files (x86)\Microsoft Office\Office16\OSPP.VBS" /unpkey:8MBCX
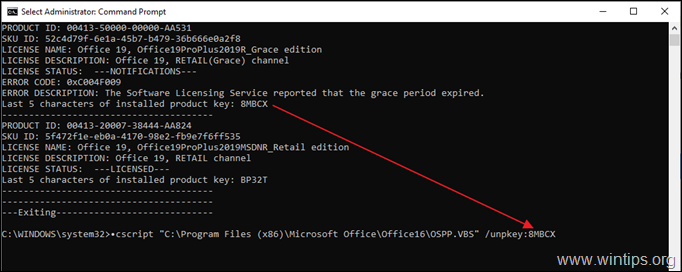
6. Сега отворете някоя от програмите на Office и проверете дали проблемът с активирането е разрешен. Ако не, преминете към следващия метод.
Метод 2. спрете Office да иска активиране, като премахнете "L да започнем" на екрана Стартиране на офис.
Ако сте закупили нов компютър с предварително инсталиран Office и сте инсталирали лиценз за обем на Office 2016/2019, без да деинсталирате предварително инсталираната версия, продължете и премахнете записа в регистъра на предварително инсталираната версия на Office, за да се отървете от Да започнем с екрана.
1. Затвори всички Офис програми.
2. Отворете на Редактор на регистъра . За да го направите:
а. Едновременно натиснете Windows  + R да отворите командното поле за изпълнение.
+ R да отворите командното поле за изпълнение.
b. Вид regedit и натиснете Въведете .
в. Изберете Да в подкана "Контрол на потребителските акаунти", за да продължите
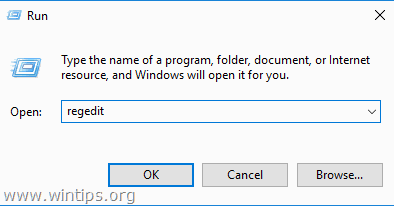
3. След като влезете в редактора на системния регистър, отидете на следните места.
- HKEY_LOCAL_MACHINE\SOFTWARE\Microsoft\Office\16.0\Common\OEM
4. Кликнете с десния бутон на мишката в OEM и щракнете върху Изтриване на .
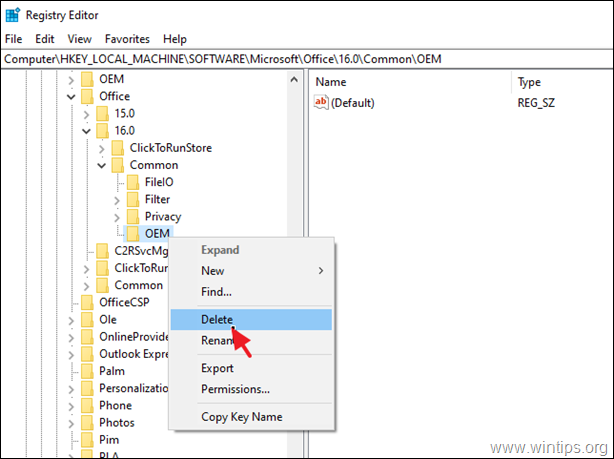
5. Сега продължете и Изтриване на също и OEM на следното място:
- HKEY_LOCAL_MACHINE\SOFTWARE\Wow6432Node\Microsoft\Office\16.0\Common\OEM
6. Затвори Редактор на регистъра и рестартиране на вашия компютър.
Метод 3. спрете Office да иска винаги активиране, като деинсталирате и инсталирате отново OFFICE.
Последният метод за спиране на постоянното искане за активиране на Office е да премахнете и да инсталирате отново Office с помощта на инструмента за деинсталиране на Office.
1. Затворете всички Офис програми.
2. Изтегляне и стартирайте инструмента за деинсталиране на Office (известен още като "Microsoft Support and Recovery Assistant (SARA)").
3. В Деинсталиране на продукт на Office изберете да деинсталиране на всички продукти на Office и щракнете върху Следващия.
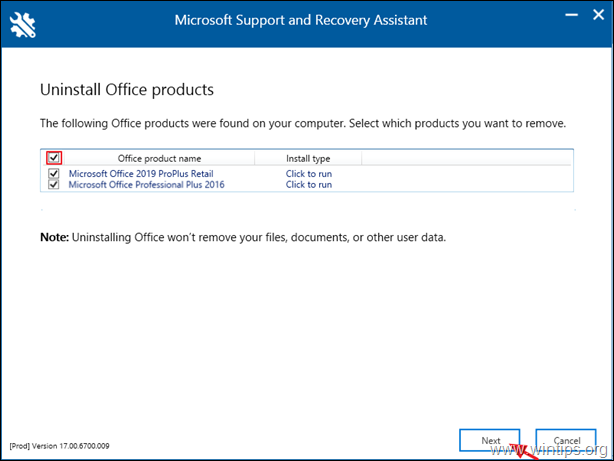
4. Когато премахването на Office приключи, рестартиране на вашия компютър.
5. Инсталирайте и активирайте абонамента си за Office. *
Забележки:
1. За да инсталирате Office 2016 или Office 2013, следвайте следните инструкции: Как да инсталирате или преинсталирате Office 2016/2013 на компютър.
2. За да инсталирате Office 365 или Office 2019, следвайте следните инструкции: Как да инсталирате или преинсталирате Office 2019 или Office 365 на компютър.
Това е всичко! Кой метод работи за вас?
Уведомете ме дали това ръководство ви е помогнало, като оставите коментар за опита си. Моля, харесайте и споделете това ръководство, за да помогнете на другите.

Анди Дейвис
Блог на системен администратор за Windows





