İçindekiler
Makinenize daha önce bir MS Office deneme sürümü yüklediyseniz ve şimdi ücretli bir Office 2016/2019/365 sürümü yüklüyse, ancak Office her zaman etkinleştirme istiyorsa, sorunu düzeltmek için aşağıdan devam edin.
Microsoft Office 2016/2019'un yeni bir ücretli aboneliğini yüklemeden önce, yüklü olan diğer Office sürümlerini kaldırmanız gerekir; aksi takdirde eski Office aboneliğini etkinleştirmek için her zaman bir Ekrana başlayalım.

Nasıl Düzeltilir: Office her zaman Etkinleştirme istiyor (Office 2016 veya Office 2019/365).
Microsoft Office'in ücretli bir sürümünü yükledikten sonra Office sürekli olarak etkinleştirme isterse, etkinleştirme isteminden kurtulmak için aşağıdaki seçeneklere sahipsiniz:
Yöntem 1. Bir komut dosyası kullanarak Eski Office Lisansını Kaldırın.Yöntem 2. Önceden Yüklenmiş Office'in Kayıt Defteri Girişini Kaldırın.Yöntem 3. Tüm Office sürümlerini tamamen kaldırın ve MS OFFICE'i yeniden yükleyin.
Yöntem 1. Yanlış Lisansı Kaldırarak Office Etkinleştirme İstemini Kaldırın.
Office'in sizden eski bir Office 2016/2019 lisansını etkinleştirmenizi istemesini durdurmanın ilk yöntemi, lisansı bilgisayarınızdan kaldırmaktır.
1. Kapat hepsi Ofis programlar.
2. Açık Yönetici olarak Komut İstemi.
3. Şimdi kurulu Office sürümüne göre (32 veya 64 bit), aşağıdaki komutu yazın ve tuşuna basın Girin :
- OFFICE 2016/2019 32bit
- cscript "C:\Program Files (x86)\Microsoft Office\Office16\OSPP.VBS" /dstatus
- cscript "C:\Program Files\Microsoft Office\Office16\OSPP.VBS" /dstatus
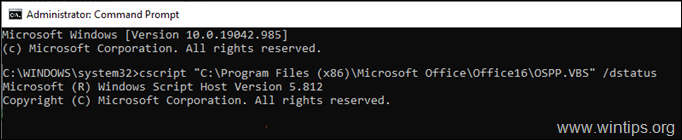
4. Şimdi hangi Office ürününün LİSANS DURUMU'nda hata görüntülediğini bulun ve kurulu ürün anahtarının son 5 karakteri .
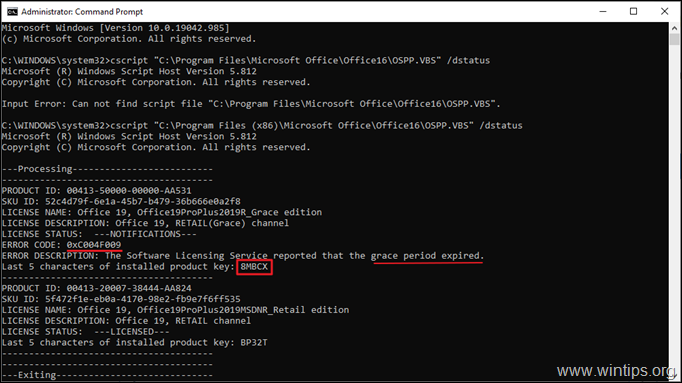
5. Son olarak, Office sürümünüze göre aşağıdaki komutlardan birini kopyalayıp yapıştırın ve XXXXX yerine bir önceki adımda fark ettiğiniz 5 karakteri yazın.*
- OFFICE 2016/2019 32bit.
- cscript "C:\Program Files (x86)\Microsoft Office\Office16\OSPP.VBS" /unpkey:XXXXX
- cscript "C:\Program Files\Microsoft Office\Office16\OSPP.VBS" /unpkey:XXXXX
Örn. bu örnekte komut şöyle olacaktır:
- cscript "C:\Program Files (x86)\Microsoft Office\Office16\OSPP.VBS" /unpkey:8MBCX
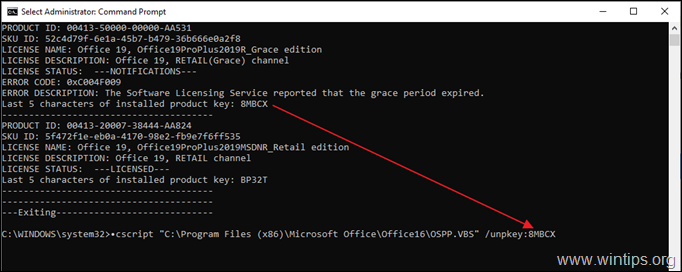
6. Şimdi herhangi bir Office programını açın ve aktivasyon sorununun çözülüp çözülmediğini kontrol edin. Çözülmediyse bir sonraki yönteme geçin.
Yöntem 2. "L "yi Kaldırarak Office'in Etkinleştirme İstemesini Durdurun et's get started" ekranında Ofis açılışı.
Office önceden yüklenmiş olarak yeni bir bilgisayar satın aldıysanız ve önceden yüklenmiş sürümü kaldırmadan Office 2016/2019 toplu lisansını yüklediyseniz, Office'in önceden yüklenmiş sürümünün kayıt defteri girdisinden kurtulmak için devam edin ve kaldırın Ekrana başlayalım.
1. Kapat hepsi Ofis programlar.
2. Açık ve Kayıt Defteri Düzenleyicisi Bunu yapmak için:
a. Eş zamanlı olarak Pencereler  + R tuşlarını kullanarak çalıştır komut kutusunu açın.
+ R tuşlarını kullanarak çalıştır komut kutusunu açın.
b. Tip regedit ve basın Girin .
c. Seçiniz Evet devam etmek için 'Kullanıcı Hesabı Denetimi' isteminde
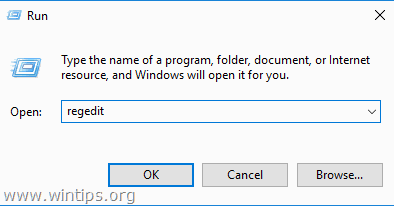
3. Kayıt Defteri Düzenleyicisi'ne girdikten sonra aşağıdaki konumlara gidin.
- HKEY_LOCAL_MACHINE\SOFTWARE\Microsoft\Office\16.0\Common\OEM
4. Sağ tıklayın en OEM tuşuna basın ve Silme .
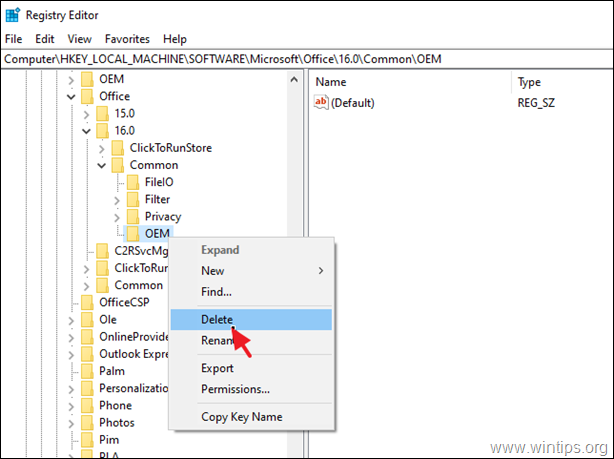
5. Şimdi devam edin ve Silme Ayrıca OEM tuşunu aşağıdaki konuma yerleştirin:
- HKEY_LOCAL_MACHINE\SOFTWARE\Wow6432Node\Microsoft\Office\16.0\Common\OEM
6. Kapat Kayıt Defteri Düzenleyicisi ve yeniden başlat bilgisayarınız.
Yöntem 3. OFFICE'i Kaldırıp Yeniden Yükleyerek Office'in Her Zaman Etkinleştirme İstemesini Durdurun.
Office'in sürekli olarak etkinleştirmenizi istemesini durdurmanın son yöntemi, Office Kaldırma Aracı'nı kullanarak Office'i kaldırmak ve yeniden yüklemektir.
1. Kapat hepsi Ofis programlar.
2. İndir ve koşmak Office Kaldırma aracı ("Microsoft Destek ve Kurtarma Yardımcısı (SARA)" olarak da bilinir).
3. Office Ürününü Kaldır'da şunu seçin tüm Office ürünlerini kaldırın ve tıklayın Sıradaki.
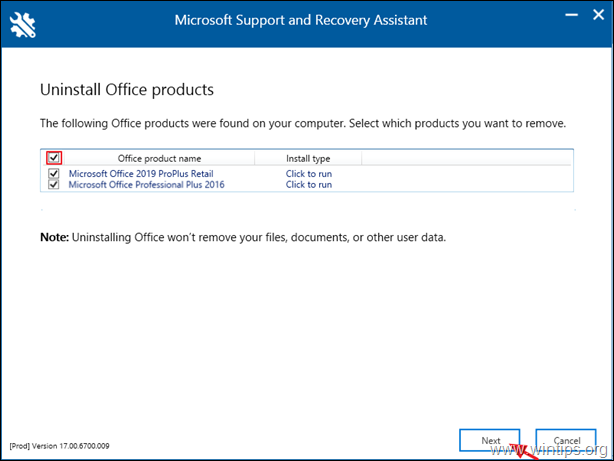
4. Office kaldırma işlemi tamamlandığında, yeniden başlat bilgisayarınız.
5. Office aboneliğinizi yükleyin ve etkinleştirin. *
Notlar:
1. Office 2016 veya Office 2013'ü yüklemek için şu yönergeleri izleyin: Office 2016/2013'ü bir PC'ye yükleme veya yeniden yükleme.
2. Office 365 veya Office 2019'u yüklemek için şu yönergeleri izleyin: PC'ye Office 2019 veya Office 365 yükleme veya yeniden yükleme.
İşte bu! Hangi yöntem işinize yaradı?
Bu kılavuzun size yardımcı olup olmadığını, deneyiminizle ilgili yorumunuzu bırakarak bana bildirin. Lütfen başkalarına yardımcı olmak için bu kılavuzu beğenin ve paylaşın.

Andy Davis
Windows hakkında bir sistem yöneticisinin günlüğü





