Inhoudsopgave
Als u eerder een proefversie van MS Office op uw machine hebt geïnstalleerd en nu een betaalde versie van Office 2016/2019/365 hebt geïnstalleerd, maar Office steeds om activering vraagt, ga dan hieronder verder om het probleem te verhelpen.
Voordat u een nieuw betaald abonnement van Microsoft Office 2016/2019 installeert, moet u eerst alle andere geïnstalleerde versies van Office verwijderen, anders wordt u altijd gevraagd het oude Office-abonnement te activeren met een Laten we beginnen met het scherm.

Hoe te FIXen: Office vraagt altijd om activering (Office 2016 of Office 2019/365).
Als Office na de installatie van een betaalde versie van Microsoft Office herhaaldelijk om activering vraagt, hebt u de volgende opties om van de activeringsmelding af te komen:
Methode 1. Oude Office-licentie verwijderen, met behulp van een script.Methode 2. Registervermelding van vooraf geïnstalleerde Office verwijderen.Methode 3. Alle Office-versies volledig verwijderen en MS OFFICE opnieuw installeren.
Methode 1. Office Activation Prompt verwijderen door verkeerde licentie te verwijderen.
De eerste methode om Office te stoppen om u te vragen een oude Office 2016/2019-licentie te activeren, is om de licentie van uw computer te verwijderen.
1. Sluiten alle Kantoor programma's.
2. Open Opdrachtprompt als Administrator.
3. Typ nu volgens de geïnstalleerde Office-versie (32 of 64-bit) het onderstaande commando en druk op Ga naar :
- OFFICE 2016/2019 32bit
- cscript "C:\Program Files (x86)\Microsoft Office\Office16\OSPP.VBS" /dstatus
- cscript "C:\Program Files\Microsoft Office\OSPP.VBS" /dstatus
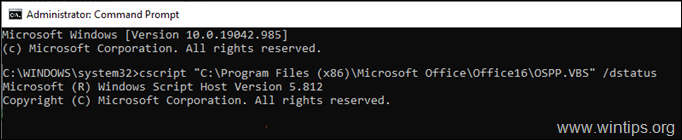
4. Zoek nu welk Office-product een foutmelding geeft in LICENSE STATUS en let op de laatste 5 tekens van de geïnstalleerde productsleutel .
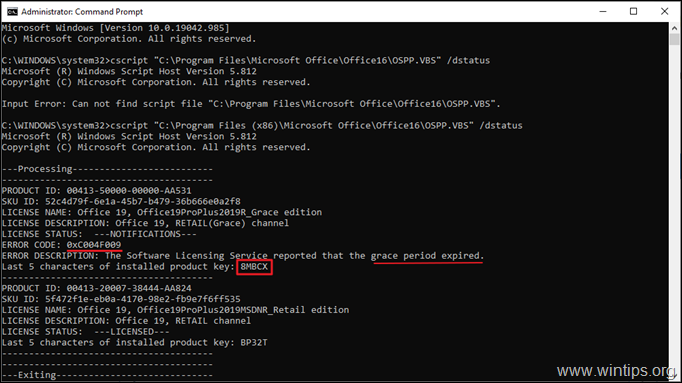
5. Kopieer/plak tenslotte een van de onderstaande commando's, volgens uw Office-versie en vervang XXXXX door de 5 karakters die u in de vorige stap zag.*
- OFFICE 2016/2019 32bit.
- cscript "C:\Program Files (x86)\Microsoft Office\Office16\OSPP.VBS" /unpkey:XXXXX
- cscript "C:\Program Files\Microsoft Office\OSPP.VBS" /unpkey:XXXXX
b.v. In dit voorbeeld zal het commando zijn:
- cscript "C:\Program Files (x86)\Microsoft Office\Office16\OSPP.VBS" /unpkey:8MBCX
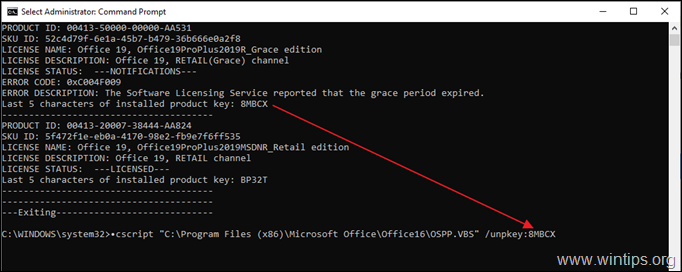
6. Open nu een willekeurig Office-programma en controleer of het activeringsprobleem is opgelost. Zo niet, ga dan door naar de volgende methode.
Methode 2. Stop Office Vragen om activering door het verwijderen van "L Laten we beginnen" scherm op Office Startup.
Als u een nieuwe computer hebt gekocht met Office voorgeïnstalleerd en u hebt een Office 2016/2019 volumelicentie geïnstalleerd zonder de voorgeïnstalleerde versie te verwijderen, ga dan verder en verwijder de registervermelding van de voorgeïnstalleerde versie van Office om u te ontdoen van Laten we beginnen met het scherm.
1. Sluiten alle Kantoor programma's.
2. Open de Register-editor om dat te doen:
a. Druk tegelijkertijd op de Windows  + R toetsen om run command box te openen.
+ R toetsen om run command box te openen.
b. Type regedit en druk op Ga naar .
c. Selecteer Ja in de "User Account Control" prompt om verder te gaan
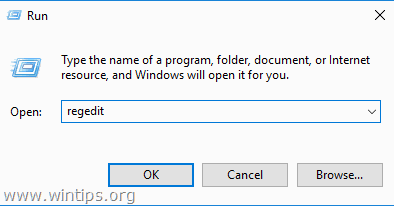
3. Zodra u in de Register-editor bent, navigeert u naar de volgende locaties.
- HKEY_LOCAL_MACHINE\SOFTWARE\Microsoft Office\16.0\Common
4. Klik met de rechtermuisknop aan de OEM toets en klik op Verwijder .
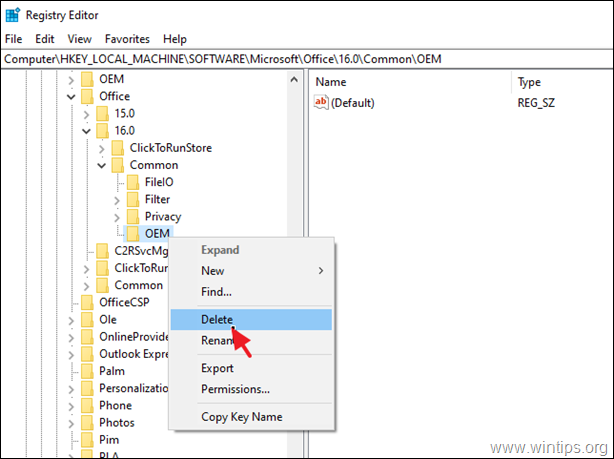
5. Ga nu verder en Verwijder ook de OEM toets op de volgende plaats:
- HKEY_LOCAL_MACHINE\SOFTWARE\Wow6432Node\Microsoft Office16.0.
6. Sluiten Register-editor en Herstart uw PC.
Methode 3. Office niet langer altijd om activering vragen door OFFICE te verwijderen en opnieuw te installeren.
De laatste methode om te voorkomen dat Office u voortdurend vraagt om het te activeren, is het verwijderen en opnieuw installeren van Office met behulp van het Office Uninstall Tool.
1. Sluiten alle Kantoor programma's.
2. Downloaden en ren de Office Uninstall tool (aka "Microsoft Support and Recovery Assistant (SARA)".
3. Selecteer bij Office-product verwijderen alle Office-producten verwijderen en klik op Volgende.
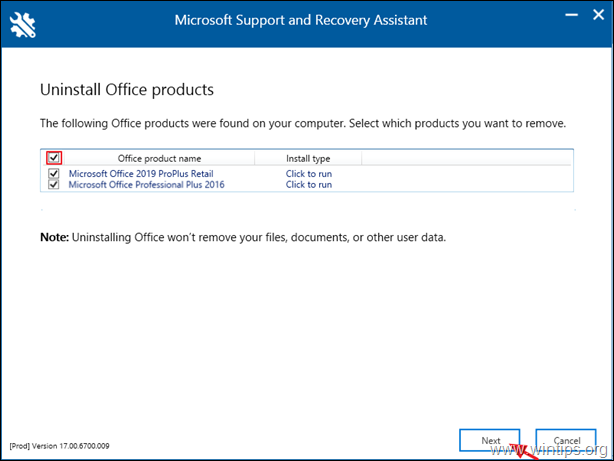
4. Wanneer het verwijderen van Office voltooid is, Herstart uw computer.
5. Installeer en activeer uw Office-abonnement.
Opmerkingen:
1. Volg deze instructies om Office 2016 of Office 2013 te installeren: Hoe Office 2016/2013 installeren of opnieuw installeren op een pc.
2. Volg deze instructies om Office 365 of Office 2019 te installeren: Hoe Office 2019 of Office 365 installeren of opnieuw installeren op een pc.
Dat is het! Welke methode werkte voor jou?
Laat me weten of deze gids je heeft geholpen door een reactie achter te laten over je ervaring. Like en deel deze gids om anderen te helpen.

Andy Davis
De blog van een systeembeheerder over Windows





