Spis treści
Jeśli wcześniej zainstalowałeś próbną wersję MS Office na swoim komputerze, a teraz masz zainstalowaną płatną wersję Office 2016/2019/365, ale Office zawsze prosi o aktywację, kontynuuj poniżej, aby naprawić problem.
Przed zainstalowaniem nowej płatnej subskrypcji pakietu Microsoft Office 2016/2019 należy najpierw odinstalować każdą inną zainstalowaną wersję pakietu Office, w przeciwnym razie zawsze będzie wyświetlany monit o aktywację starej subskrypcji Office z Let's get started screen.

Jak naprawić: Office zawsze prosi o aktywację (Office 2016 lub Office 2019/365).
Jeśli po zainstalowaniu płatnej wersji pakietu Microsoft Office, pakiet Office wielokrotnie monituje o aktywację, masz następujące możliwości pozbycia się monitu o aktywację:
Metoda 1. Usuń starą licencję Office, za pomocą skryptu.Metoda 2. Usuń wpis rejestru preinstalowanego Office.Metoda 3. Całkowicie usuń wszystkie wersje Office i ponownie zainstaluj MS OFFICE.
Metoda 1. Usuń monit o aktywację pakietu Office poprzez usunięcie niewłaściwej licencji.
Pierwszą metodą, aby zatrzymać Office, aby wyświetlić monit o aktywację starej licencji Office 2016/2019, jest usunięcie licencji z komputera.
1. zamknij wszystkie Biuro programy.
2. Otwórz Command Prompt jako administrator.
3. Teraz zgodnie z zainstalowaną wersją Office (32 lub 64-bitową), wpisz poniższe polecenie i naciśnij Wejdź na stronę :
- OFFICE 2016/2019 32bit
- cscript "C:\Program Files (x86)\Microsoft Office16\OSPP.VBS" /dstatus
- cscript "C:\Program Files\Microsoft Office\Microsoft Office.VBS" /dstatus
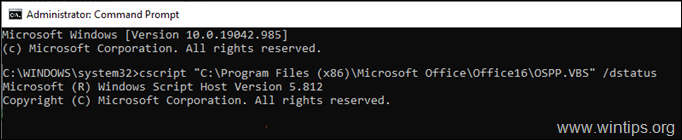
4. Teraz zlokalizuj, który produkt Office wyświetla błąd w LICENSE STATUS i zauważ, że ostatnie 5 znaków zainstalowanego klucza produktu .
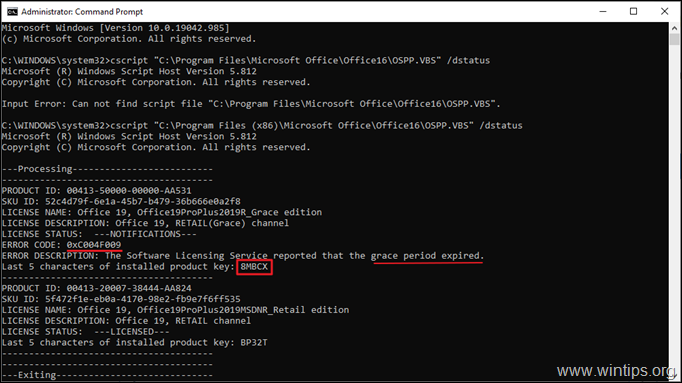
5. Na koniec skopiuj/wklej jedno z poniższych poleceń, zgodnie z wersją Office i zamień XXXXX na 5 znaków, które zauważyłeś w poprzednim kroku.*
- OFFICE 2016/2019 32bit.
- cscript "C:\Program Files (x86)\Microsoft Office\Office16\OSPP.VBS" /unpkey:XXXXX
np. W tym przykładzie polecenie będzie brzmiało:
- cscript "C:Program Files (x86)\Microsoft Office16\OSPP.VBS" /unpkey:8MBCX
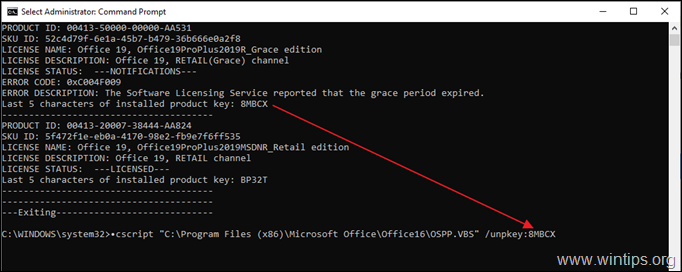
6. Teraz otwórz dowolny program pakietu Office i sprawdź, czy problem aktywacji został rozwiązany. Jeśli nie, przejdź do następnej metody.
Metoda 2. Zatrzymanie Office'a pytającego o aktywację poprzez usunięcie "L Rozpocznijmy" na stronie Office Startup.
Jeśli zakupiłeś nowy komputer z preinstalowanym pakietem Office i zainstalowałeś licencję objętościową Office 2016/2019 bez odinstalowania wersji preinstalowanej, kontynuuj i usuń wpis rejestru preinstalowanej wersji pakietu Office, aby pozbyć się Let's get started screen.
1. zamknij wszystkie Biuro programy.
2) Otwórz the Edytor rejestru . Aby to zrobić:
a. Naciśnij jednocześnie przycisk Windows  + R aby otworzyć okno poleceń run.
+ R aby otworzyć okno poleceń run.
b. Typ regedit i nacisnąć Wejdź na stronę .
c. Wybierz Tak w oknie "Kontrola konta użytkownika", aby kontynuować.
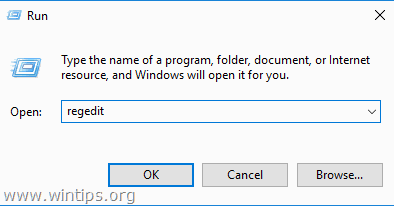
3. Po wejściu do edytora rejestru przejdź do następujących lokalizacji.
- HKEY_LOCAL_MACHINE ™Microsoft Office ™16.0 ™Common ™OEM
4. kliknij prawym przyciskiem myszy na OEM i kliknij Usuń .
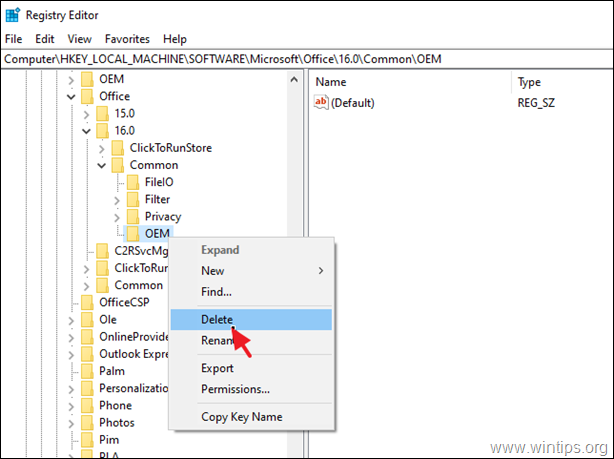
5. Teraz przejdź i Usuń również OEM klawisz w następującym miejscu:
- HKEY_LOCAL_MACHINE ™SOFTWARE ™Wow6432 ™Microsoft ™Office ™16.0 ™Common ™OEM
6. zamknij Edytor rejestru i zrestartować Twój komputer.
Metoda 3. Zatrzymaj Office z Always Requesting Activation przez odinstalowanie i ponowne zainstalowanie OFFICE.
Ostatnią metodą na powstrzymanie Office'a od ciągłego proszenia o aktywację jest usunięcie i ponowne zainstalowanie Office'a za pomocą narzędzia Office Uninstall Tool.
1. zamknij wszystkie Biuro programy.
2. pobierz. oraz uruchomić narzędzie Office Uninstall (aka "Microsoft Support and Recovery Assistant (SARA)".
3. Na stronie Odinstaluj produkt Office, wybierz odinstalować wszystkie produkty Office i kliknąć Następny.
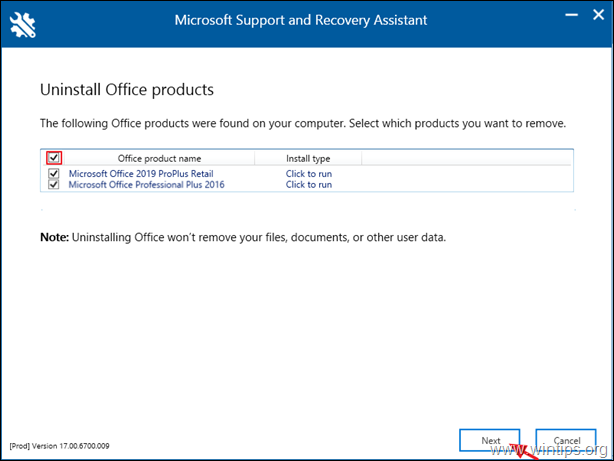
4. Po zakończeniu usuwania pakietu Office, zrestartować swojego komputera.
5. Zainstaluj i aktywuj subskrypcję pakietu Office *.
Uwagi:
1. Aby zainstalować pakiet Office 2016 lub Office 2013, wykonaj następujące instrukcje: jak zainstalować lub ponownie zainstalować pakiet Office 2016/2013 na komputerze.
2. Aby zainstalować Office 365 lub Office 2019, postępuj zgodnie z tymi instrukcjami: Jak zainstalować lub ponownie zainstalować Office 2019 lub Office 365 na komputerze.
To już wszystko - która metoda zadziałała u Ciebie?
Daj mi znać, czy ten przewodnik pomógł Ci, zostawiając komentarz o swoim doświadczeniu. Proszę polubić i udostępnić ten przewodnik, aby pomóc innym.

Andy'ego Davisa
Blog administratora systemu o systemie Windows





