Sisukord
Kui olete varem oma masinale installeerinud MS Office'i prooviversiooni ja nüüd on paigaldatud tasuline Office 2016/2019/365 versioon, kuid Office küsib alati aktiveerimist, jätkake allpool, et probleemi parandada.
Enne Microsoft Office 2016/2019 uue tasulise tellimuse installimist peate esmalt eemaldama kõik teised installeeritud Office'i versioonid, vastasel juhul palutakse teil alati aktiveerida vana Office'i tellimus koos Alustame ekraani.

Kuidas FIX: Office küsib alati aktiveerimist (Office 2016 või Office 2019/365).
Kui pärast Microsoft Office'i tasulise versiooni installimist küsib Office korduvalt aktiveerimist, on teil järgmised võimalused aktiveerimiskutsest vabanemiseks:
Meetod 1. Eemaldage vana Office'i litsents, kasutades skripti.Meetod 2. Eemaldage eelinstalleeritud Office'i registrikanne.Meetod 3. Eemaldage täielikult kõik Office'i versioonid ja installige MS OFFICE uuesti.
Meetod 1. Eemaldage Office'i aktiveerimiskutse, eemaldades vale litsentsi.
Esimene meetod, kuidas peatada Office'i üleskutse aktiveerida vana Office 2016/2019 litsents, on eemaldada litsents arvutist.
1. Sulge kõik Kontor programmid.
2. Avatud Käsureale administraatorina.
3. Nüüd vastavalt installeeritud Office'i versioonile (32- või 64-bitine), sisestage alljärgnev käsk ja vajutage nuppu Sisesta :
- OFFICE 2016/2019 32bit
- cscript "C:\Program Files (x86)\Microsoft Office\Office16\OSPP.VBS" /dstatus
- cscript "C:\Program Files\Microsoft Office\Office16\OSPP.VBS" /dstatus
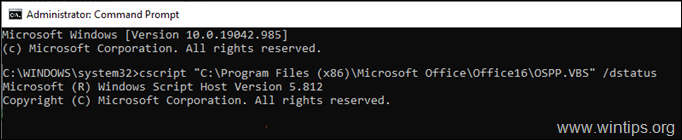
4. Nüüd otsige üles, millise Office'i toote puhul ilmneb viga LITSENTSISTATUS ja märkige, et paigaldatud tootevõtme viimased 5 märki .
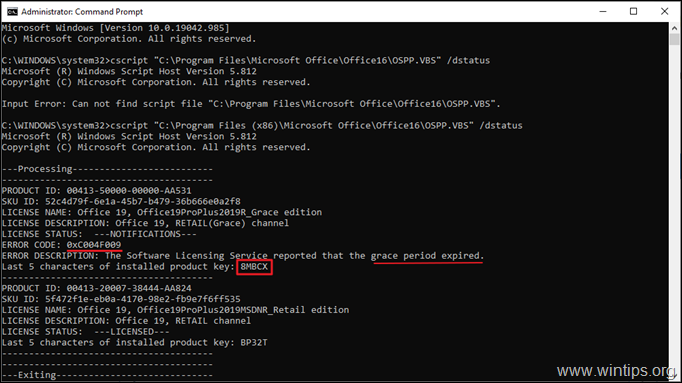
5. Lõpuks kopeeri/liida üks alljärgnevatest käskudest vastavalt oma Office'i versioonile ja asenda XXXXX 5 tähemärgiga, mida märkasid eelmises etapis.*
- OFFICE 2016/2019 32bit.
- cscript "C:\Program Files (x86)\Microsoft Office\Office16\OSPP.VBS" /unpkey:XXXXX
- cscript "C:\Program Files\Microsoft Office\Office16\OSPP.VBS" /unpkey:XXXXX
Näiteks selles näites on käsk järgmine:
- cscript "C:\Program Files (x86)\Microsoft Office\Office16\OSPP.VBS" /unpkey:8MBCX
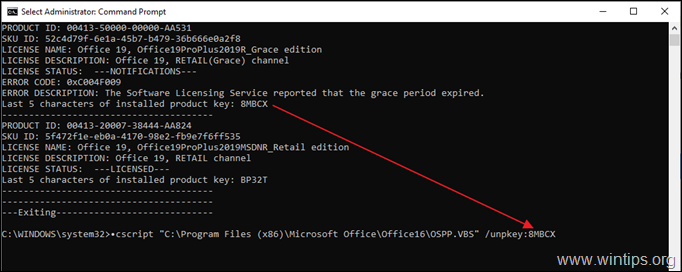
6. Nüüd avage mõni Office'i programm ja kontrollige, kas aktiveerimisprobleem on lahendatud. Kui mitte, jätkake järgmise meetodiga.
Meetod 2. Lõpetage Office'i aktiveerimise küsimine, eemaldades "L". et's get started" ekraanil aadressil Kontori käivitamine.
Kui ostsite uue arvuti koos eelinstalleeritud Office'iga ja installeerisite Office 2016/2019 mahulitsentsi ilma eelinstalleeritud versiooni deinstalleerimata, jätkake ja eemaldage Office'i eelinstalleeritud versiooni registrikanne, et saada lahti Alustame ekraani.
1. Sulge kõik Kontor programmid.
2. Avatud . Registri redaktor Selleks:
a. Vajutage samaaegselt Windows  + R klahvid, et avada käsukast.
+ R klahvid, et avada käsukast.
b. Tüüp regedit ja vajutage Sisesta .
c. Valige Jah 'Kasutajakonto kontrolli' käsureas, et jätkata
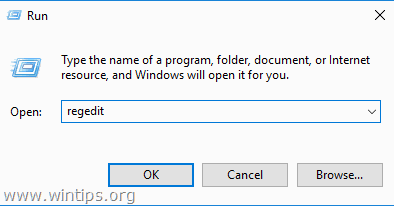
3. Kui olete registriredaktoris, navigeerige järgmistesse kohtadesse.
- HKEY_LOCAL_MACHINE\SOFTWARE\Microsoft\Office\16.0\Common\OEM
4. Paremklõpsake hiirega aadressil OEM klahvi ja klõpsake Kustuta .
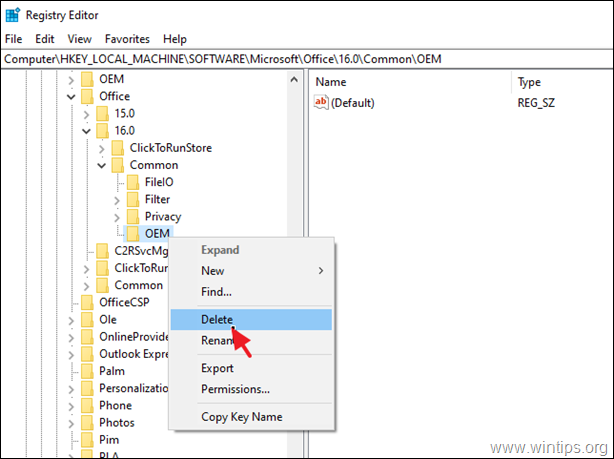
5. Nüüd jätkake ja Kustuta ka OEM klahvi järgmises kohas:
- HKEY_LOCAL_MACHINE\SOFTWARE\Wow6432Node\Microsoft\Office\16.0\Common\OEM
6. Sulge Registriredaktor ja taaskäivitage teie arvuti.
Meetod 3. Lõpetage Office'i pidev aktiveerimise nõudmine, eemaldades ja installides OFFICE'i uuesti.
Viimane meetod, kuidas lõpetada Office'i pidev aktiveerimise nõudmine, on Office'i eemaldamine ja uuesti installimine Office'i eemaldamise tööriista abil.
1. Sulge kõik Kontor programmid.
2. Lae alla ja käivitada Office'i desinstallimisvahend (ka "Microsoft Support and Recovery Assistant (SARA)").
3. Valige punktis Office'i toote desinstalleerimine eemaldada kõik Office'i tooted ja klõpsake Järgmine.
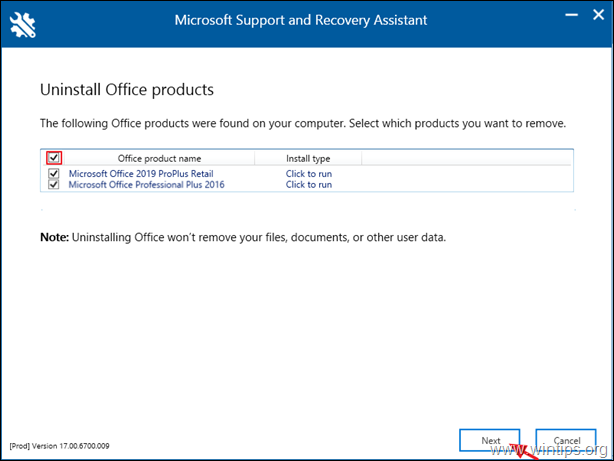
4. Kui Office'i eemaldamine on lõpetatud, taaskäivitage teie arvuti.
5. Paigaldage ja aktiveerige oma Office'i tellimus. *
Märkused:
1. Office 2016 või Office 2013 installimiseks järgige järgmisi juhiseid: Kuidas Office 2016/2013 arvutisse installida või uuesti installida.
2. Office 365 või Office 2019 installimiseks järgige järgmisi juhiseid: Kuidas Office 2019 või Office 365 arvutisse installida või uuesti installida.
See on kõik! Milline meetod teie jaoks töötas?
Anna mulle teada, kas see juhend on sind aidanud, jättes kommentaari oma kogemuste kohta. Palun meeldi ja jaga seda juhendit, et aidata teisi.

Andy Davis
Süsteemiadministraatori ajaveeb Windowsi kohta





