Cuprins
Dacă ați instalat anterior o versiune de încercare a MS Office pe computerul dvs. și acum aveți instalată o versiune Office 2016/2019/365 plătită, dar Office cere mereu activarea, continuați mai jos pentru a corecta problema.
Înainte de a instala un nou abonament plătit de Microsoft Office 2016/2019, trebuie să dezinstalați mai întâi orice altă versiune instalată de Office, altfel vi se va solicita întotdeauna să activați vechiul abonament Office cu un Să începem cu ecranul.

Cum se remediază: Office cere mereu activarea (Office 2016 sau Office 2019/365).
Dacă, după instalarea unei versiuni cu plată a Microsoft Office, Office vă solicită în mod repetat activarea, aveți la dispoziție următoarele opțiuni pentru a scăpa de solicitarea de activare:
Metoda 1. Îndepărtați vechea licență Office, folosind un script.Metoda 2. Îndepărtați intrarea din registru a Office preinstalat.Metoda 3. Îndepărtați complet toate versiunile Office și reinstalați MS OFFICE.
Metoda 1. Eliminați Promptul de activare Office prin eliminarea licenței greșite.
Prima metodă pentru a împiedica Office să vă solicite să activați o licență veche de Office 2016/2019 este să eliminați licența din computer.
1. Închideți toate Birou programe.
2. Deschideți Command Prompt ca administrator.
3. Acum, în funcție de versiunea de Office instalată (32 sau 64 de biți), tastați comanda de mai jos și apăsați butonul Introduceți :
- OFFICE 2016/2019 32bit
- cscript "C:\Program Files (x86)\Microsoft Office\Office16\OSPP.VBS" /dstatus
- cscript "C:\Program Files\Microsoft Office\Office16\OSPP.VBS" /dstatus
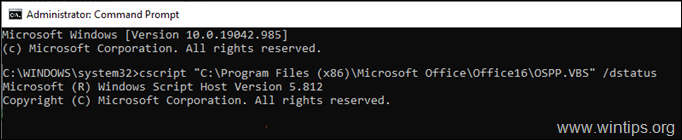
4. Acum localizați care produs Office afișează o eroare în STATUTUL LICENȚEI și observați că ultimele 5 caractere ale cheii produsului instalat .
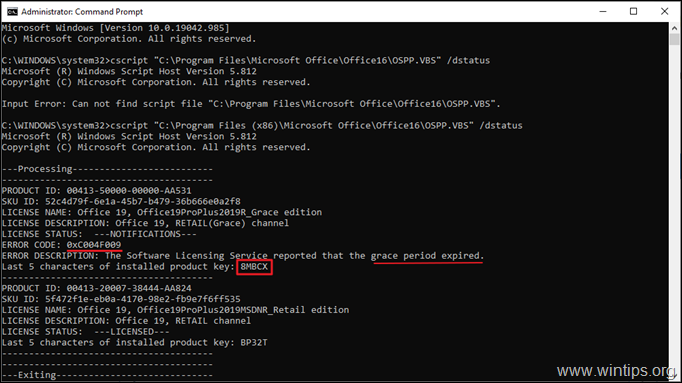
5. În cele din urmă, copiați/lipiți una dintre comenzile de mai jos, în funcție de versiunea Office și înlocuiți XXXXX cu cele 5 caractere pe care le-ați observat la pasul anterior.*
- OFFICE 2016/2019 32bit.
- cscript "C:\Program Files (x86)\Microsoft Office\Office16\OSPP.VBS" /unpkey:XXXXX
- cscript "C:\Program Files\Microsoft Office\Office16\OSPP.VBS" /unpkey:XXXXX
De exemplu, în acest exemplu, comanda va fi:
- cscript "C:\Program Files (x86)\Microsoft Office\Office16\OSPP.VBS" /unpkey:8MBCX
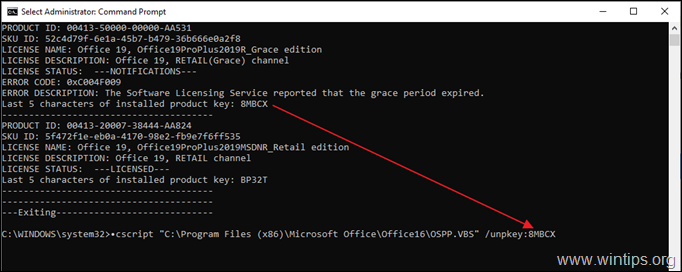
6. Acum deschideți orice program Office și verificați dacă problema de activare este rezolvată. Dacă nu, treceți la următoarea metodă.
Metoda 2. Opriți Office Asking for activation prin eliminarea "L e ecran "Să începem" la Birou Startup.
Dacă ați achiziționat un computer nou cu Office preinstalat și ați instalat o licență de volum Office 2016/2019 fără să dezinstalați versiunea preinstalată, continuați și eliminați intrarea din registru a versiunii preinstalate de Office pentru a scăpa de Să începem cu ecranul.
1. Închideți toate Birou programe.
2. Deschideți la Editor de registru . pentru a face asta:
a. Apăsați simultan tasta Windows  + R pentru a deschide caseta de comandă Run.
+ R pentru a deschide caseta de comandă Run.
b. Tip regedit și apăsați Introduceți .
c. Selectați Da în fereastra "User Account Control" pentru a continua
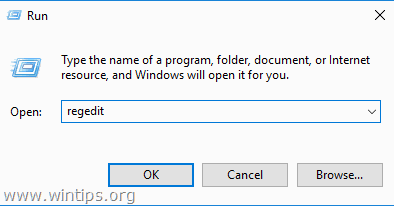
3. După ce ați intrat în Registry Editor, navigați în următoarele locații.
- HKEY_LOCAL_MACHINE\SOFTWARE\Microsoft\Office\16.0\Common\OEM
4. Faceți clic cu butonul drept al mouse-ului la OEM și faceți clic pe Ștergeți .
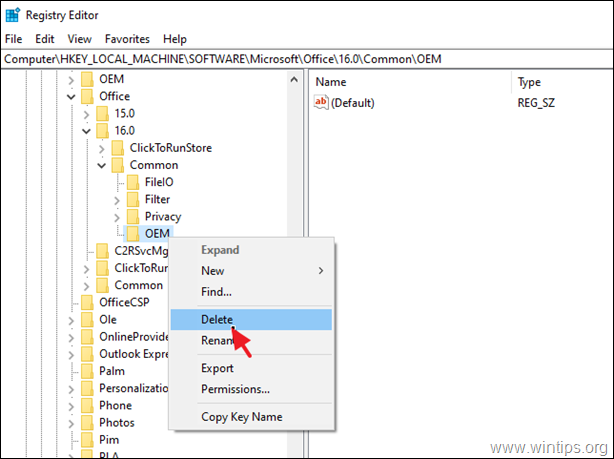
5. Acum continuați și Ștergeți de asemenea, și OEM la următoarea locație:
- HKEY_LOCAL_MACHINE\SOFTWARE\Wow6432Node\Microsoft\Office\16.0\Common\OEM
6. Închideți Editorul de registru și restart PC-ul dumneavoastră.
Metoda 3. Opriți Office de la solicitarea permanentă a activării prin dezinstalarea și reinstalarea OFFICE.
Ultima metodă pentru a opri Office să vă ceară în mod constant să îl activați este să eliminați și să reinstalați Office utilizând instrumentul de dezinstalare Office.
1. Închideți toate Birou programe.
2. Descărcați și rulează instrumentul de dezinstalare Office (cunoscut și sub numele de "Microsoft Support and Recovery Assistant (SARA)".
3. La Uninstall Office Product, selectați dezinstalați toate produsele Office și faceți clic pe Următorul.
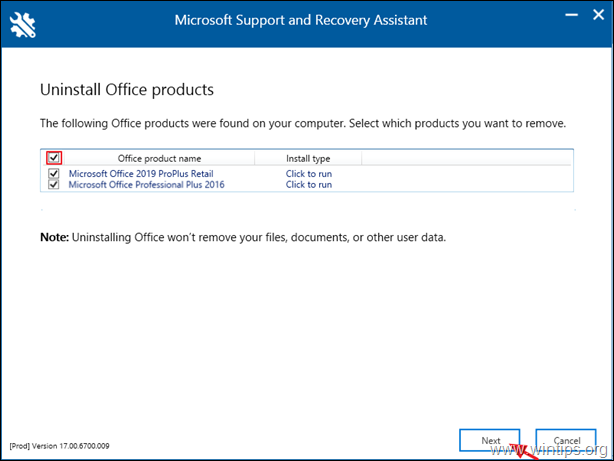
4. Când eliminarea Office este finalizată, restart computerul dumneavoastră.
5. Instalați și activați abonamentul Office. *
Note:
1. Pentru a instala Office 2016 sau Office 2013, urmați aceste instrucțiuni: Cum să instalați sau să reinstalați Office 2016/2013 pe un PC.
2. Pentru a instala Office 365 sau Office 2019, urmați aceste instrucțiuni: Cum să instalați sau să reinstalați Office 2019 sau Office 365 pe un PC.
Asta e! Ce metodă a funcționat pentru tine?
Spuneți-mi dacă acest ghid v-a ajutat, lăsând un comentariu despre experiența dvs. Vă rog să dați like și să distribuiți acest ghid pentru a-i ajuta și pe alții.

Andy Davis
Blogul unui administrator de sistem despre Windows





