Daftar Isi
Jika sebelumnya Anda telah menginstal versi uji coba MS Office di mesin Anda dan sekarang telah menginstal versi Office 2016/2019/365 berbayar, tetapi Office selalu meminta aktivasi, lanjutkan di bawah ini untuk memperbaiki masalah.
Sebelum Anda menginstal langganan berbayar baru Microsoft Office 2016/2019, Anda harus terlebih dahulu menghapus instalan versi Office lain yang diinstal, jika tidak, Anda akan selalu diminta untuk mengaktifkan langganan Office lama dengan Mari kita mulai layar.

Cara MEMPERBAIKI: Office selalu meminta Aktivasi (Office 2016 atau Office 2019/365).
Jika setelah menginstal Microsoft Office versi berbayar, Office berulang kali meminta aktivasi, Anda memiliki opsi berikut untuk menghilangkan prompt aktivasi:
Metode 1. Hapus Lisensi Office Lama, dengan menggunakan skrip. Metode 2. Hapus Entri Registri dari Office yang sudah diinstal sebelumnya. Metode 3. Hapus sepenuhnya semua versi Office dan instal ulang MS OFFICE.
Metode 1. Hapus Permintaan Aktivasi Office dengan Menghapus Lisensi yang Salah.
Metode pertama untuk menghentikan Office untuk meminta Anda mengaktifkan lisensi Office 2016/2019 yang lama, adalah menghapus lisensi dari komputer Anda.
1. Tutup semua Kantor program.
2. Terbuka Command Prompt sebagai Administrator.
3. Sekarang sesuai dengan versi Office yang diinstal (32 atau 64-bit), ketik perintah di bawah ini dan tekan Masuk :
- OFFICE 2016/2019 32bit
- cscript "C:\Program Files (x86)\Microsoft Office\Office16\OSPP.VBS" /dstatus
- cscript "C:\Program Files\Microsoft Office\Office16\OSPP.VBS" /dstatus
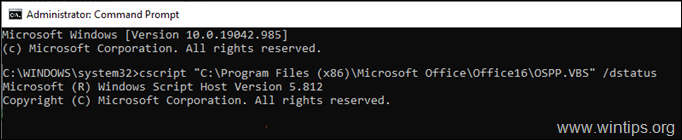
4. Sekarang cari produk Office mana yang menampilkan kesalahan dalam LICENSE STATUS dan perhatikan 5 karakter terakhir dari kunci produk yang diinstal .
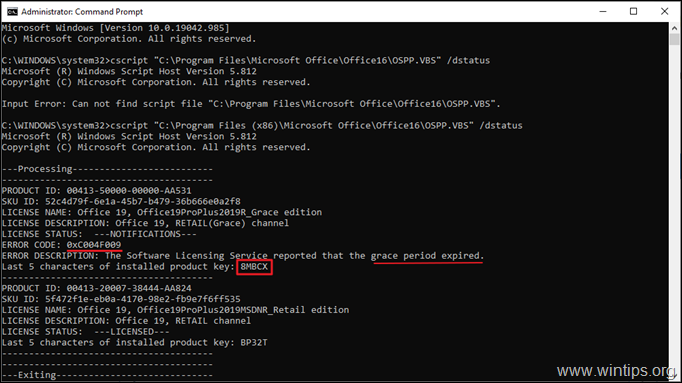
5. Terakhir, salin/tempel salah satu perintah di bawah ini, sesuai dengan versi Office Anda dan ganti XXXXX dengan 5 karakter yang Anda perhatikan pada langkah sebelumnya.*
- OFFICE 2016/2019 32bit.
- cscript "C:\Program Files (x86)\Microsoft Office\Office16\OSPP.VBS" /unpkey:XXXXX
- cscript "C:\Program Files\Microsoft Office\Office16\OSPP.VBS" /unpkey:XXXXX
Contoh: Dalam contoh ini, perintahnya adalah:
- cscript "C:\Program Files (x86)\Microsoft Office\Office16\OSPP.VBS" /unpkey:8MBCX
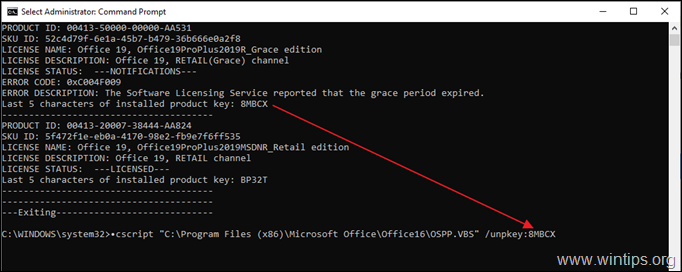
6. Sekarang buka program Office apa saja dan periksa apakah masalah aktivasi sudah teratasi. Jika tidak, lanjutkan ke metode berikutnya.
Metode 2. Hentikan Office Meminta aktivasi dengan Menghapus "L et's get started" layar di Memulai Kantor.
Jika Anda membeli komputer baru dengan Office yang sudah diinstal sebelumnya dan Anda menginstal lisensi volume Office 2016/2019 tanpa menghapus instalan versi prainstal, lanjutkan dan hapus entri registri dari versi Office yang sudah diinstal sebelumnya untuk menyingkirkan Mari kita mulai layar.
1. Tutup semua Kantor program.
2. Buka yang Editor Registri Untuk melakukan itu:
a. Secara bersamaan tekan tombol Windows  + R tombol untuk membuka kotak perintah jalankan.
+ R tombol untuk membuka kotak perintah jalankan.
b. Jenis regedit dan tekan Masuk .
c. Pilih Ya pada prompt 'Kontrol Akun Pengguna' untuk melanjutkan
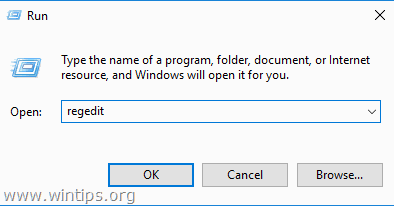
3. Setelah Anda berada di dalam Registry Editor, arahkan ke lokasi berikut.
- HKEY_LOCAL_MACHINE\SOFTWARE\Microsoft\Office\16.0\Common\OEM
4. Klik kanan di OEM kunci dan klik Hapus .
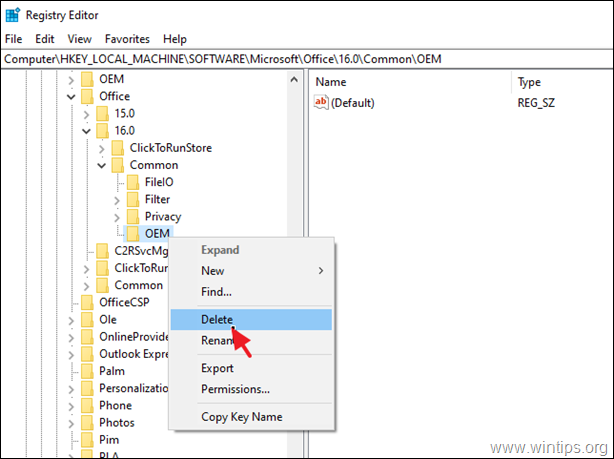
5. Sekarang lanjutkan dan Hapus juga OEM kunci di lokasi berikut ini:
- HKEY_LOCAL_MACHINE\SOFTWARE\Wow6432Node\Microsoft\Office\16.0\Common\OEM
6. Tutup Editor Registri dan Mulai ulang PC Anda.
Metode 3. Hentikan Office dari Selalu Meminta Aktivasi dengan Menghapus Instalasi & Menginstal Ulang OFFICE.
Metode terakhir untuk menghentikan Office agar tidak terus-menerus meminta Anda untuk mengaktifkannya, adalah menghapus & menginstal ulang Office dengan menggunakan Office Uninstall Tool.
1. Tutup semua Kantor program.
2. Unduh dan lari alat Penghapus Instalasi Office (alias "Microsoft Support and Recovery Assistant (SARA)".
3. Di Uninstall Produk Office, pilih untuk menghapus semua produk Office dan klik Selanjutnya.
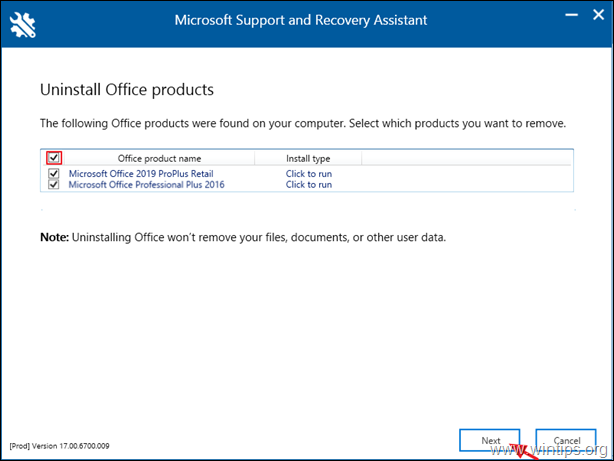
4. Apabila penghapusan Office sudah selesai, Mulai ulang komputer Anda.
5. Instal dan aktifkan langganan Office Anda. *
Catatan:
1. Untuk menginstal Office 2016 atau Office 2013, ikuti petunjuk ini: Cara menginstal atau menginstal ulang Office 2016/2013 di PC.
2. Untuk menginstal Office 365 atau Office 2019, ikuti petunjuk berikut: Cara menginstal atau menginstal ulang Office 2019 atau Office 365 di PC.
Itu saja! Metode mana yang berhasil untuk Anda?
Beri tahu saya jika panduan ini telah membantu Anda dengan meninggalkan komentar tentang pengalaman Anda. Silakan sukai dan bagikan panduan ini untuk membantu orang lain.

Andy Davis
Blog administrator sistem tentang Windows




