Innehållsförteckning
Om du tidigare har installerat en testversion av MS Office på din dator och nu har installerat en betald version av Office 2016/2019/365, men Office alltid ber om aktivering, kan du fortsätta nedan för att åtgärda problemet.
Innan du installerar en ny betald prenumeration av Microsoft Office 2016/2019 måste du först avinstallera alla andra installerade versioner av Office, annars kommer du alltid att uppmanas att aktivera den gamla Office-prenumerationen med ett Låt oss komma igång på skärmen.

Så här åtgärdar du problemet: Office ber alltid om aktivering (Office 2016 eller Office 2019/365).
Om Office efter att ha installerat en betalversion av Microsoft Office upprepade gånger ber om aktivering har du följande alternativ för att bli av med aktiveringsfrågan:
Metod 1. Ta bort gamla Office-licenser med hjälp av ett skript.Metod 2. Ta bort registerposter för förinstallerat Office.Metod 3. Ta bort alla Office-versioner helt och hållet och installera MS OFFICE på nytt.
Metod 1. Ta bort Office Activation Prompt genom att ta bort fel licens.
Den första metoden för att förhindra att Office uppmanar dig att aktivera en gammal Office 2016/2019-licens är att ta bort licensen från datorn.
1. Stäng alla Kontor program.
2. Öppna Kommandotolken som administratör.
3. Ange nu enligt den installerade Office-versionen (32 eller 64-bitars), skriv kommandot nedan och tryck på Gå in på :
- OFFICE 2016/2019 32bit
- cscript "C:\Program Files (x86)\Microsoft Office\Office16\OSPP.VBS" /dstatus
- cscript "C:\Program Files\Microsoft Office\Office16\OSPP.VBS" /dstatus
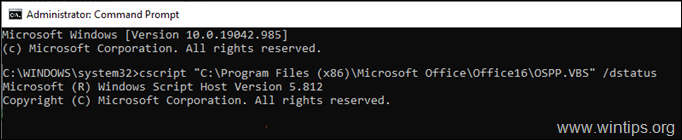
4. Leta nu upp vilken Office-produkt som visar ett fel i LICENSE STATUS och lägg märke till följande De sista 5 tecknen i den installerade produktnyckeln. .
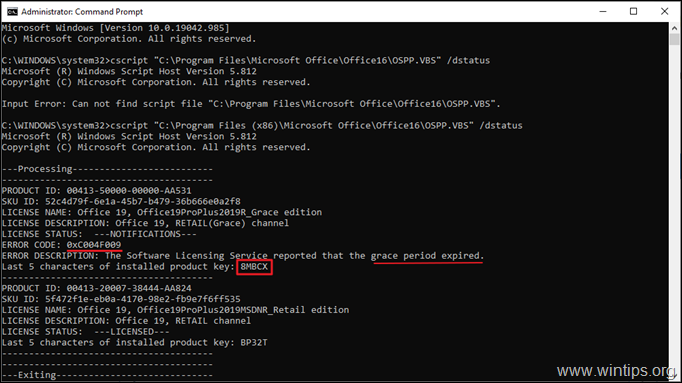
5. Slutligen kopierar/klistrar du in ett av nedanstående kommandon, beroende på din Office-version, och ersätter XXXXX med de 5 tecken som du noterade i föregående steg.*
- OFFICE 2016/2019 32bit.
- cscript "C:\Program Files (x86)\Microsoft Office\Office16\OSPP.VBS" /unpkey:XXXXX
- cscript "C:\Program Files\Microsoft Office\Office16\OSPP.VBS" /unpkey:XXXXX
t.ex. I det här exemplet blir kommandot:
- cscript "C:\Program Files (x86)\Microsoft Office\Office16\OSPP.VBS" /unpkey:8MBCX
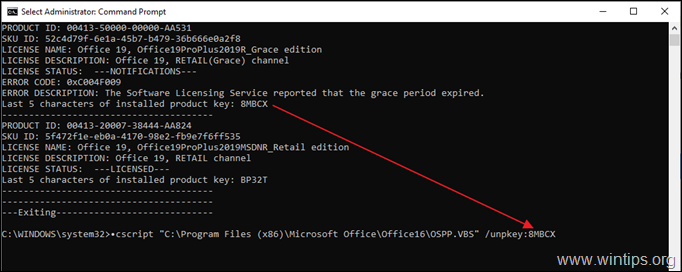
6. Öppna nu ett Office-program och kontrollera om aktiveringsproblemet är löst. Om inte, gå vidare till nästa metod.
Metod 2. Stoppa Office som ber om aktivering genom att ta bort "L et's get started"-skärmen på Start av kontoret.
Om du har köpt en ny dator med Office förinstallerat och installerat en volymlicens för Office 2016/2019 utan att avinstallera den förinstallerade versionen, fortsätt och ta bort registerposten för den förinstallerade versionen av Office för att bli av med Låt oss komma igång på skärmen.
1. Stäng alla Kontor program.
2. Öppna Registereditor För att göra det:
a. Tryck samtidigt på Windows  + R för att öppna kommandorutan Kör.
+ R för att öppna kommandorutan Kör.
b. Typ regedit och tryck på Gå in på .
c. Välj Ja i "User Account Control" för att fortsätta.
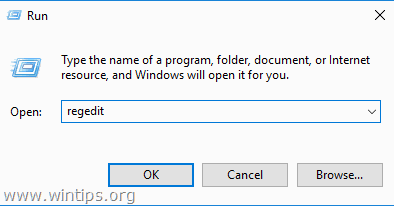
3. När du är inne i Registereditorn, navigera till följande platser.
- HKEY_LOCAL_MACHINE\SOFTWARE\Microsoft\Office\16.0\Common\OEM
4. Högerklicka på på OEM och klicka på Ta bort .
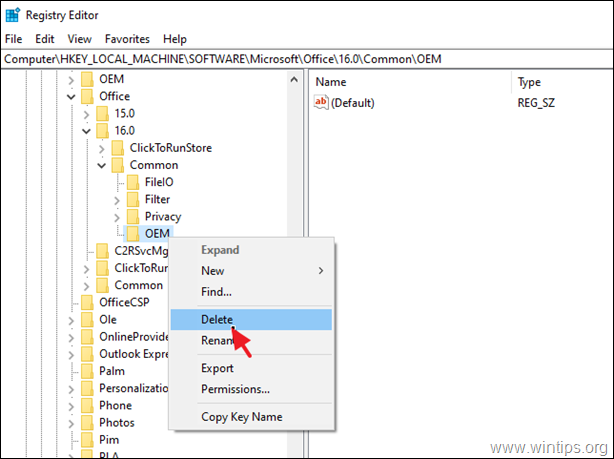
5. Fortsätt nu och Ta bort även den OEM på följande plats:
- HKEY_LOCAL_MACHINE\SOFTWARE\Wow6432Node\Microsoft\Office\16.0\Common\OEM
6. Stäng Registereditorn och starta om din dator.
Metod 3. Stoppa Office från att alltid begära aktivering genom att avinstallera och installera om OFFICE.
Den sista metoden för att stoppa Office från att ständigt be dig att aktivera det är att ta bort och installera om Office med hjälp av Office Uninstall Tool.
1. Stäng alla Kontor program.
2. Ladda ner och kör Office Uninstall-verktyget (även kallat "Microsoft Support and Recovery Assistant (SARA)").
3. Vid Avinstallera Office-produkt väljer du att avinstallera alla Office-produkter och klicka på Nästa.
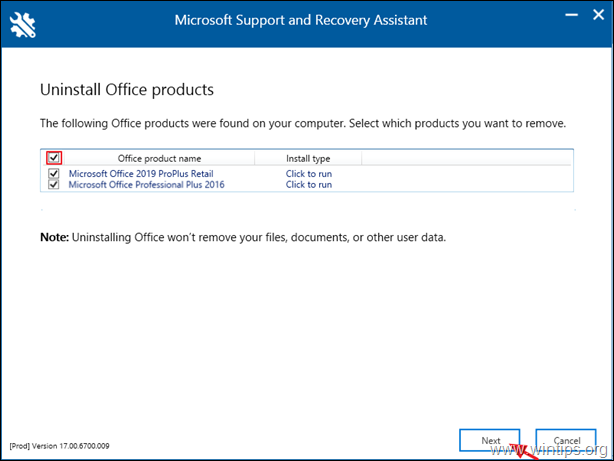
4. När borttagningen av Office är klar, starta om din dator.
5. Installera och aktivera din Office-prenumeration. *
Anteckningar:
1. För att installera Office 2016 eller Office 2013 följer du dessa instruktioner: Hur du installerar eller ominstallerar Office 2016/2013 på en dator.
2. För att installera Office 365 eller Office 2019 följer du de här anvisningarna: Så här installerar du eller installerar om Office 2019 eller Office 365 på en dator.
Vilken metod fungerade för dig?
Låt mig veta om den här guiden har hjälpt dig genom att lämna en kommentar om dina erfarenheter. Gilla och dela den här guiden för att hjälpa andra.

Andy Davis
En systemadministratörs blogg om Windows




