Съдържание
Този урок съдържа инструкции за отстраняване на следната грешка при опит за добавяне на съществуващ виртуален твърд диск във VirtualBox: "Failed to open the hard disk file , because a hard disk with the same UUID already exists".
Грешката "Failed to open the disk Image File - Cannot Register Hard Disk" (Неуспешно отваряне на файл с дисково изображение - не може да се регистрира твърд диск) във VirtualBox се появява, защото файлът с дисково изображение на виртуална машина, който се опитвате да отворите, има същия UUID като друг файл с виртуално дисково изображение. В този случай VirtualBox не може да регистрира файла с дисково изображение (VDI, VHD, VMDK и т.н.) и показва следната грешка:

" Не можете да регистрирате твърдия диск 'C:\Users\%Username%\VirtualBox VMs\%VirtualDiskName1%.vdi' {%Virtual-Disk-UUID%}, защото вече съществува твърд диск 'C:\Users\%Username%\VirtualBox VMs\VirtualDiskName2%.vdi' с UUID {%Virtual-Disk-UUID%}.
Код на резултата:
E_INVALIDARG (0x80070057)
Компонент:
VirtualBox
Интерфейс:
IVirtualBox {fafa4e17-1ee2-4905-a10e-fe7c18bf5554}
Callee RC:
VBOX_E_OBJECT_NOT_FOUND (0x80BB0001)"
Как да разрешите грешка във VirtualBox: Не успях да отворя файл с виртуален твърд диск (.VDI), защото твърдият диск вече е изключен.
Метод 1. Премахване на файла с пропуснатия виртуален диск от VirtualBox.Метод 2. Клониране на дисково изображение с Virtual Media Manager.Метод 3. Промяна на UUID на виртуалния диск. Метод 1. Премахване на пропуснатите виртуални дискове от VirtualBox.
Горната грешка може да се появи, ако сте преместили виртуалния твърд диск на друго място (напр. том) и след това се опитате да добавите отново виртуалния твърд диск (от новото място) към нова или към съществуваща виртуална машина, без преди това да сте премахнали липсващия диск от VirtualBox. В този случай трябва да освободите липсващия файл на виртуалния диск, като използвате VirtualBox Media Manager. За да направите това:
1. От VirtualBox Файл отворете менюто Мениджър на виртуални медии .
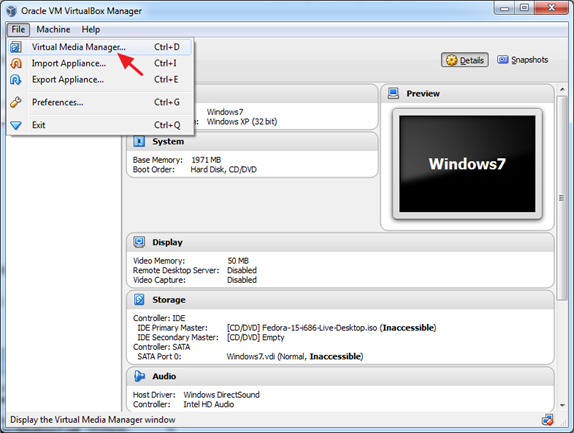
2. Маркирайте пропуснатия виртуален диск (този със знака за грешка)* и щракнете върху Издаване. (При поискване натиснете бутона Освобождаване за да освободите липсващия твърд диск.)
Забележка: Ако тук не се виждат пропуснати дискове, продължете към метод 2.
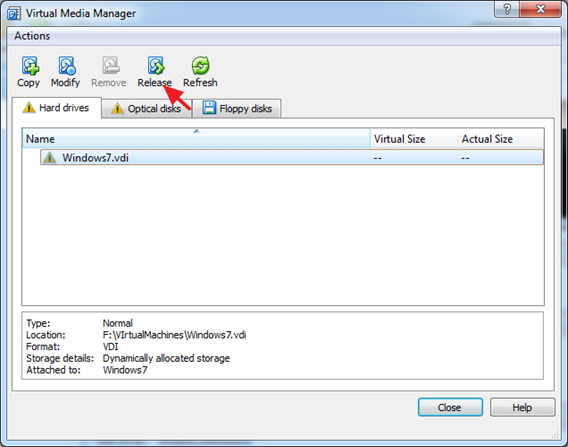
3. След това щракнете върху Премахване на (и след това натиснете бутона Премахване), за да премахнете липсващия виртуален твърд диск.
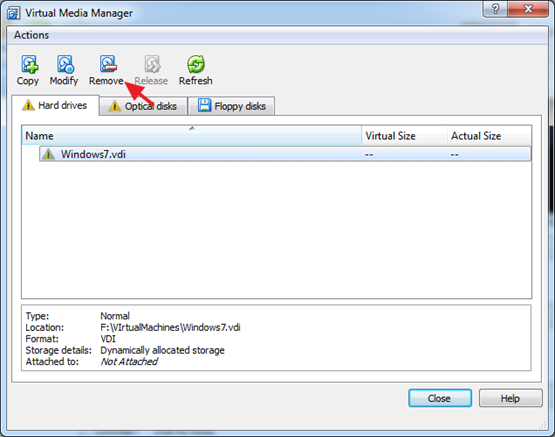
4. Затворете мениджъра на виртуални медии.
5. Маркирайте виртуалната машина, в която искате да добавите файла с виртуалния твърд диск (.VDI), и щракнете върху Настройки.
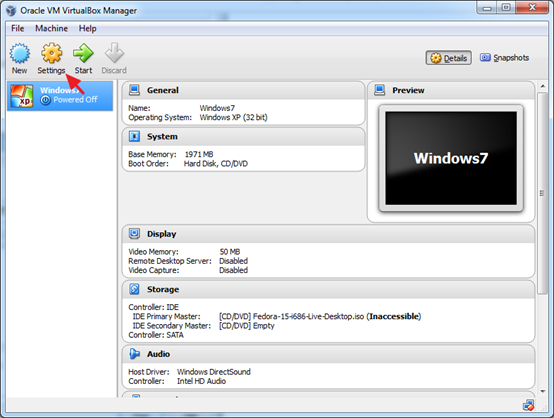
6. Изберете Съхранение в левия прозорец, след което щракнете върху 'Добавяне на твърд диск' иконата вдясно.
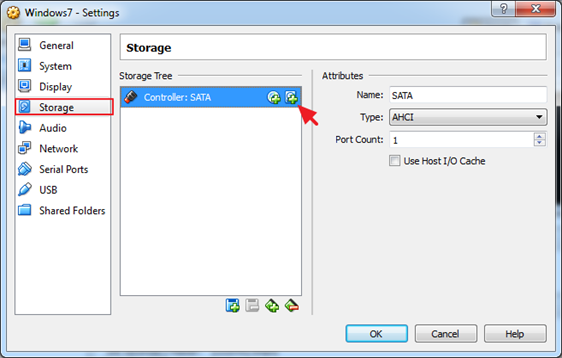
7. Кликнете върху Изберете съществуващ диск .
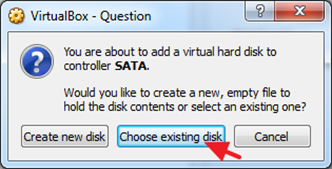
8. Изберете файла на виртуалния твърд диск, който искате да добавите, и щракнете върху Отворено.
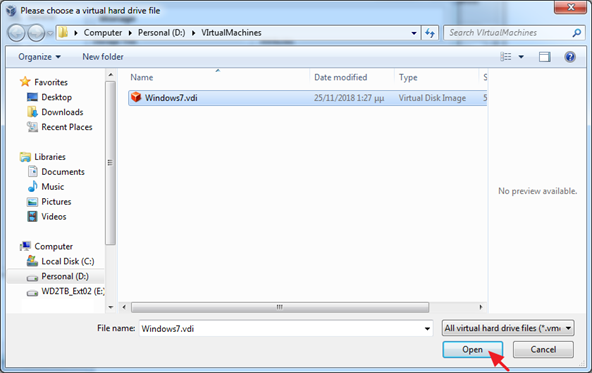
9. Кликнете върху OK за да затворите настройките на виртуалната машина.
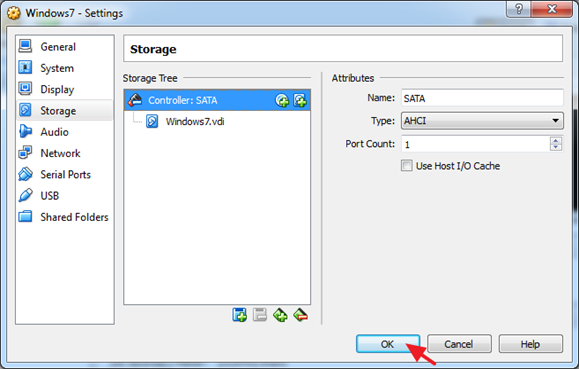
10. Започнете виртуалната машина.
Метод 2. Клониране на виртуален диск с Virtual Media Manager.
За да избегнете грешката "Failed to open the disk Image File, Cannot Register the Hard Disk" (Не успя да отвори файла с образа на диска, не може да регистрира твърдия диск), е да клонирате файлове с образи на виртуални дискове (VDI, VHD и др.), като използвате VirtualBox Media Manager*, вместо да използвате функциите Copy/Paste на операционната система на хоста. За да направите това:
Забележка: Правилният начин за успешно клониране на съществуващ файл с изображение на виртуален твърд диск (VDI, VHD, VMDK и т.н.) е да използвате функцията Copy (Копиране) във VirtualBox Media Manager.
1. От Virtualbox Файл избор на меню Мениджър на виртуални медии .
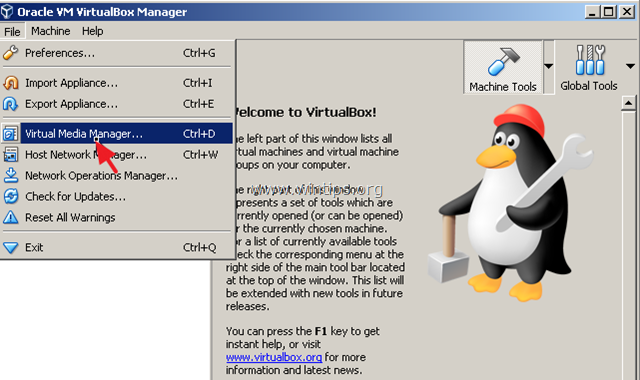
2. Изберете виртуалния твърд диск, който искате да клонирате, и щракнете върху Копие .
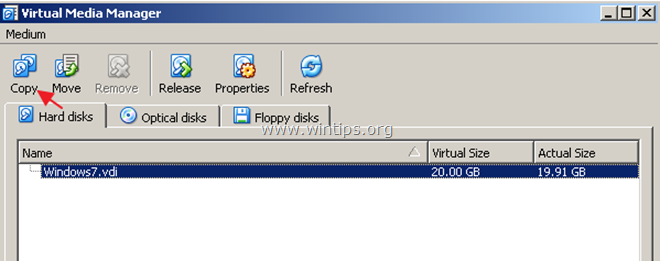
3. На следващия екран направете своя избор за "Disk Image File Type" (Тип на файла на дисковото изображение) и "Size" (Размер) (или оставете настройките по подразбиране) и накрая дайте име на новото дисково изображение.
4. Когато приключите, щракнете върху Копие и изчакайте, докато завърши създаването на новия образ на диска.
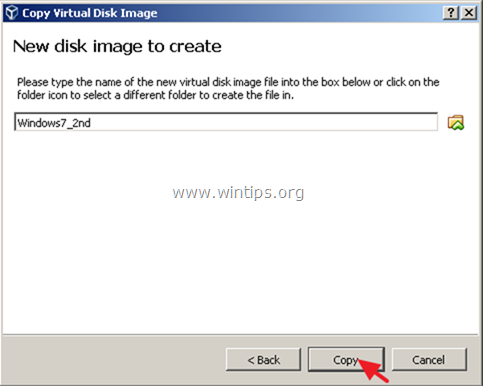
5. Когато копирането приключи, използвайте копираното дисково изображение, за да създадете нова виртуална машина във Virtualbox.
Метод 3. Променете UUID на виртуалния диск.
Последният метод за решаване на проблема "Cannot Register Virtual Hard Disk" е да нулирате UUID на файла с виртуалния диск (VDI), посочен в грешката на VirtualBox:
1. Затворете Приложение VirtualBox.
2. Отворете Command Prompt като администратор. За да направите това:
a. В полето за търсене въведете: cmd (или команден ред ).
b. Щракнете с десния бутон върху команден ред (резултат) и изберете Стартирайте като администратор .
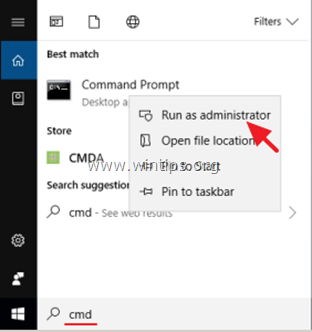
3. Копиране & Паста в командния ред следната команда в прозореца на командния ред и натиснете Въведете :
- cd C:\Program Files\Oracle\VirtualBox
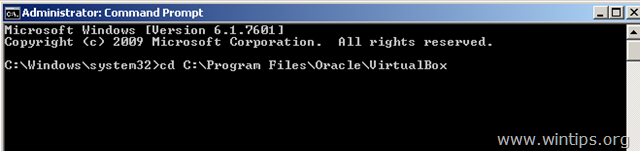
4. Сега въведете следната команда и натиснете Въведете : *
- vboxmanage internalcommands sethduuid "%Full_Path_To_VHD_File%"
Забележка: В горната команда променете стойността на %Full_Path_To_VHD_File% в зависимост от вашия случай. Например: Ако искате да нулирате UUID на файла с изображение на виртуален диск "Windows7.vdi", който се намира в папката "C:\Users\Admin\VirtualBox VMs\Windows7VM", командата трябва да бъде:
- vboxmanage internalcommands sethduuid "C:\Users\Admin\VirtualBox VMs\Windows7VM\Windows7.vdi"
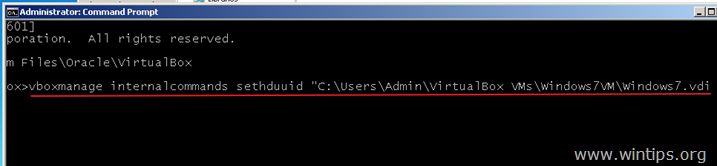
5. Ако всичко е наред, трябва да сте информирани, че UUID е променен.
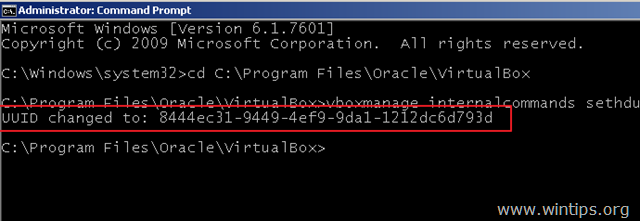
6. Затворете командния прозорец и сега се опитайте да прикрепите виртуалния твърд диск към нова виртуална машина.
Това е всичко, хора! Работи ли за вас?
Моля, оставете коментар в раздела за коментари по-долу или още по-добре: харесайте и споделете тази публикация в социалните мрежи, за да разпространите информацията за това решение.

Анди Дейвис
Блог на системен администратор за Windows





