Daftar Isi
Tutorial ini berisi instruksi untuk memperbaiki kesalahan berikut ketika mencoba menambahkan hard drive virtual yang ada di VirtualBox: "Gagal membuka file hard disk , karena hard disk dengan UUID yang sama sudah ada".
Kesalahan "Gagal membuka File Disk Image - Tidak Dapat Mendaftarkan Hard Disk" di VirtualBox muncul karena File Disk Image VM yang Anda coba buka memiliki UUID yang sama dengan file Virtual Disk Image yang lain. Pada saat itu, Virtualbox tidak dapat mendaftarkan file disk image (VDI, VHD, VMDK, dll.) dan menampilkan kesalahan berikut:

" Tidak dapat mendaftarkan hard disk 'C:\Users\%Username%\VirtualBox VMs\%VirtualDiskName1%.vdi' {%Virtual-Disk-UUID%} karena hard disk 'C:\Users\%Username%\VirtualBox VMs\VirtualDiskName2%.vdi' dengan UUID {%Virtual-Disk-UUID%} sudah ada.
Kode Hasil:
E_INVALIDARG (0x80070057)
Komponen:
VirtualBox
Antarmuka:
IVirtualBox {fafa4e17-1ee2-4905-a10e-fe7c18bf5554}
Callee RC:
VBOX_E_OBJECT_NOT_FOUND (0x80BB0001)"
Cara mengatasi kesalahan VirtualBox: Gagal membuka file hard disk virtual (.VDI) karena hard disk sudah keluar.
Metode 1. Hapus file Disk Virtual yang Hilang dari VirtualBox. Metode 2. Kloning Disk Image dengan Virtual Media Manager. Metode 3. Ubah UUID Disk Virtual. Metode 1. Hapus Disk Virtual yang Hilang dari VirtualBox.
Kesalahan di atas dapat muncul jika Anda telah memindahkan hard disk virtual ke lokasi lain (misalnya volume) dan kemudian Anda mencoba menambahkan kembali hard disk virtual (dari lokasi baru) ke mesin virtual baru atau ke mesin virtual yang sudah ada, tanpa sebelumnya menghapus disk yang terlewatkan dari VirtualBox. Pada kasus ini, Anda harus melepaskan file disk virtual yang hilang menggunakan VirtualBox Media Manager. Untuk melakukan itu:
1. Dari VirtualBox Berkas menu, buka menu Manajer Media Virtual .
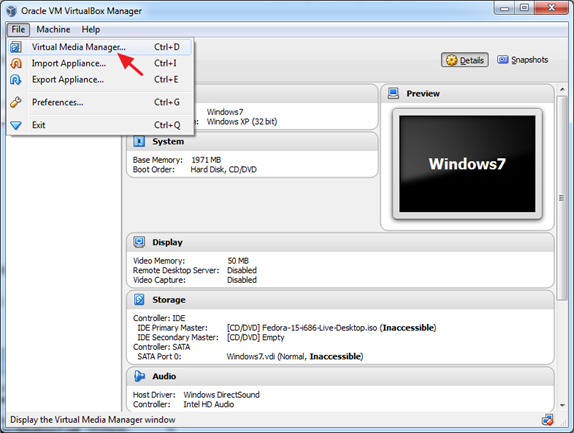
2. Sorot Disk Virtual yang terlewat (yang memiliki tanda kesalahan)* dan klik Lepaskan. (Apabila ditanya, tekan tombol Rilis tombol untuk melepaskan hard drive yang hilang).
Catatan: Jika Anda tidak melihat adanya disk yang terlewat di sini, lanjutkan ke metode-2.
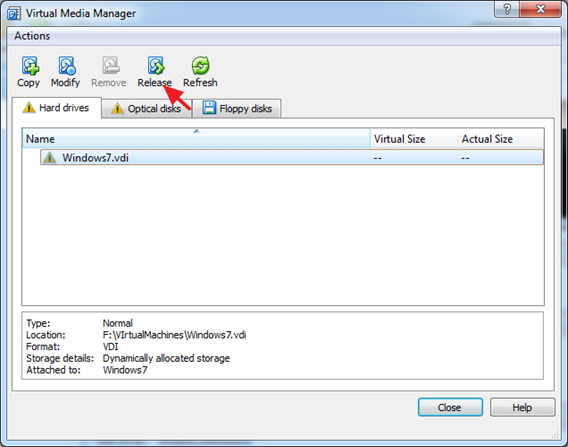
3. Kemudian, klik Hapus (lalu tekan tombol Remove) untuk menghapus hard disk virtual yang hilang.
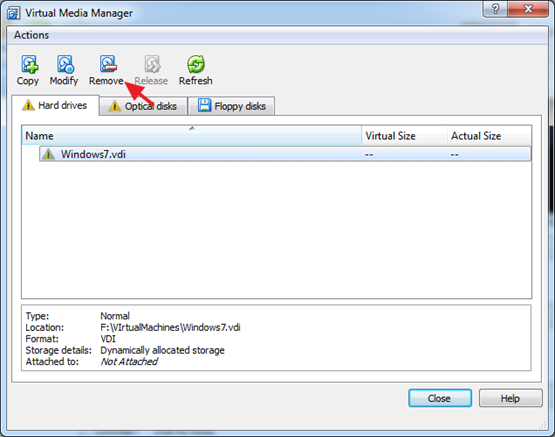
4. Tutup manajer Media Virtual.
5. Sorot VM di mana Anda ingin menambahkan file Hard Drive Virtual (.VDI) dan klik Pengaturan.
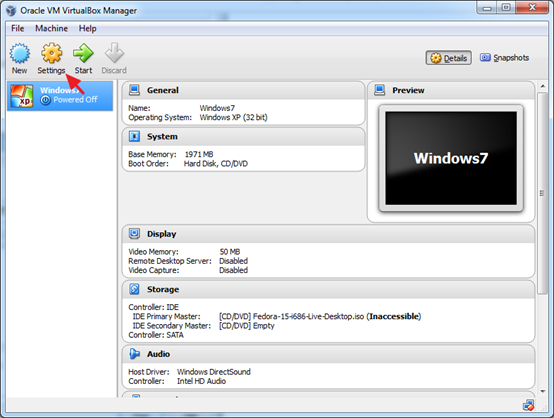
6. Pilih Penyimpanan di panel kiri, lalu klik tombol 'Tambahkan hard disk' ikon di sebelah kanan.
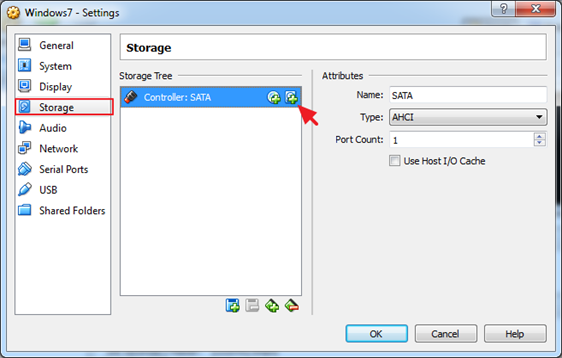
7. Klik Pilih disk yang ada .
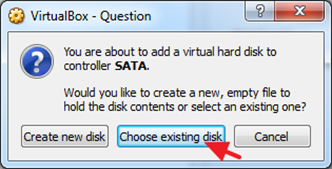
8. Pilih file hard disk virtual yang ingin Anda tambahkan dan klik Terbuka.
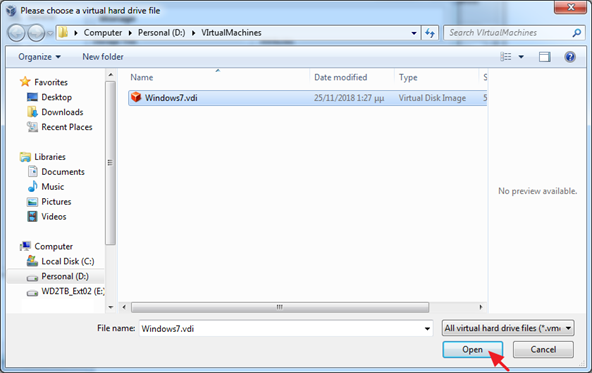
9. Klik OK untuk menutup pengaturan Mesin Virtual.
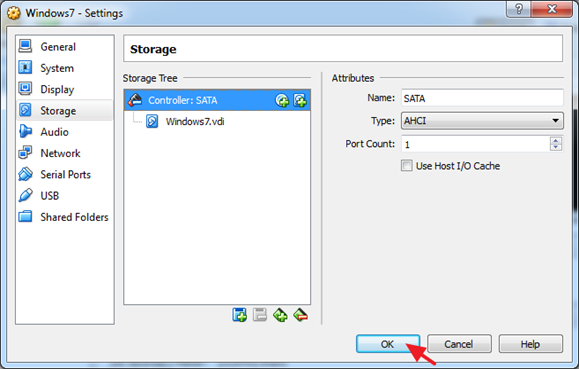
10. Mulai Mesin Virtual.
Metode 2. Kloning Disk Virtual dengan Virtual Media Manager.
Untuk menghindari terjadinya kesalahan "Gagal membuka File Image disk, Tidak Dapat Mendaftarkan Hard Disk", adalah dengan mengkloning file image Virtual Disk (VDI, VHD, dll.), dengan menggunakan VirtualBox Media Manager,* alih-alih menggunakan fungsi Copy/Paste OS host. Untuk melakukan itu:
Catatan: Cara yang tepat untuk berhasil mengkloning file gambar hard disk virtual yang ada (VDI, VHD, VMDK, dll.), Adalah dengan menggunakan fungsi Salin di VirtualBox Media Manager.
1. Dari Virtualbox Berkas pilih menu Manajer Media Virtual .
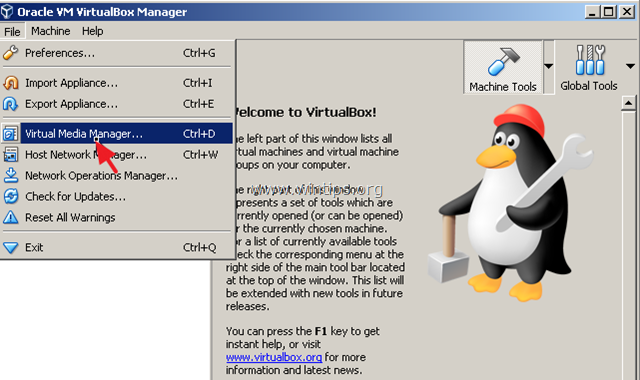
2. Pilih Virtual Hard disk, yang ingin Anda kloning dan klik Salinan .
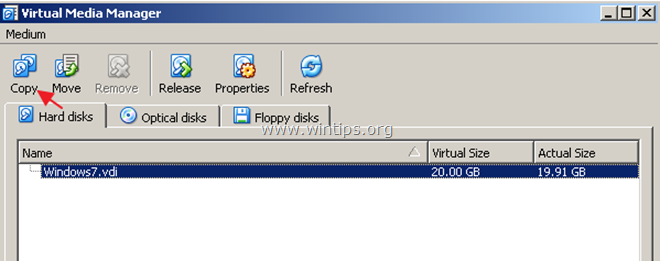
3. Pada layar berikutnya, tentukan pilihan Anda tentang "Disk Image File Type" & "Size" (atau biarkan pengaturan default) dan akhirnya berikan nama untuk disk image baru.
4. Setelah selesai, klik Salinan dan tunggu sampai pembuatan image disk baru selesai.
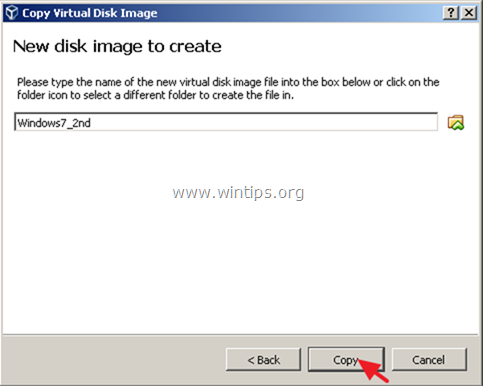
5. Setelah penyalinan selesai, gunakan image disk yang disalin untuk membuat mesin virtual baru di Virtualbox.
Metode 3. Ubah UUID Disk Virtual.
Metode terakhir untuk mengatasi masalah "Cannot Register Virtual Hard Disk", adalah dengan mengatur ulang UUID dari file Virtual Disk (VDI) yang disebutkan dalam kesalahan VirtualBox. Untuk melakukan itu:
1. Tutup Aplikasi VirtualBox.
2. Buka Command Prompt sebagai Administrator. Untuk melakukan itu:
a. Dalam kotak Pencarian, ketik: cmd (atau perintah cepat ).
b. Klik kanan pada perintah cepat (hasil) dan pilih Jalankan sebagai Administrator .
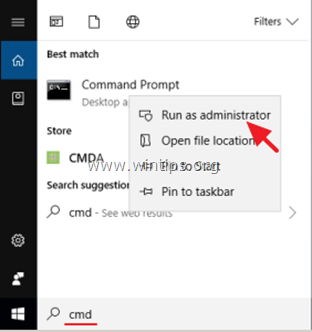
3. Salin & Tempel di command prompt perintah berikut di jendela command prompt dan tekan Masuk :
- cd C:\Program Files\Oracle\VirtualBox
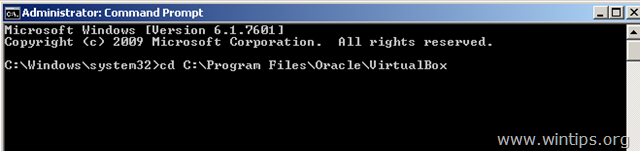
4. Sekarang ketik perintah berikut dan tekan Masuk : *
- vboxmanage internalcommands sethduuid "%Full_Path_To_VHD_File%"
Catatan: Pada perintah di atas ubah nilai %Full_Path_To_VHD_File% sesuai dengan kasus Anda. Sebagai contoh: Jika Anda ingin mengatur ulang UUID dari file image disk virtual "Windows7.vdi" yang terletak di folder "C:\Usersers\Admin\VirtualBox VMs\Windows7VM", maka perintahnya harus:
- vboxmanage internalcommands sethduuid "C:\Usersers\Admin\VirtualBox VMs\Windows7VM\Windows7.vdi"
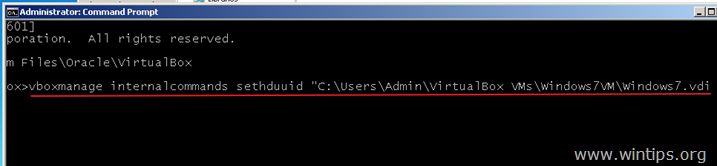
5. Jika semuanya berjalan dengan baik, maka Anda harus menginformasikan bahwa UUID telah berubah.
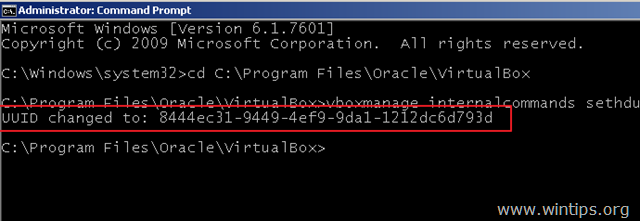
6. Tutup command prompt dan sekarang coba pasang hard disk virtual ke mesin Virtual baru.
Itu saja, saudara-saudara! Apakah itu berhasil untuk Anda?
Silakan tinggalkan komentar pada bagian komentar di bawah ini atau bahkan lebih baik: sukai dan bagikan postingan blog ini di jejaring sosial untuk membantu menyebarkan berita tentang solusi ini.

Andy Davis
Blog administrator sistem tentang Windows





