目次
このチュートリアルでは、VirtualBoxで既存の仮想ハードディスクを追加しようとすると、次のエラーが発生します。"Failed to open the hard disk file , because a hard disk with same UUID already exists "を修正する手順を説明します。
VirtualBoxの「Failed to open disk Image File - Cannot Register Hard Disk」エラーは、開こうとしたVMディスクイメージファイルが他の仮想ディスクイメージファイルと同じUUIDを持つために表示されます。 このとき、Virtualboxはディスクイメージファイル(VDI、VHD、VMDKなど)を登録できず、以下のエラーを表示します。

" ハードディスクの登録ができない 'C:\Users%Username%VirtualBox VMs%VirtualDiskName1%.vdi' {%Virtual-Disk-UUID%} は、UUID {%Virtual-Disk-UUID%} のハードディスク 'C:\Users%Username%VirtualBox VMsVirtualDiskName2%.vdi' が存在するので、このハードディ スクは使用できません。
リザルトコード
E_INVALIDARG (0x80070057)
コンポーネントです。
バーチャルボックス
インターフェース
IVirtualBox {fafa4e17-1ee2-4905-a10e-fe7c18bf5554}
カリーRC:
VBOX_E_OBJECT_NOT_FOUND (0x80BB0001)"
VirtualBoxエラーの解決方法:ハードディスクが既に終了しているため、仮想ハードディスクファイル(.VDI)を開くことに失敗しました。
方法1.VirtualBoxからMissed Virtual Diskファイルを削除します。方法2.Virtual Media Managerでディスクイメージを複製します。方法3.仮想ディスクのUUIDを変更します。 方法1.VirtualBoxからMissed Virtual Diskを削除します。
仮想ハードディスクを別の場所(ボリュームなど)に移動した後、事前にVirtualBoxから欠落したディスクを削除せずに、仮想ハードディスクを(新しい場所から)新規または既存の仮想マシンに再追加しようとすると、上記のエラーが表示されることがあります。 この場合、VirtualBox Media Managerを使って、欠落した仮想ディスクファイルを解放しなければなりません。 これを実行する。
1. VirtualBoxから ファイル メニューを開き バーチャルメディアマネージャー .
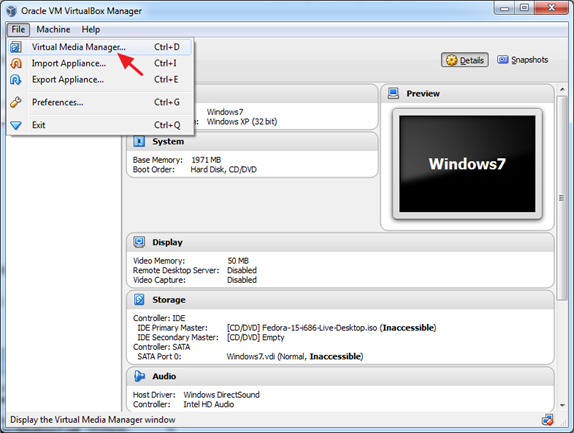
2. 失敗した仮想ディスク(エラー表示のあるもの)*をハイライトして 発売する。 (求められたら リリース ボタンを押すと、行方不明のハードディスクが解放されます)。
注:ここでミスディスクがない場合は、方法-2に進んでください。
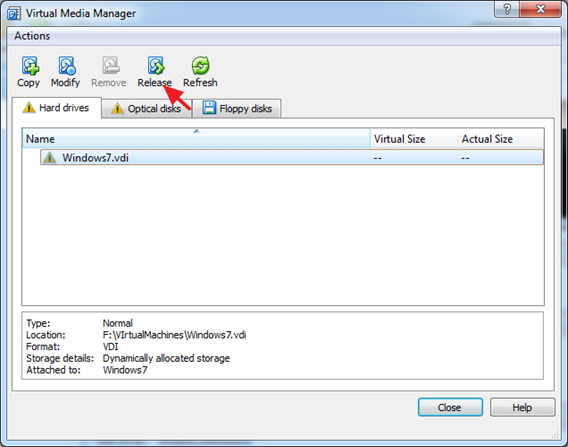
3. をクリックします。 削除 (そして削除ボタンを押す)ことで、欠落している仮想ハードディスクを削除することができます。
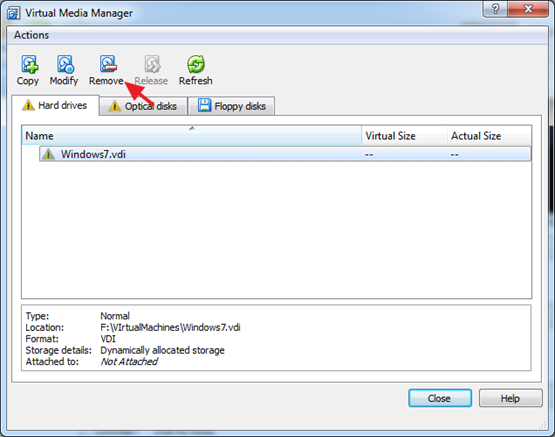
4. Virtual Media Managerを終了します。
5. 仮想ハードディスクファイル(.VDI)を追加するVMをハイライトし、[OK]をクリックします。 設定です。
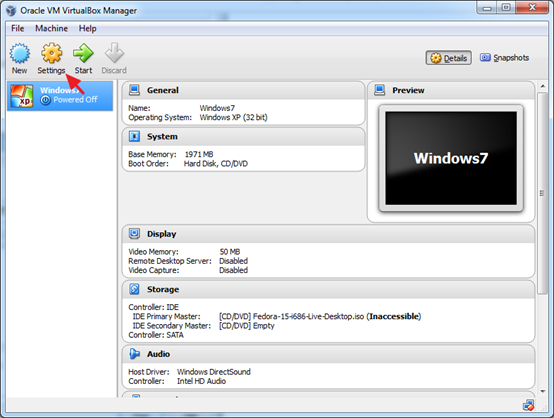
6. 選択 ストレージ をクリックし、左ペインで 'ハードディスクの追加' アイコンをクリックします。
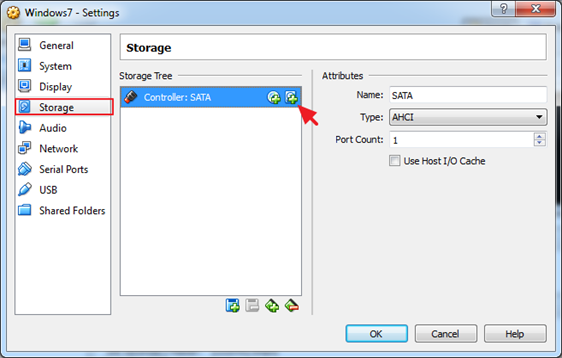
7. クリック 既存のディスクを選択する .
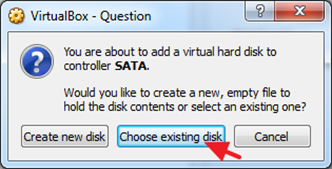
8. 追加したい仮想ハードディスクファイルを選択し オープン
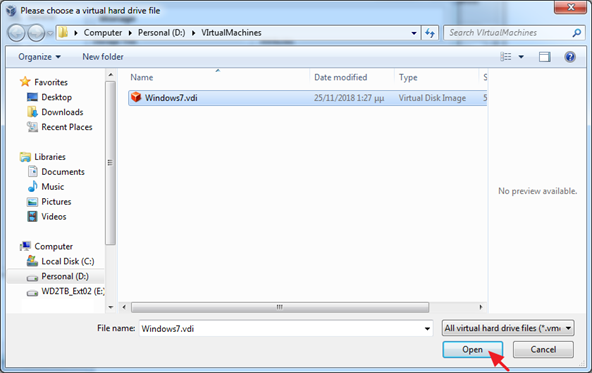
9. クリック OK をクリックして、Virtual Machine settingsを閉じます。
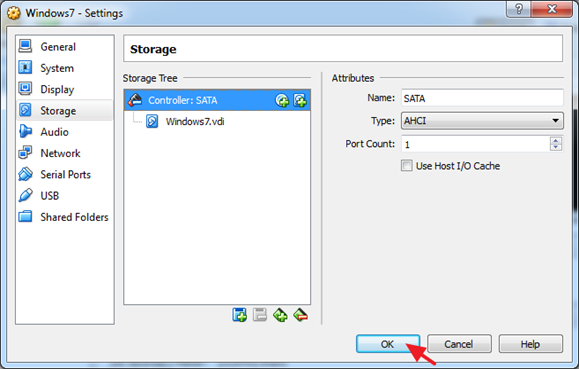
10.スタート 仮想マシンの
方法2.Virtual Media Managerで仮想ディスクのクローンを作成する。
Failed to open the disk Image File, Cannot Register the Hard Disk」エラーを回避するには、ホストOSのコピー/ペースト機能を使用せず、VirtualBox Media Manager※を使用して、仮想ディスクのイメージファイル(VDI、VHDなど)を複製します。 これを行うには、次のようにします。
注:既存の仮想ハードディスクイメージファイル(VDI、VHD、VMDKなど)のクローン作成を成功させるには、VirtualBox Media Managerのコピー機能を使用するのが正しい方法です。
1. Virtualboxの ファイル メニューセレクト バーチャルメディアマネージャー .
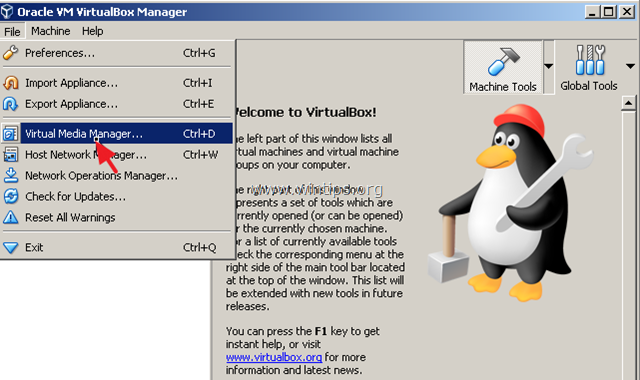
2. 複製する仮想ハードディスクを選択し、[ 複製する ] をクリックします。 コピー .
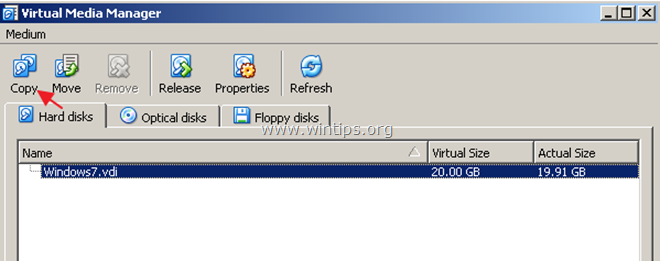
3. 次の画面で、「ディスクイメージのファイルタイプ」と「サイズ」を選択し(またはデフォルト設定のまま)、最後に新しいディスクイメージの名前を付けます。
4. をクリックします。 コピー をクリックし、新しいディスクイメージの作成が完了するまで待ちます。
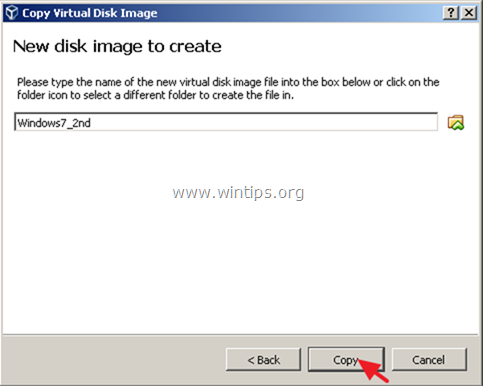
5. コピーが完了したら、コピーしたディスクイメージを使って、Virtualboxで新しい仮想マシンを作成します。
方法3.仮想ディスクのUUIDを変更する。
仮想ハードディスクを登録できない」問題を解決する最後の方法は、VirtualBoxのエラーに記載されている仮想ディスクファイル(VDI)のUUIDをリセットすることです。 その方法は、以下の通りです。
1.閉じる VirtualBoxのアプリケーションです。
2. コマンドプロンプトをAdministratorで開く。 そのためには、以下のようにします。
a. 検索ボックスに「Search」と入力します。 コマンド 又は コマンドプロンプト ).
b. 右クリックで コマンドプロンプト (結果)を選択し 管理者として実行 .
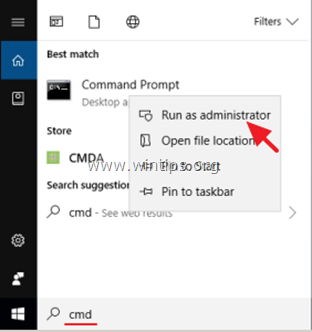
3.コピー & 貼り付け コマンドプロンプトのウィンドウで次のコマンドを入力し 入力 :
- cd C:\Program FilesOracle VirtualBox
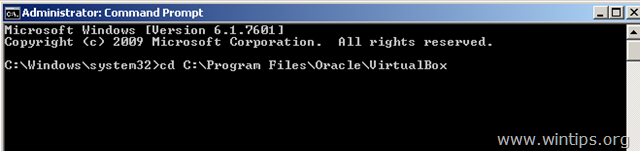
4. ここで、次のコマンドを入力し 入力 : *
- vboxmanage internalcommands sethduuid "%Full_Path_To_VHD_File%"
注:上記のコマンドでは、%Full_Path_To_VHD_File% の値を場合に応じて変更してください。 例:"C:³³"フォルダーにある仮想ディスクイメージファイル "Windows7.vdi" の UUID をリセットしたい場合は、次のようにコマンドを実行してください。
- vboxmanage internalcommands sethduuid "C:\UsersAdmin︓VirtualBox VMs︓Windows7VM︓Windows7.vdi"
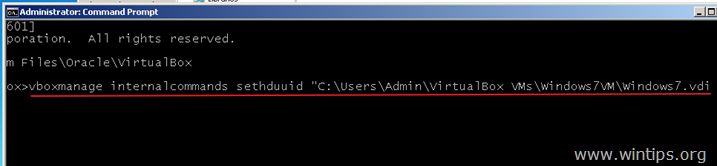
5. うまくいけば、UUIDが変更されたことが通知されるはずです。
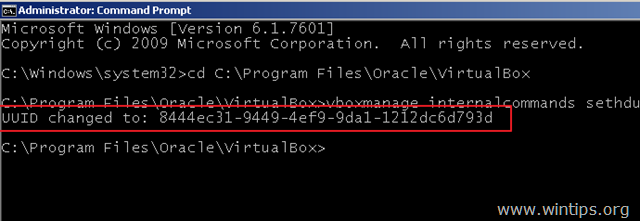
6. コマンドプロンプトを終了し、新しい仮想マシンに仮想ハードディスクをアタッチしてみます。
以上、みなさん、いかがでしたでしょうか?
また、このブログの記事をソーシャルネットワークで共有し、このソリューションについての情報を広めてください。

アンディ・デイビス
Windows に関するシステム管理者のブログ





