Inhaltsverzeichnis
Dieses Tutorial enthält Anweisungen zur Behebung des folgenden Fehlers, wenn Sie versuchen, eine vorhandene virtuelle Festplatte in VirtualBox hinzuzufügen: "Die Festplattendatei konnte nicht geöffnet werden, da bereits eine Festplatte mit derselben UUID existiert".
Der Fehler "Failed to open the disk Image File - Cannot Register Hard Disk" in VirtualBox erscheint, weil die VM Disk Image File, die Sie zu öffnen versuchen, die gleiche UUID mit einer anderen Virtual Disk Image File hat. In diesem Fall kann Virtualbox die Disk Image File (VDI, VHD, VMDK, etc.) nicht registrieren und zeigt den folgenden Fehler an:

" Die Festplatte kann nicht registriert werden 'C:\Users\%Username%\VirtualBox VMs\%VirtualDiskName1%.vdi' {%Virtual-Disk-UUID%}, weil eine Festplatte 'C:\Users\%Username%\VirtualBox VMs\VirtualDiskName2%.vdi' mit UUID {%Virtual-Disk-UUID%} bereits existiert.
Ergebnis Code:
E_INVALIDARG (0x80070057)
Bauteil:
VirtualBox
Schnittstelle:
IVirtualBox {fafa4e17-1ee2-4905-a10e-fe7c18bf5554}
Callee RC:
VBOX_E_OBJECT_NOT_FOUND (0x80BB0001)"
So beheben Sie den VirtualBox-Fehler: Die Datei der virtuellen Festplatte (.VDI) konnte nicht geöffnet werden, da die Festplatte bereits beendet ist.
Methode 1: Entfernen Sie die Datei "Missed Virtual Disk" aus VirtualBox.Methode 2: Klonen Sie das Disk-Image mit dem Virtual Media Manager.Methode 3: Ändern Sie die UUID der virtuellen Festplatte. Methode 1: Entfernen Sie Missed Virtual Disks aus VirtualBox.
Der obige Fehler kann auftreten, wenn Sie die virtuelle Festplatte an einen anderen Ort (z.B. ein Volume) verschoben haben und dann versuchen, die virtuelle Festplatte (vom neuen Ort) zu einer neuen oder zu einer bestehenden virtuellen Maschine hinzuzufügen, ohne die fehlende Festplatte zuvor aus VirtualBox entfernt zu haben. In diesem Fall müssen Sie die fehlende virtuelle Festplattendatei mit dem VirtualBox Media Manager freigeben. Dazu müssen Sie
1. Von VirtualBox Datei Menü, öffnen Sie das Virtueller Medienmanager .
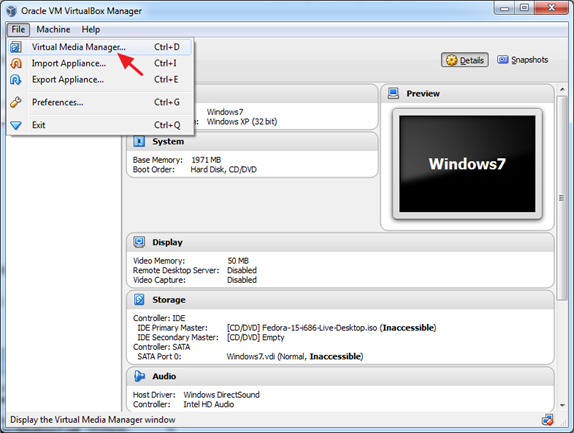
2. Markieren Sie die fehlende virtuelle Festplatte (diejenige mit dem Fehlerzeichen)* und klicken Sie auf Freigabe. (Wenn Sie dazu aufgefordert werden, drücken Sie die Freigabe Taste, um das fehlende Laufwerk freizugeben).
Hinweis: Wenn Sie hier keine fehlenden Datenträger sehen, fahren Sie mit Methode-2 fort.
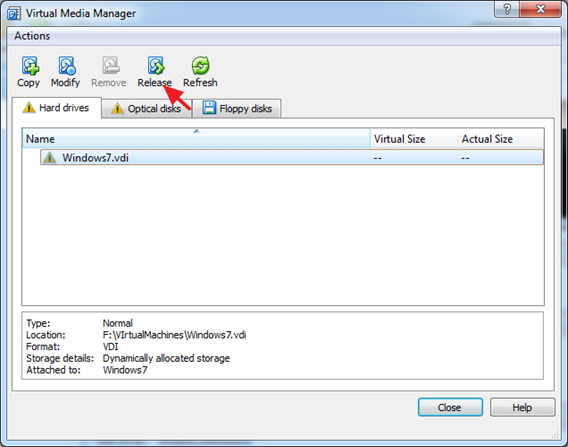
3. Klicken Sie dann auf entfernen (und drücken Sie dann die Schaltfläche Entfernen), um die fehlende virtuelle Festplatte zu entfernen.
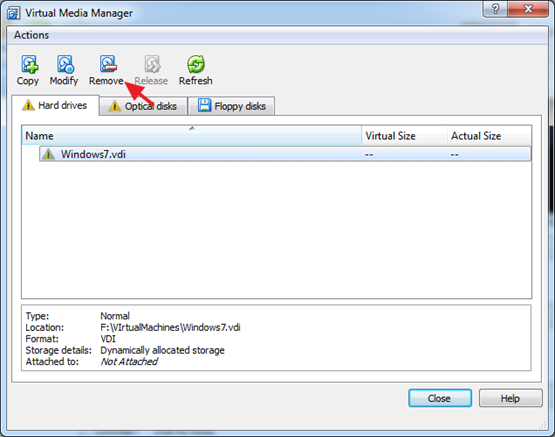
4. Schließen Sie den Virtual Media Manager.
5. Markieren Sie die VM, zu der Sie die virtuelle Festplattendatei (.VDI) hinzufügen möchten, und klicken Sie auf Einstellungen.
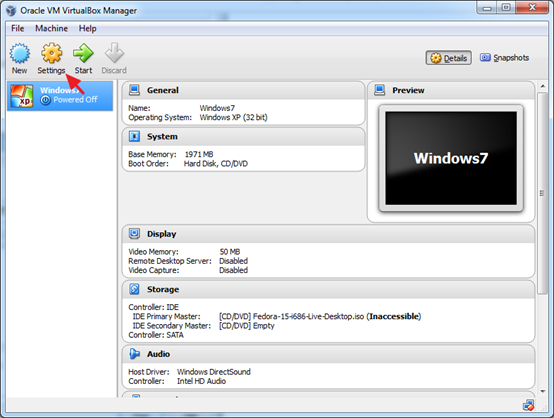
6. Wählen Sie Lagerung auf der linken Seite und klicken Sie dann auf die Schaltfläche Festplatte hinzufügen". Symbol auf der rechten Seite.
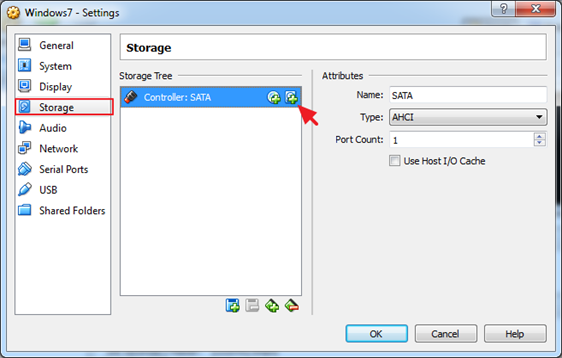
7. Klicken Sie auf Vorhandene Festplatte auswählen .
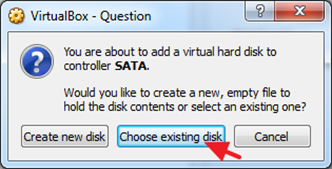
8. Wählen Sie die virtuelle Festplattendatei, die Sie hinzufügen möchten, und klicken Sie auf Offen.
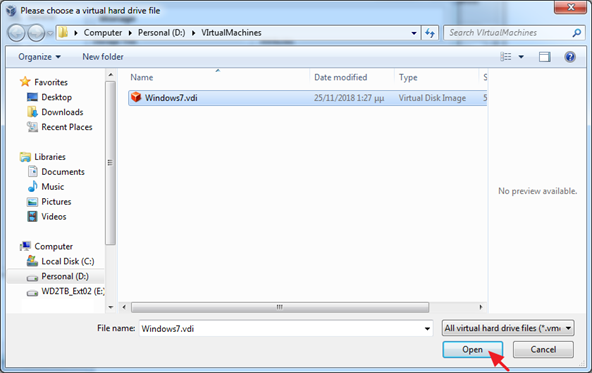
9. Klicken Sie auf OK um die Einstellungen der virtuellen Maschine zu schließen.
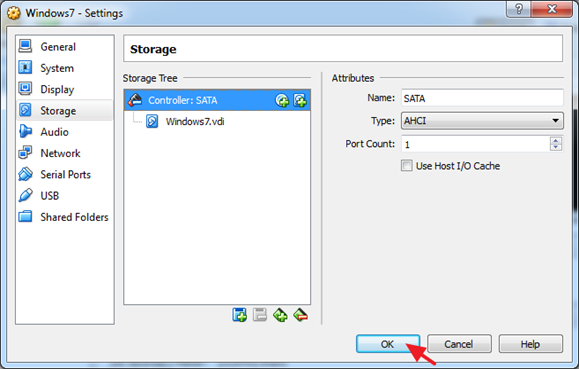
10. starten die virtuelle Maschine.
Methode 2: Klonen Sie die virtuelle Festplatte mit Virtual Media Manager.
Um die Fehlermeldung "Failed to open the disk Image File, Cannot Register the Hard Disk" zu vermeiden, klonen Sie die Image-Dateien für virtuelle Festplatten (VDI, VHD usw.) mit dem VirtualBox Media Manager*, anstatt die Kopieren/Einfügen-Funktionen des Host-Betriebssystems zu verwenden:
Hinweis: Der richtige Weg, um eine bestehende virtuelle Festplatten-Image-Datei (VDI, VHD, VMDK, etc.) erfolgreich zu klonen, ist die Verwendung der Kopierfunktion im VirtualBox Media Manager.
1. Von Virtualbox's Datei Menüauswahl Virtueller Medienmanager .
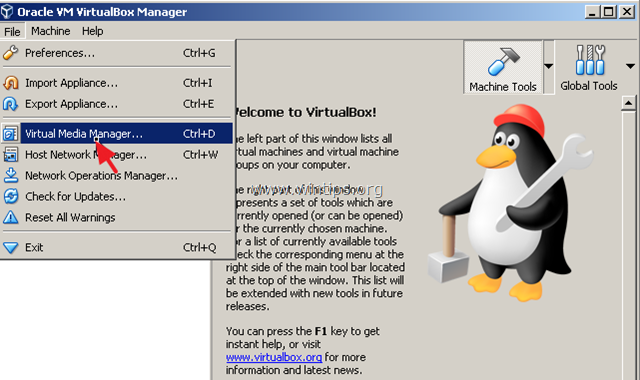
2. Wählen Sie die virtuelle Festplatte, die Sie klonen möchten, und klicken Sie auf Kopieren .
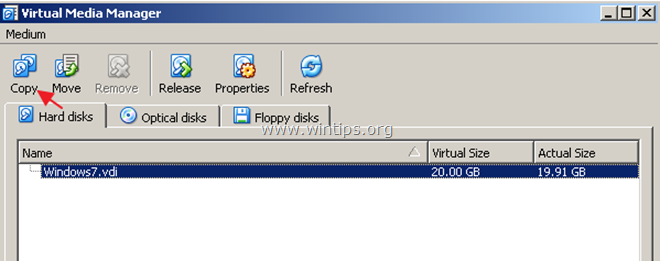
3. Im nächsten Fenster wählen Sie den "Dateityp" und die "Größe" des Disk-Images aus (oder belassen Sie die Standardeinstellungen) und geben schließlich einen Namen für das neue Disk-Image ein.
4. Wenn Sie fertig sind, klicken Sie auf Kopieren und warten Sie, bis die Erstellung des neuen Disk-Images abgeschlossen ist.
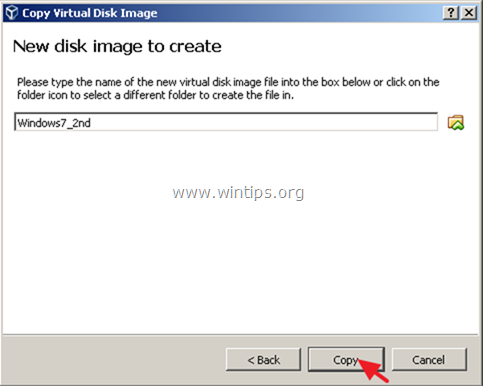
5. Wenn der Kopiervorgang abgeschlossen ist, verwenden Sie das kopierte Festplatten-Image, um eine neue virtuelle Maschine in Virtualbox zu erstellen.
Methode 3: Ändern Sie die UUID der virtuellen Festplatte.
Die letzte Methode zur Behebung des Problems "Cannot Register Virtual Hard Disk" besteht darin, die UUID der in der Fehlermeldung von VirtualBox erwähnten virtuellen Festplattendatei (VDI) zurückzusetzen:
1. schließen VirtualBox-Anwendung.
2. Öffnen Sie die Eingabeaufforderung als Administrator, um dies zu tun:
a. Geben Sie in das Suchfeld ein: cmd (oder Eingabeaufforderung ).
b. Klicken Sie mit der rechten Maustaste auf das Eingabeaufforderung (Ergebnis) und wählen Sie Als Administrator ausführen .
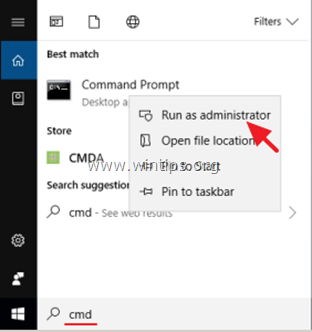
3. kopieren & Kleister in der Eingabeaufforderung den folgenden Befehl in das Eingabeaufforderungsfenster und drücken Eingabe :
- cd C:\Programmdateien\Oracle\VirtualBox
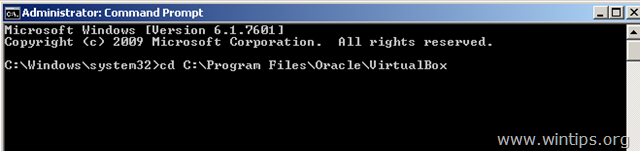
4. Geben Sie nun den folgenden Befehl ein und drücken Sie Eingabe : *
- vboxmanage internalcommands sethduuid "%Full_Path_To_VHD_File%"
Hinweis: Ändern Sie im obigen Befehl den %Full_Path_To_VHD_File%-Wert entsprechend Ihrem Fall. Beispiel: Wenn Sie die UUID der virtuellen Festplatten-Image-Datei "Windows7.vdi" zurücksetzen möchten, die sich im Ordner "C:\Users\Admin\VirtualBox VMs\Windows7VM" befindet, sollte der Befehl lauten:
- vboxmanage internalcommands sethduuid "C:\Benutzer\Admin\VirtualBox VMs\Windows7VM\Windows7.vdi"
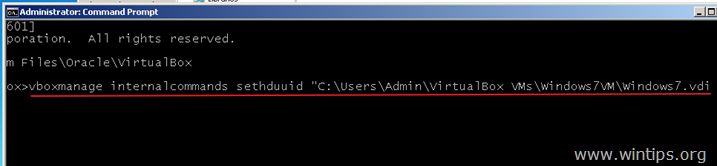
5. Wenn alles gut geht, sollten Sie darüber informiert werden, dass die UUID geändert wurde.
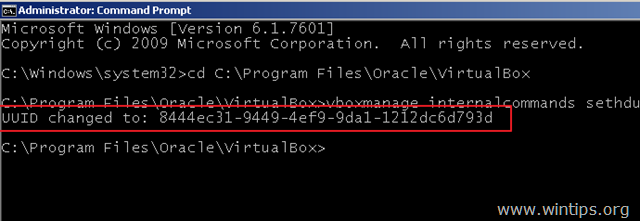
6. Schließen Sie die Eingabeaufforderung und versuchen Sie nun, die virtuelle Festplatte an eine neue virtuelle Maschine anzuhängen.
Das ist alles, Leute! Hat es bei Ihnen funktioniert?
Bitte hinterlassen Sie einen Kommentar im Kommentarbereich unten oder noch besser: Gefällt mir und teilen Sie diesen Blogbeitrag in den sozialen Netzwerken, um diese Lösung zu verbreiten.

Andy Davis
Der Blog eines Systemadministrators über Windows





