Table des matières
Ce tutoriel contient des instructions pour corriger l'erreur suivante lorsque vous essayez d'ajouter un disque dur virtuel existant dans VirtualBox : "Failed to open the hard disk file , because a hard disk with the same UUID already exists".
L'erreur "Failed to open the disk Image File - Cannot Register Hard Disk" dans VirtualBox apparaît parce que le fichier d'image disque VM que vous essayez d'ouvrir a le même UUID qu'un autre fichier d'image disque virtuel. Dans ce cas, Virtualbox ne peut pas enregistrer le fichier d'image disque (VDI, VHD, VMDK, etc.) et affiche l'erreur suivante :

" Impossible d'enregistrer le disque dur 'C:\Users\%Username%\VirtualBox VMs\%VirtualDiskName1%.vdi' {%Virtual-Disk-UUID%} car le disque dur 'C:\Users\%Username%\VirtualBox VMs\VirtualDiskName2%.vdi' avec l'UUID {%Virtual-Disk-UUID%} existe déjà.
Code de résultat :
E_INVALIDARG (0x80070057)
Composant :
VirtualBox
Interface :
IVirtualBox {fafa4e17-1ee2-4905-a10e-fe7c18bf5554}
Callee RC :
VBOX_E_OBJECT_NOT_FOUND (0x80BB0001)"
Comment résoudre l'erreur VirtualBox : Impossible d'ouvrir le fichier de disque dur virtuel (.VDI) car le disque dur est déjà sorti.
Méthode 1. supprimer le fichier Missed Virtual Disk de VirtualBox.Méthode 2. cloner l'image disque avec Virtual Media Manager.Méthode 3. changer l'UUID du disque virtuel. Méthode 1. supprimer les disques virtuels manquants de VirtualBox.
L'erreur ci-dessus peut apparaître si vous avez déplacé le disque dur virtuel vers un autre emplacement (par exemple, un volume) et que vous essayez ensuite de ré-adhérer le disque dur virtuel (à partir du nouvel emplacement) à une nouvelle machine virtuelle ou à une machine virtuelle existante, sans avoir préalablement supprimé le disque manquant de VirtualBox. Dans ce cas, vous devez libérer le fichier du disque virtuel manquant à l'aide du gestionnaire de médias de VirtualBox. Pour ce faire :
1. Depuis VirtualBox Fichier ouvrez le menu Gestionnaire de médias virtuels .
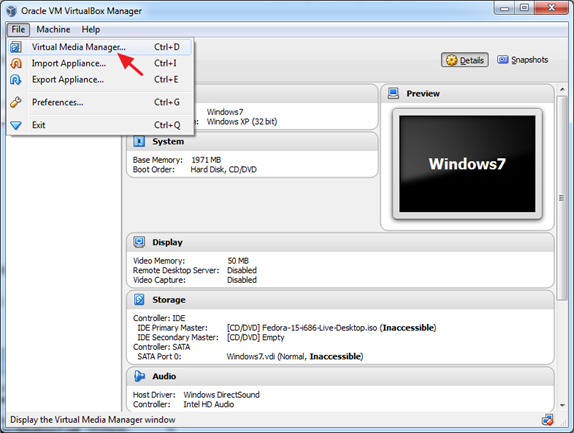
2. Mettez en surbrillance le disque virtuel manquant (celui avec le signe d'erreur)* et cliquez sur Libération. (Lorsqu'on vous le demande, appuyez sur la touche Communiqué de presse pour libérer le disque dur manquant).
Note : Si vous ne voyez pas de disques manqués ici, passez à la méthode-2.
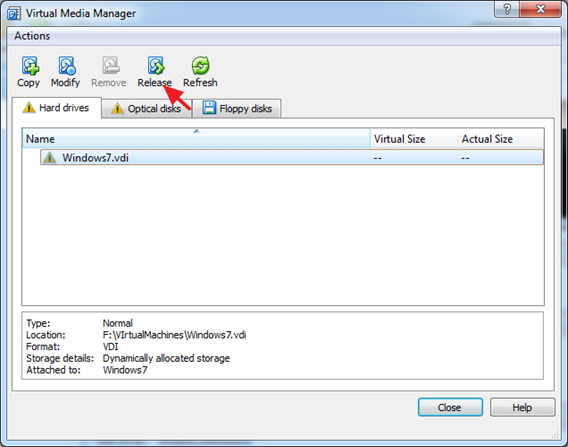
3. Ensuite, cliquez sur Retirer (puis appuyez sur le bouton Supprimer) pour supprimer le disque dur virtuel manquant.
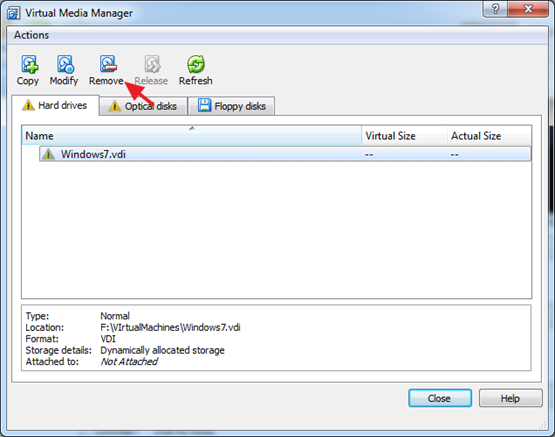
4. Fermez le gestionnaire de médias virtuels.
5. Mettez en surbrillance la VM où vous voulez ajouter le fichier du disque dur virtuel (.VDI) et cliquez sur Paramètres.
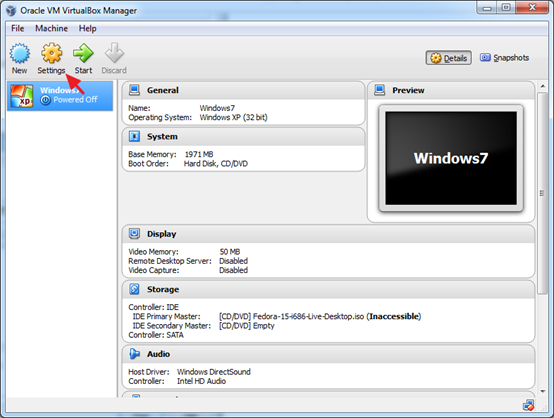
6. Sélectionnez Stockage dans le volet de gauche, puis cliquez sur le bouton "Ajouter un disque dur à droite.
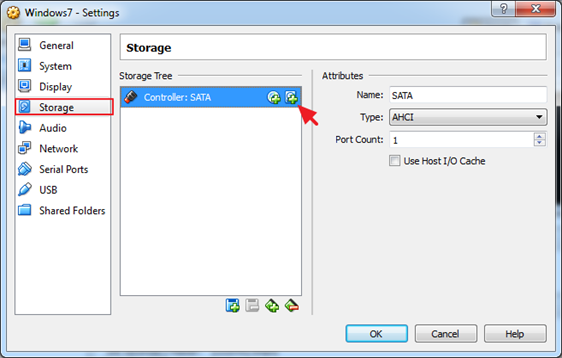
7. Cliquez sur Choisir un disque existant .
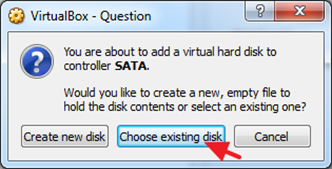
8. Sélectionnez le fichier de disque dur virtuel que vous voulez ajouter et cliquez sur Ouvert.
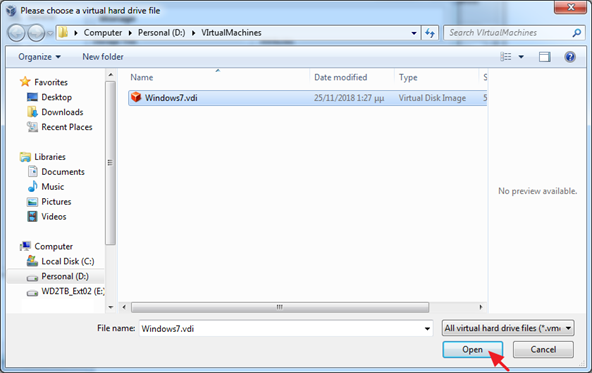
9. Cliquez sur OK pour fermer les paramètres de la machine virtuelle.
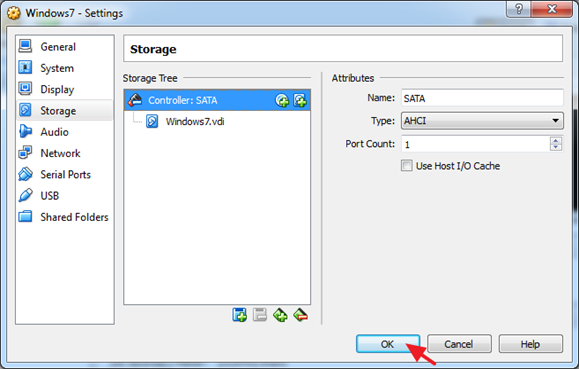
10. Commencez la machine virtuelle.
Méthode 2. Cloner un disque virtuel avec Virtual Media Manager.
Pour éviter que l'erreur "Failed to open the disk Image File, Cannot Register the Hard Disk" ne se produise, il faut cloner les fichiers image des disques virtuels (VDI, VHD, etc.) à l'aide du gestionnaire de médias de VirtualBox*, au lieu d'utiliser les fonctions copier/coller du système d'exploitation de l'hôte :
Remarque : La bonne façon de cloner un fichier image de disque dur virtuel existant (VDI, VHD, VMDK, etc.) est d'utiliser la fonction de copie dans le gestionnaire de médias de VirtualBox.
1. À partir de la page d'accueil de Virtualbox Fichier choisir le menu Gestionnaire de médias virtuels .
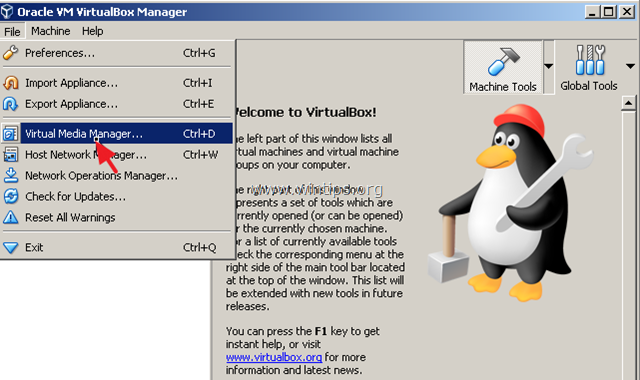
2. Sélectionnez le disque dur virtuel que vous voulez cloner et cliquez sur Copie .
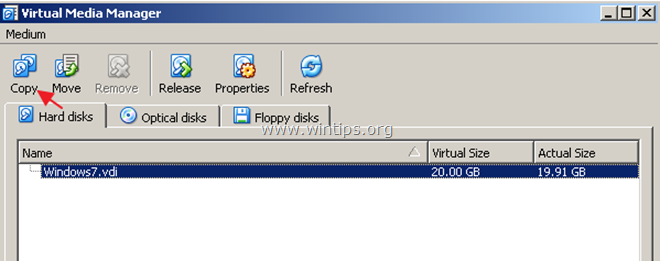
3. Sur l'écran suivant, faites vos choix concernant le "Type de fichier d'image disque" et la "Taille" (ou laissez les paramètres par défaut) et enfin donnez un nom à la nouvelle image disque.
4. Lorsque vous avez terminé, cliquez sur Copie et attendez que la création de la nouvelle image disque soit terminée.
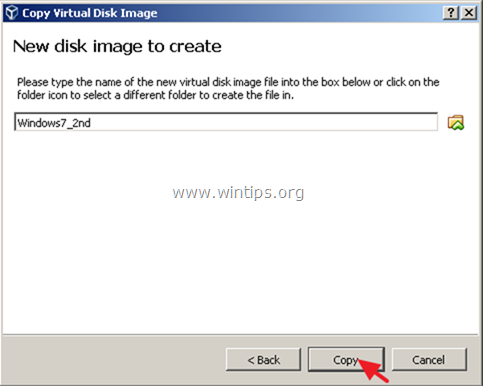
5. Lorsque la copie est terminée, utilisez l'image disque copiée pour créer une nouvelle machine virtuelle dans Virtualbox.
Méthode 3. Changez l'UUID du disque virtuel.
La dernière méthode pour résoudre le problème "Cannot Register Virtual Hard Disk", consiste à réinitialiser l'UUID du fichier de disque virtuel (VDI) mentionné dans l'erreur de VirtualBox. Pour ce faire :
1. fermer Application VirtualBox.
2. Ouvrez l'invite de commande en tant qu'administrateur. Pour ce faire :
a. Dans la boîte de recherche, tapez : cmd (ou invite de commande ).
b. Cliquez avec le bouton droit de la souris sur le invite de commande (résultat) et sélectionnez Exécuter en tant qu'administrateur .
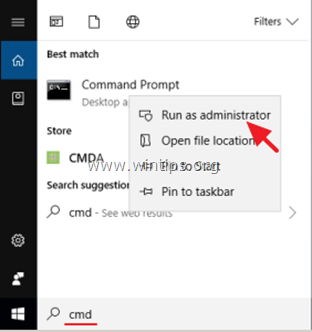
3. copie & Pâte dans l'invite de commande la commande suivante dans la fenêtre de l'invite de commande et appuyez sur Entrez :
- cd C:\Program Files\Oracle\VirtualBox
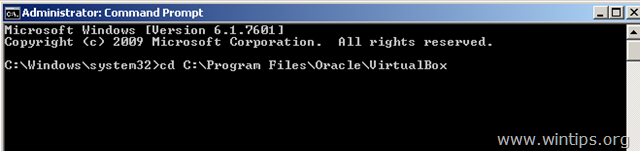
4. Maintenant, tapez la commande suivante et appuyez sur Entrez : *
- vboxmanage internalcommands sethduuid "%Full_Path_To_VHD_File%"
Remarque : Dans la commande ci-dessus, modifiez la valeur de %Full_Path_To_VHD_File% en fonction de votre cas. Par exemple : si vous souhaitez réinitialiser l'UUID du fichier image du disque virtuel "Windows7.vdi" qui se trouve dans le dossier "C:\Users\Admin\VirtualBox VMs\Windows7VM", la commande doit être la suivante :
- vboxmanage internalcommands sethduuid "C:\Users\Admin\VirtualBox VMs\Windows7VM\Windows7.vdi"
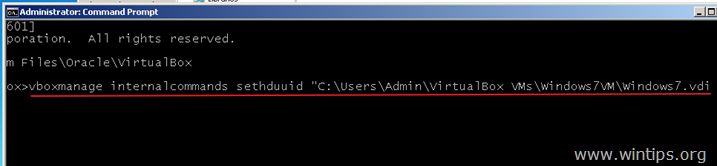
5. Si tout se passe bien, alors vous devriez être informé que l'UUID a changé.
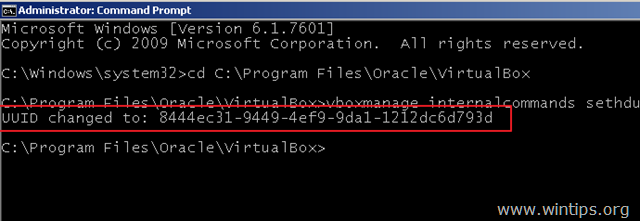
6. Fermez l'invite de commande et essayez maintenant d'attacher le disque dur virtuel à une nouvelle machine virtuelle.
C'est tout ! Ça a marché pour vous ?
Veuillez laisser un commentaire dans la section ci-dessous ou mieux encore : aimez et partagez cet article de blog dans les réseaux sociaux pour aider à faire connaître cette solution.

Andy Davis
Blog d'un administrateur système sur Windows





