Innehållsförteckning
Den här handledningen innehåller instruktioner för att åtgärda följande fel när du försöker lägga till en befintlig virtuell hårddisk i VirtualBox: "Failed to open the hard disk file , because a hard disk with the same UUID already exists".
Felet "Failed to open the disk Image File - Cannot Register Hard Disk" (misslyckades med att öppna diskavbildningsfilen - kan inte registrera hårddisken) i VirtualBox visas eftersom den virtuella diskavbildningsfilen som du försöker öppna har samma UUID som en annan virtuell diskavbildningsfil. I det fallet kan Virtualbox inte registrera diskavbildningsfilen (VDI, VHD, VMDK, etc.) och visar följande fel:

" Kan inte registrera hårddisken 'C:\Users\%Username%\VirtualBox VMs\%VirtualDiskName1%.vdi' {%Virtual-Disk-UUID%} eftersom en hårddisk 'C:\Users\%Username%\VirtualBox VMs\VirtualDiskName2%.vdi' med UUID {%Virtual-Disk-UUID%} redan finns.
Resultatkod:
E_INVALIDARG (0x80070057)
Komponent:
VirtualBox
Gränssnitt:
IVirtualBox {fafa4e17-1ee2-4905-a10e-fe7c18bf5554}
Callee RC:
VBOX_E_OBJECT_NOT_FOUND (0x80BB0001)"
Så här löser du VirtualBox-felet: Failed to open virtual hard disk file (.VDI) because hard disk already exits.
Metod 1. Ta bort filen med den saknade virtuella disken från VirtualBox.Metod 2. Klona diskbilden med Virtual Media Manager.Metod 3. Ändra den virtuella diskens UUID.Metod 1. Ta bort saknade virtuella diskar från VirtualBox.
Ovanstående fel kan uppstå om du har flyttat den virtuella hårddisken till en annan plats (t.ex. en volym) och sedan försöker lägga till den virtuella hårddisken (från den nya platsen) i en ny eller befintlig virtuell maskin utan att tidigare ha tagit bort den saknade disken från VirtualBox. I det här fallet måste du släppa den saknade virtuella diskfilen med hjälp av VirtualBox Media Manager. För att göra det:
1. Från VirtualBox Fil menyn, öppnar du Manager för virtuella medier .
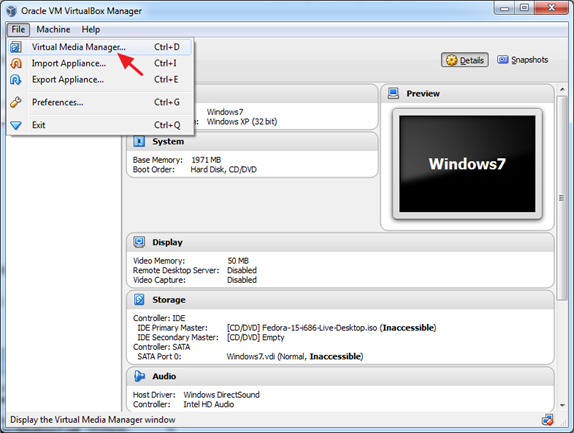
2. Markera den saknade virtuella disken (den med feltecknet)* och klicka på Släpper ut. (När du blir ombedd att trycka på Släpp ut för att frigöra den saknade hårddisken.)
Obs: Om du inte ser några saknade diskar här, fortsätt med metod-2.
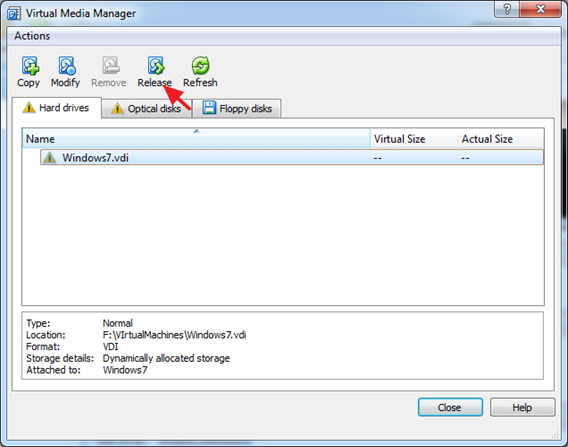
3. Klicka sedan på Ta bort (och tryck sedan på knappen Ta bort) för att ta bort den saknade virtuella hårddisken.
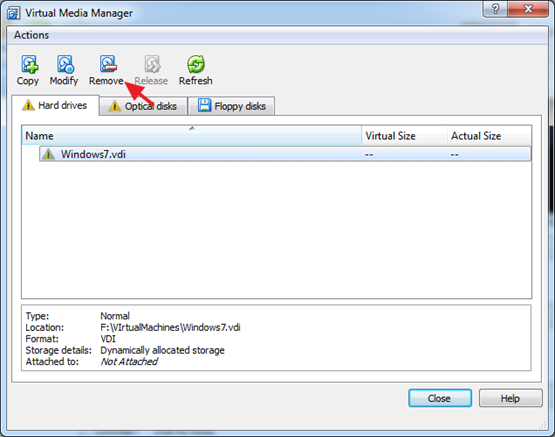
4. Stäng Virtual Media Manager.
5. Markera den virtuella maskinen där du vill lägga till filen med den virtuella hårddisken (.VDI) och klicka på Inställningar.
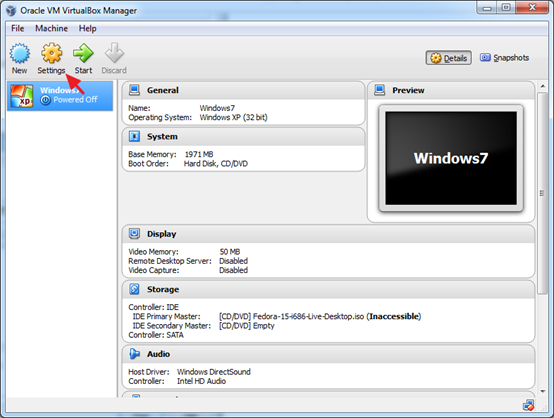
6. Välj Lagring i den vänstra rutan och klicka sedan på "Lägg till hårddisk ikonen till höger.
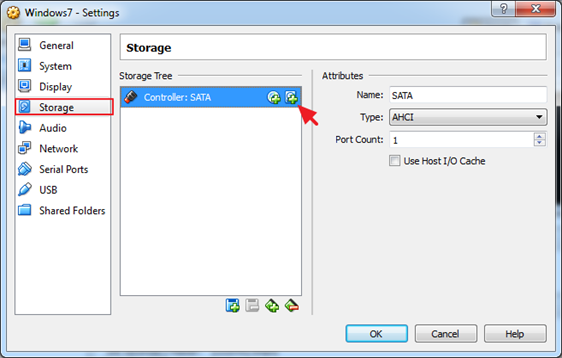
7. Klicka på Välj en befintlig disk .
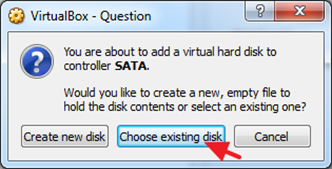
8. Välj den virtuella hårddiskfilen som du vill lägga till och klicka på Öppna.
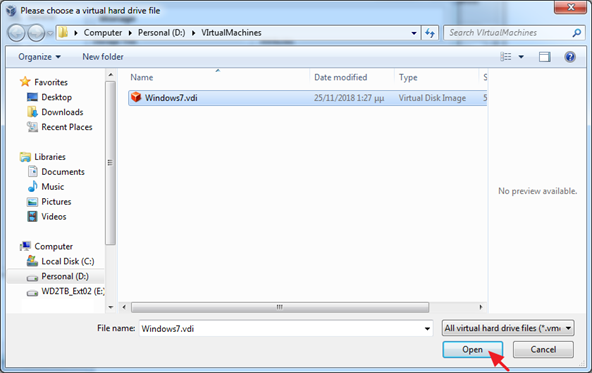
9. Klicka på OK för att stänga inställningarna för den virtuella maskinen.
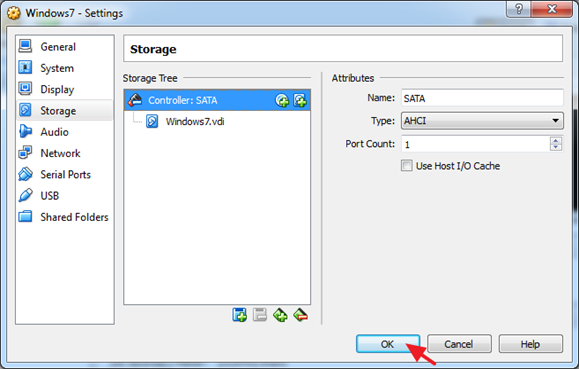
10. Starta den virtuella maskinen.
Metod 2. Klona virtuell disk med Virtual Media Manager.
För att undvika felet "Failed to open the disk Image File, Cannot Register the Hard Disk" är det lämpligt att klona avbildningsfiler för virtuella diskar (VDI, VHD, etc.) med hjälp av VirtualBox Media Manager,* istället för att använda värddatorns funktioner för att kopiera/klistra in:
Obs: Det rätta sättet att framgångsrikt klona en befintlig virtuell hårddiskavbildningsfil (VDI, VHD, VMDK, etc.) är att använda funktionen Kopiera i VirtualBox Media Manager.
1. Från Virtualboxs Fil menyval Manager för virtuella medier .
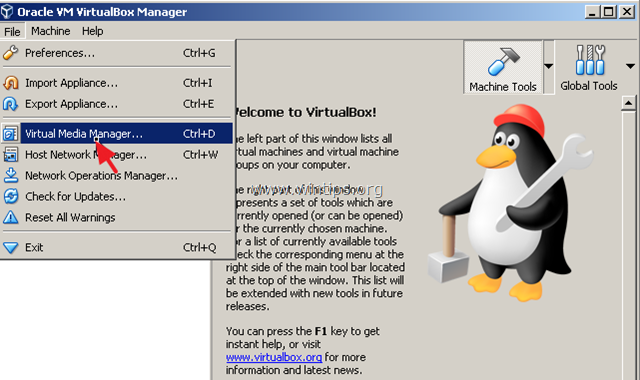
2. Välj den virtuella hårddisk som du vill klona och klicka på Kopiera .
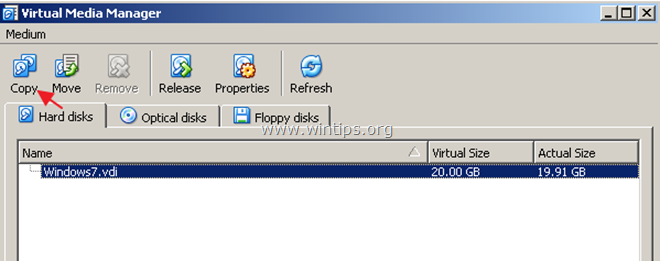
3. På nästa skärm väljer du "Disk Image File Type" och "Size" (eller lämnar standardinställningarna) och slutligen ger du ett namn åt den nya diskbilden.
4. När du är klar klickar du på Kopiera och vänta tills skapandet av den nya diskavbildningen är slutfört.
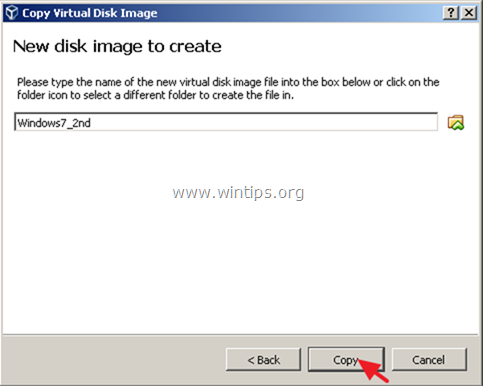
5. När kopieringen är klar använder du den kopierade diskavbildningen för att skapa en ny virtuell maskin i Virtualbox.
Metod 3. Ändra den virtuella diskens UUID.
Den sista metoden för att lösa problemet med "Cannot Register Virtual Hard Disk" är att återställa UUID för den virtuella diskfilen (VDI) som nämns i VirtualBox-felet. För att göra det:
1. Stäng VirtualBox-applikationen.
2. Öppna Kommandotolken som administratör. Det gör du:
a. Skriv i sökrutan: cmd (eller Kommandotolken ).
b. Högerklicka på Kommandotolken (resultat) och välj Kör som administratör .
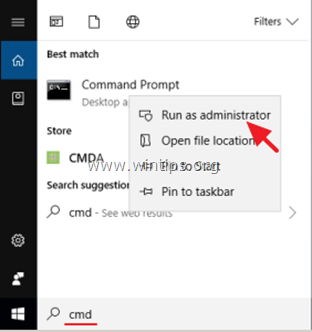
3. Kopiera & Klistra in i kommandotolken följande kommando i kommandotolken och tryck på Gå in på :
- cd C:\Program Files\Oracle\VirtualBox
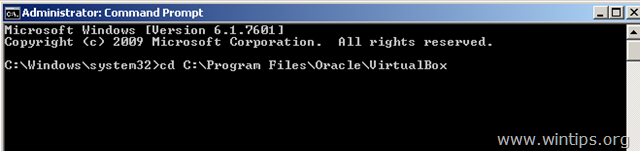
4. Skriv nu följande kommando och tryck på Gå in på : *
- vboxmanage internalcommands sethduuid "%Full_Path_To_VHD_File%"
Observera: I kommandot ovan ändrar du värdet %Full_Path_To_VHD_File% i enlighet med ditt fall. Till exempel: Om du vill återställa UUID för den virtuella diskimagefilen "Windows7.vdi" som finns i mappen "C:\Users\Admin\VirtualBox VMs\Windows7VM", ska kommandot vara:
- vboxmanage internalcommands sethduuid "C:\Users\Admin\VirtualBox VMs\Windows7VM\Windows7.vdi"
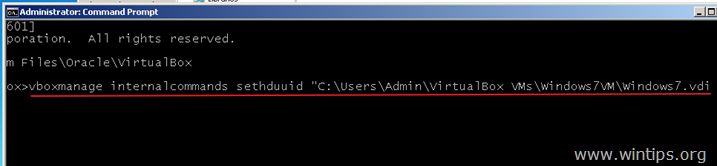
5. Om allt går bra bör du få veta att UUID har ändrats.
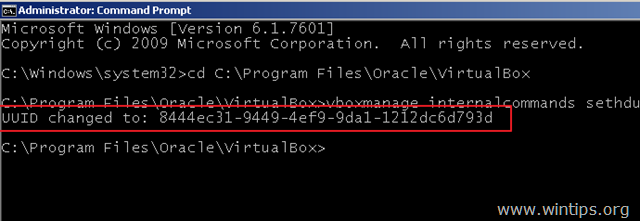
6. Stäng kommandotolken och försök nu att ansluta den virtuella hårddisken till en ny virtuell maskin.
Det var allt, gott folk! Fungerade det för er?
Lämna en kommentar i kommentarsfältet nedan eller ännu bättre: gilla och dela det här blogginlägget i de sociala nätverken för att hjälpa till att sprida den här lösningen.

Andy Davis
En systemadministratörs blogg om Windows





