Spis treści
Ten samouczek zawiera instrukcje naprawiające następujący błąd podczas próby dodania istniejącego wirtualnego dysku twardego w VirtualBox: "Failed to open the hard disk file , because a hard disk with the same UUID already exists".
Błąd "Failed to open the disk Image File - Cannot Register Hard Disk" w VirtualBox pojawia się, ponieważ plik obrazu dysku VM, który próbujesz otworzyć, ma ten sam UUID z innym plikiem obrazu dysku wirtualnego. W takim przypadku Virtualbox nie może zarejestrować pliku obrazu dysku (VDI, VHD, VMDK itp.) i wyświetla następujący błąd:

" Nie można zarejestrować dysku twardego 'C:\Usersername\VirtualBox VMs\VirtualDiskName1%.vdi' {%Virtual-Disk-UUID%} ponieważ dysk twardy 'C:\Usersername\VirtualBox VMs\VirtualDiskName2%.vdi' z UUID {%Virtual-Disk-UUID%} już istnieje.
Kod wyniku:
E_INVALIDARG (0x80070057)
Składnik:
VirtualBox
Interfejs:
IVirtualBox {fafa4e17-1ee2-4905-a10e-fe7c18bf5554}
Callee RC:
VBOX_E_OBJECT_NOT_FOUND (0x80BB0001)"
Jak rozwiązać błąd VirtualBox: Failed to open virtual hard disk file (.VDI) because hard disk already exits.
Metoda 1. Usuń plik Missed Virtual Disk z VirtualBox.Metoda 2. Sklonuj obraz dysku za pomocą Virtual Media Manager.Metoda 3. Zmień UUID wirtualnego dysku.Metoda 1. Usuń Missed Virtual Disks z VirtualBox.
Powyższy błąd może pojawić się, jeśli przeniosłeś wirtualny dysk twardy do innej lokalizacji (np. woluminu), a następnie próbujesz ponownie dodać wirtualny dysk twardy (z nowej lokalizacji) do nowej lub do istniejącej maszyny wirtualnej, nie usuwając wcześniej brakującego dysku z VirtualBoxa. W takim przypadku musisz uwolnić brakujący plik wirtualnego dysku za pomocą VirtualBox Media Manager. Aby to zrobić:
1. Z VirtualBox Plik menu, otwórz Kierownik ds. mediów wirtualnych .
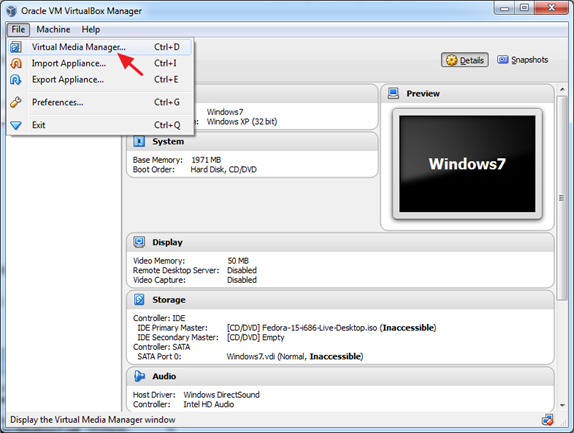
2. Podświetl brakujący dysk wirtualny (ten ze znakiem błędu)* i kliknij Zwolnij. (Gdy zostaniesz o to poproszony, naciśnij przycisk Zwolnienie przycisk, aby zwolnić brakujący dysk twardy).
Uwaga: Jeśli nie widzisz tutaj żadnych pominiętych dysków, kontynuuj do metody-2.
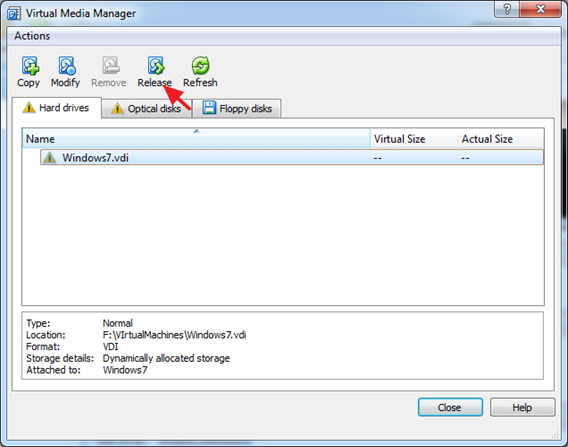
3. Następnie należy kliknąć Usuń (a następnie naciśnij przycisk Remove), aby usunąć brakujący wirtualny dysk twardy.
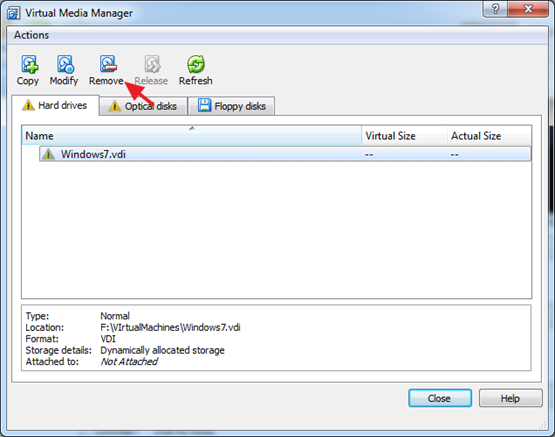
4. Zamknij menedżera Virtual Media.
5. Podświetl maszynę wirtualną, do której chcesz dodać plik wirtualnego dysku twardego (.VDI) i kliknij Ustawienia.
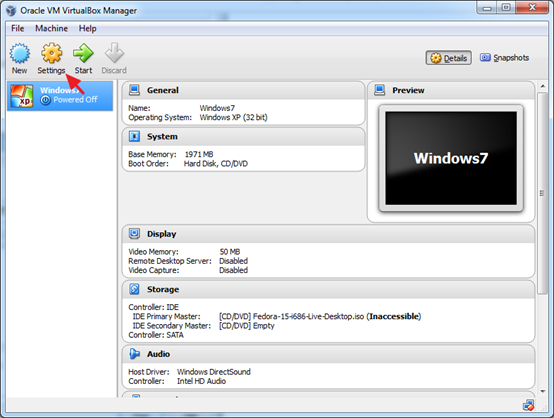
6. Wybierz Przechowywanie w lewym panelu, a następnie kliknij przycisk 'Dodaj dysk twardy' ikona po prawej stronie.
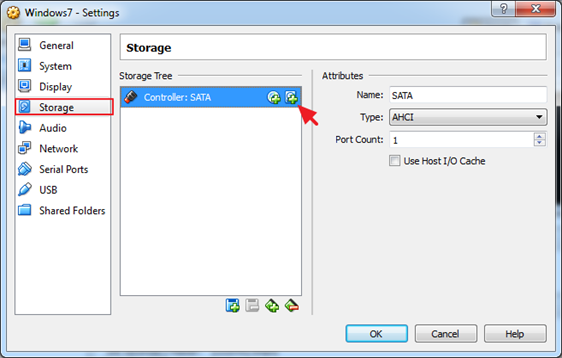
7. Kliknij Wybierz istniejący dysk .
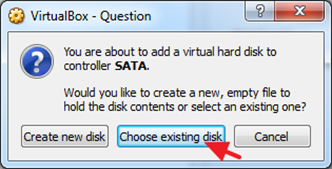
8. Wybierz plik wirtualnego dysku twardego, który chcesz dodać i kliknij Otwórz.
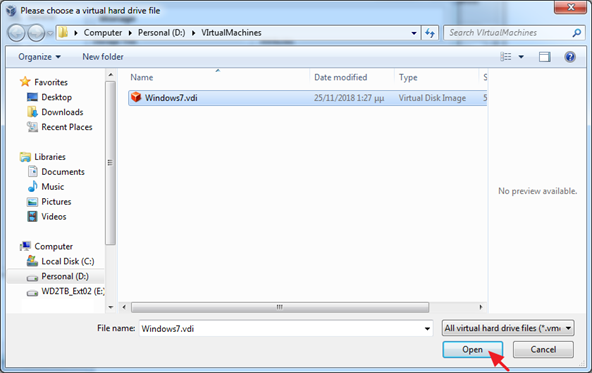
9. Kliknij OK aby zamknąć ustawienia Virtual Machine.
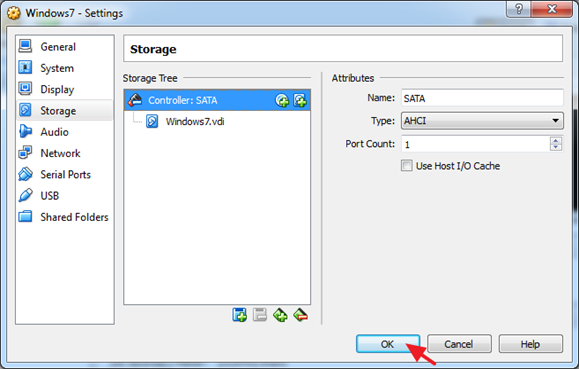
10. zacznij maszyny wirtualnej.
Metoda 2. Sklonuj wirtualny dysk za pomocą Virtual Media Manager.
Aby uniknąć błędu "Failed to open the disk Image File, Cannot Register the Hard Disk" od dzieje, jest klonowanie plików obrazu Virtual Disk (VDI, VHD, itp.), za pomocą VirtualBox Media Manager,* zamiast korzystania z funkcji kopiuj/wklej systemu operacyjnego hosta.Aby to zrobić:
Uwaga: Właściwym sposobem na pomyślne sklonowanie istniejącego pliku obrazu wirtualnego dysku twardego (VDI, VHD, VMDK itp.), jest użycie funkcji Copy w VirtualBox Media Manager.
1. Z Virtualboxa Plik wybór menu Kierownik ds. mediów wirtualnych .
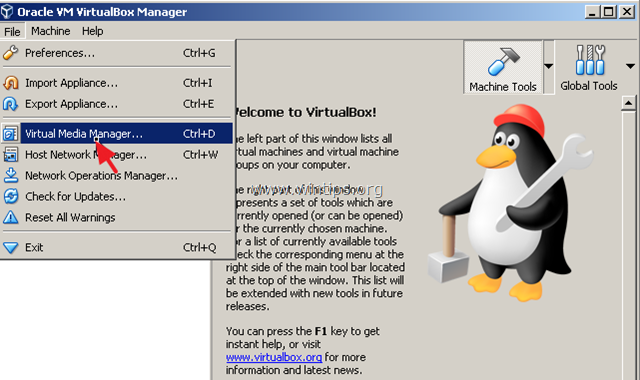
2. Wybierz wirtualny dysk twardy, który chcesz sklonować i kliknij Kopia .
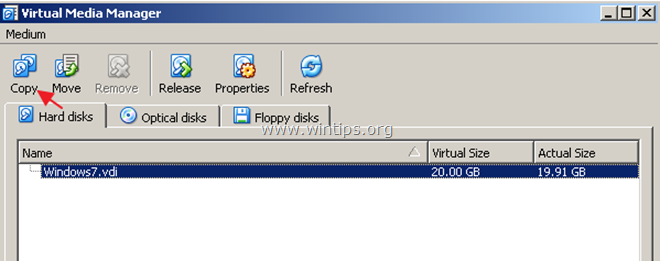
3. Na następnym ekranie dokonaj wyboru "Disk Image File Type" & "Size" (lub pozostaw ustawienia domyślne) i wreszcie nadaj nazwę nowemu obrazowi dysku.
4. Po zakończeniu kliknij Kopia i poczekaj, aż tworzenie nowego obrazu dysku zostanie zakończone.
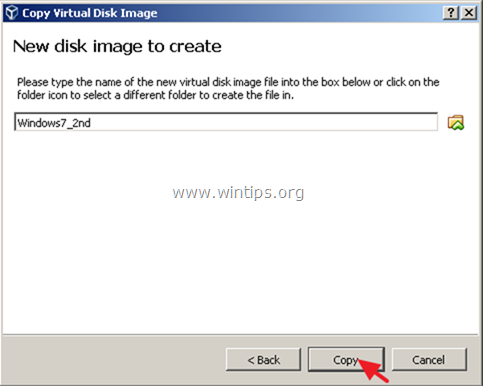
5. Po wykonaniu kopii użyj skopiowanego obrazu dysku do utworzenia nowej maszyny wirtualnej w Virtualboxie.
Metoda 3. Zmiana identyfikatora UUID dysku wirtualnego.
Ostatnią metodą rozwiązania problemu "Cannot Register Virtual Hard Disk", jest zresetowanie UUID pliku Virtual Disk (VDI) wymienionego w błędzie VirtualBoxa.Aby to zrobić:
1. zamknij Aplikacja VirtualBox.
2. Otwórz Command Prompt jako Administrator, aby to zrobić:
a. W polu wyszukiwania wpisz: cmd (lub wiersz poleceń ).
b. Kliknij prawym przyciskiem myszy na wiersz poleceń (wynik) i wybrać Uruchom jako administrator .
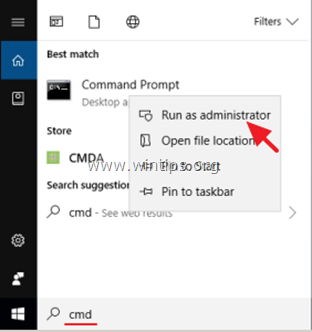
3. kopia & Pasta w oknie wiersza poleceń wpisz następujące polecenie i naciśnij Wejdź na stronę :
- cd C:™Program Files ™Oracle ™VirtualBox
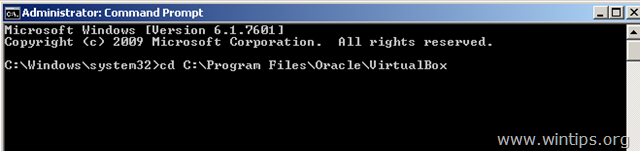
4. Teraz wpisz następujące polecenie i naciśnij Wejdź na stronę : *
- vboxmanage internalcommands sethduuid "%Full_Path_To_VHD_File%"
Uwaga: W powyższym poleceniu zmień wartość %Full_Path_To_VHD_File% zgodnie ze swoim przypadkiem. Na przykład: jeśli chcesz zresetować UUID pliku obrazu dysku wirtualnego "Windows7.vdi", który znajduje się w folderze "C:\u2007 VMsVirtualBox, polecenie powinno brzmieć:
- vboxmanage internalcommands sethduuid "C:\Users\MVirtualBox VMs\Windows7.vdi"
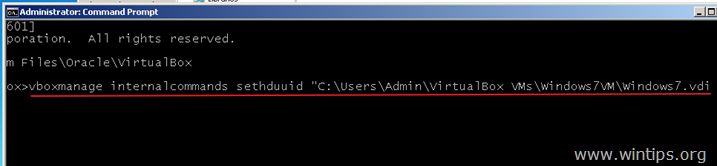
5. Jeśli wszystko pójdzie dobrze, to powinieneś poinformować, że UUID się zmienił.
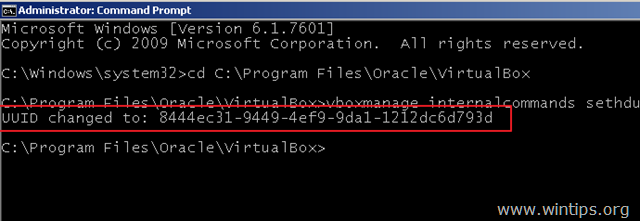
6. Zamknij wiersz poleceń i spróbuj teraz dołączyć wirtualny dysk twardy do nowej maszyny wirtualnej.
To wszystko, ludzie! Zadziałało u was?
Proszę zostawić komentarz w sekcji komentarzy poniżej lub jeszcze lepiej: polub i udostępnij ten wpis w sieciach społecznościowych, aby pomóc w rozpowszechnieniu tego rozwiązania.

Andy'ego Davisa
Blog administratora systemu o systemie Windows





