Índice
Este tutorial contém instruções para corrigir o seguinte erro ao tentar adicionar um disco rígido virtual existente no VirtualBox: "Falha ao abrir o arquivo do disco rígido , porque já existe um disco rígido com o mesmo UUID".
O erro "Failed to open the disk Image File - Cannot Register Hard Disk" no VirtualBox aparece porque o arquivo de imagem de disco VM que você tenta abrir tem o mesmo UUID com outro arquivo de imagem de disco virtual. Nesse caso, o Virtualbox não consegue registrar o arquivo de imagem de disco (VDI, VHD, VMDK, etc.) e exibe o seguinte erro:

" Não é possível registrar o disco rígido C:\Users\%Username%\VirtualBox VMs\%VirtualDiskName1%.vdi'{%Virtual-Disk-UUUID%} porque já existe um disco rígido 'C:\Users\%Username%\VirtualBox VMs\VirtualBoxVirtualDiskName2%.vdi' com UUID {%Virtual-Disk-UUUUID%}.
Código de resultado:
E_INVALIDARG (0x80070057)
Componente:
VirtualBox
Interface:
IVirtualBox {fafa4e17-1ee2-4905-a10e-fe7c18bf5554}
Callee RC:
VBOX_E_OBJECT_NOT_FOUND (0x80BB0001)"
Como resolver o erro do VirtualBox: Falha ao abrir o arquivo do disco rígido virtual (.VDI) porque o disco rígido já sai.
Método 1. Remover o arquivo do disco virtual perdido do VirtualBox.Método 2. Clonar imagem do disco com o Virtual Media Manager.Método 3. Alterar o UUID do disco virtual. Método 1. Remover os discos virtuais perdidos do VirtualBox.
O erro acima pode aparecer se você moveu o disco rígido virtual para outro local (por exemplo, volume) e depois você tenta readditar o disco rígido virtual (do novo local) para um novo ou para uma máquina virtual existente, sem ter removido previamente o disco perdido do VirtualBox. Neste caso, você tem que liberar o arquivo do disco virtual perdido usando o Gerenciador de Mídia VirtualBox. Para fazer isso:
1. Do VirtualBox Arquivo abra o menu, abra o Gerente de Mídia Virtual .
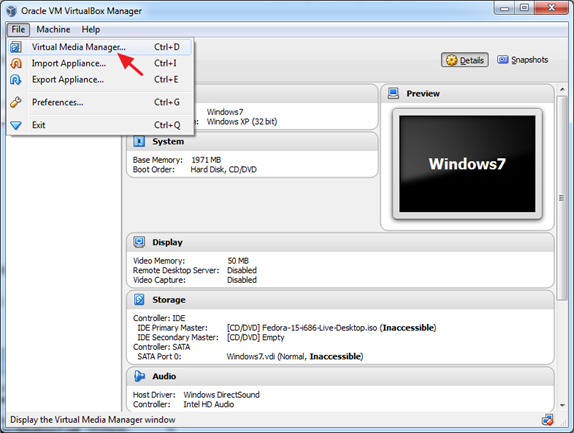
2. Realce o disco virtual perdido (aquele com o sinal de erro)* e clique em Libertação. (Quando solicitado, pressione o botão Lançamento para libertar o disco rígido em falta).
Nota: Se você não vir nenhum disco perdido aqui, continue para o método-2.
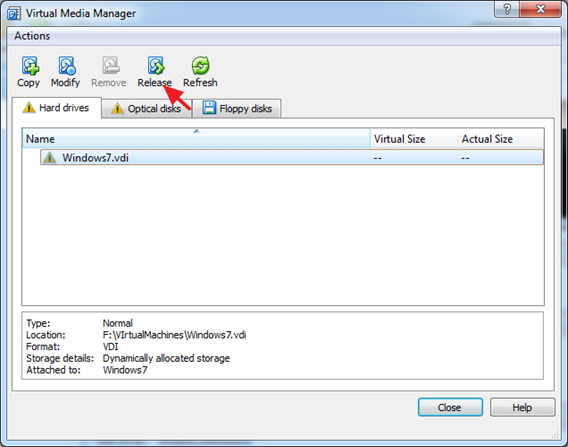
3. Depois, clique em Remover (e depois pressione o botão Remover) para remover o disco rígido virtual em falta.
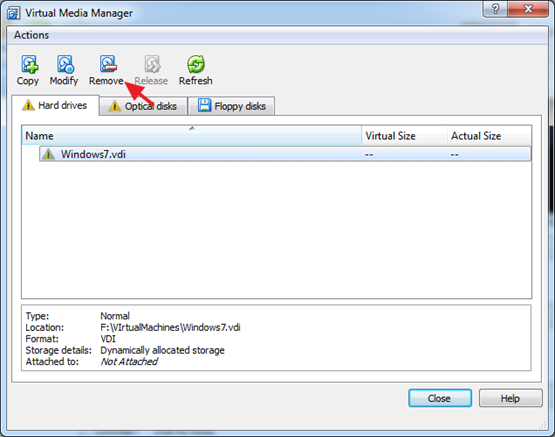
4. Fechar o gestor de mídia virtual.
5. Destaque a VM onde você deseja adicionar o arquivo do disco rígido virtual (.VDI) e clique em Configurações.
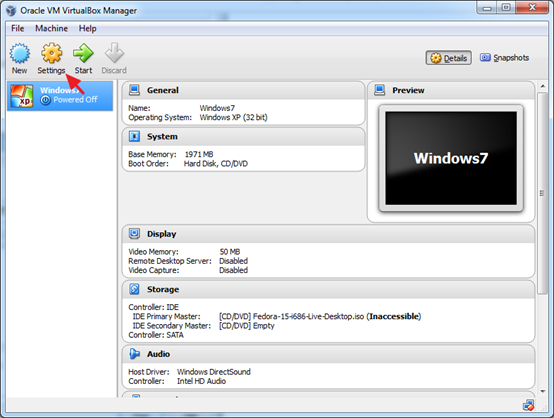
6. Selecione Armazenamento no painel da esquerda e depois clique no botão Adicionar disco rígido à direita.
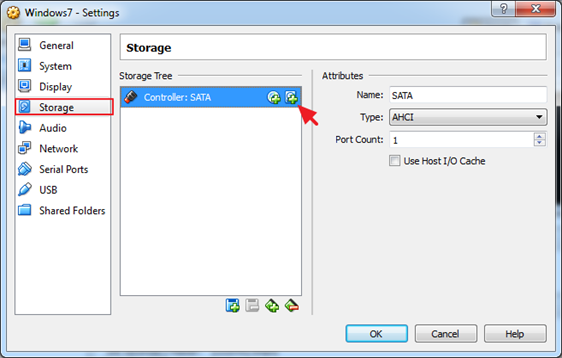
7. Clique Escolha o disco existente .
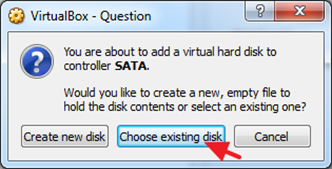
8. Selecione o arquivo do disco rígido virtual que você deseja adicionar e clique em Aberto.
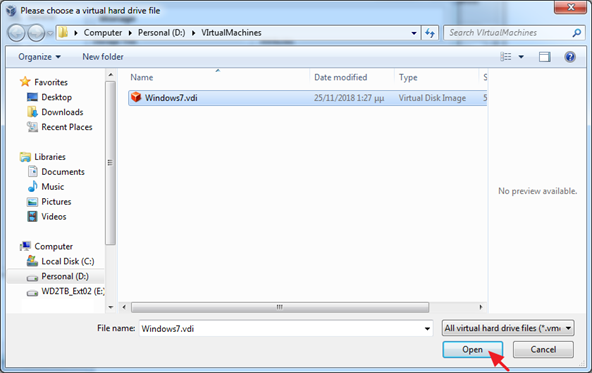
9. Clique OK para fechar as configurações da Máquina Virtual.
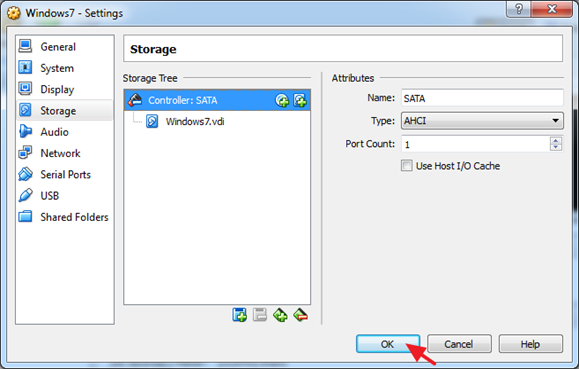
10. Início a Máquina Virtual.
Método 2. Clone Virtual Disk com o Virtual Media Manager.
Para evitar que o erro "Failed to open the disk Image File, Cannot Register the Hard Disk" aconteça, é clonar arquivos de imagem do Disco Virtual (VDI, VHD, etc.), usando o VirtualBox Media Manager,* em vez de usar as funções Copiar/Colar do sistema operacional do host. Para fazer isso:
Nota: A forma adequada de clonar com sucesso um ficheiro de imagem de disco rígido virtual existente (VDI, VHD, VMDK, etc.), é utilizar a função Copiar no VirtualBox Media Manager.
1. Do Virtualbox's Arquivo selecionar no menu Gerente de Mídia Virtual .
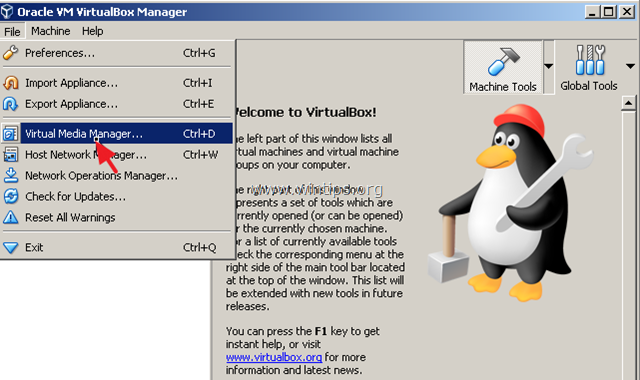
2. Selecione o disco rígido virtual que você deseja clonar e clique em Cópia .
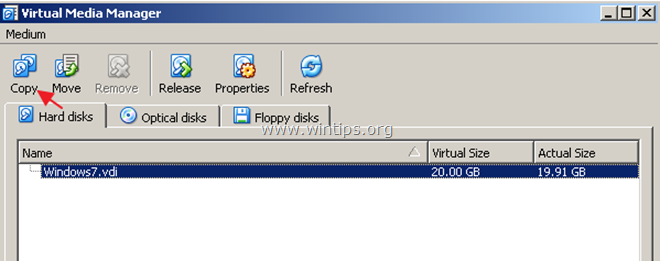
3. Na tela seguinte, faça suas escolhas sobre o "Tipo de arquivo de imagem do disco" & "Tamanho" (ou deixe as configurações padrão) e finalmente dê um nome para a nova imagem do disco.
4. Quando terminar, clique em Cópia e esperar até a criação da nova imagem de disco estar concluída.
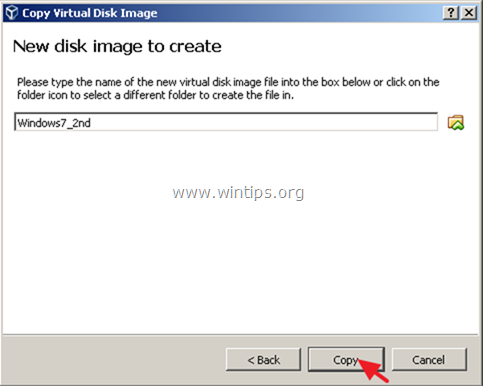
5. Quando a cópia estiver feita, utilize a imagem de disco copiada para criar uma nova máquina virtual no Virtualbox.
Método 3. mudar o UUID do Disco Virtual.
O método final para resolver o problema "Cannot Register Virtual Hard Disk", é reiniciar o UUID do arquivo do Disco Virtual (VDI) mencionado no erro da VirtualBox. Para fazer isso:
1. fechar Aplicação VirtualBox.
2. Abrir o Prompt de Comando como Administrador. Para fazer isso:
a. No tipo de caixa de pesquisa: cmd (ou linha de comando ).
b. Clique com o botão direito do mouse sobre o botão linha de comando (resultado) e selecione Corra como Administrador .
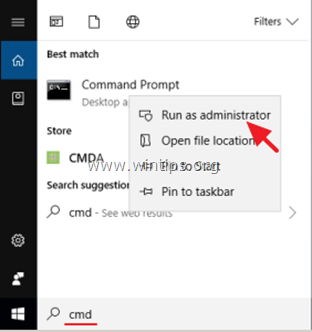
3. cópia & Colar no comando, pressione o seguinte comando na janela de comando e pressione Entre :
- cd C:\Program Files\Oracle\VirtualBox
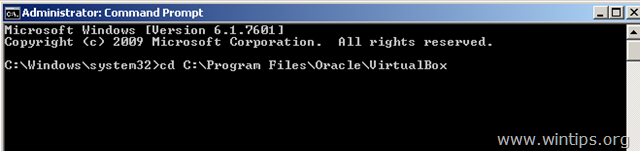
4. Agora digite o seguinte comando e pressione Entre : *
- vboxmanage internalcommands sethduuid "%Full_Path_To_VHD_File%"
Nota: No comando acima altere o valor %Full_Path_To_VHD_File% de acordo com o seu caso. Por exemplo: Se você quiser redefinir o UUID do arquivo de imagem do disco virtual "Windows7.vdi" que está localizado na pasta "C:\Users\Admin\VirtualBox VMs\Windows7VM", o comando deve ser:
- vboxmanage internalcommands sethduuid "C:\Users\Admin\VirtualBox VMs\Windows7VM\Windows7.vdi"
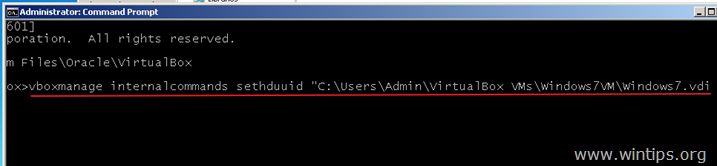
5. Se tudo correr bem, então você deve informar que a UUID mudou.
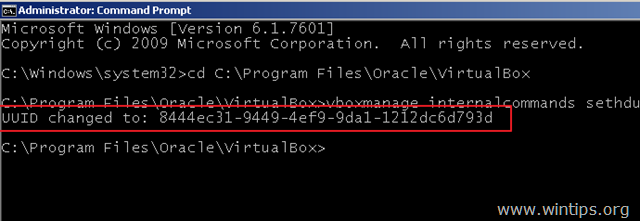
6. Feche o prompt de comando e agora tente anexar o disco rígido virtual a uma nova máquina virtual.
É tudo pessoal! Funcionou para vocês?
Por favor, deixe um comentário na seção de comentários abaixo ou ainda melhor: goste e compartilhe este post do blog nas redes sociais para ajudar a divulgar esta solução.

Andy Davis
O blog de um administrador de sistema sobre o Windows





