Cuprins
Acest tutorial conține instrucțiuni pentru a remedia următoarea eroare atunci când încercați să adăugați un hard disk virtual existent în VirtualBox: "Failed to open the hard disk file , because a hard disk with the same UUID already exists".
Eroarea "Failed to open the disk Image File - Cannot Register Hard Disk" (Nu s-a reușit deschiderea fișierului de imagine a discului - Nu se poate înregistra discul dur) în VirtualBox apare deoarece fișierul de imagine a discului VM pe care încercați să îl deschideți are același UUID cu un alt fișier de imagine a discului virtual. În acest caz, Virtualbox nu poate înregistra fișierul de imagine a discului (VDI, VHD, VMDK etc.) și afișează următoarea eroare:

" Nu se poate înregistra discul dur 'C:\Users\%Username%VirtualBox VMs\%VirtualDiskName1%.vdi' {%Virtual-Disk-UUID%} deoarece există deja un hard disk 'C:\Users\%Username%VirtualBox VMs\VirtualDiskName2%.vdi' cu UUID {%Virtual-Disk-UUID%}.
Cod rezultat:
E_INVALIDARG (0x80070057)
Componentă:
VirtualBox
Interfață:
IVirtualBox {fafa4e17-1ee2-4905-a10e-fe7c18bf5554}
Callee RC:
VBOX_E_OBJECT_NOT_FOUND (0x80BB0001)"
Cum se rezolvă eroarea VirtualBox: Nu s-a reușit deschiderea fișierului de hard disk virtual (.VDI) deoarece hard disk-ul a ieșit deja.
Metoda 1. Îndepărtați fișierul Missed Virtual Disk din VirtualBox.Metoda 2. Clonați imaginea discului cu Virtual Media Manager.Metoda 3. Schimbați UUID-ul discului virtual. Metoda 1. Îndepărtați discurile virtuale lipsă din VirtualBox.
Eroarea de mai sus poate apărea dacă ați mutat hard disk-ul virtual într-o altă locație (de exemplu, un volum) și apoi încercați să adăugați din nou hard disk-ul virtual (din noua locație) la o mașină virtuală nouă sau la o mașină virtuală existentă, fără să fi eliminat în prealabil discul lipsă din VirtualBox. În acest caz, trebuie să eliberați fișierul de disc virtual lipsă utilizând VirtualBox Media Manager. Pentru a face acest lucru:
1. Din VirtualBox Fișier deschideți meniul Manager media virtual .
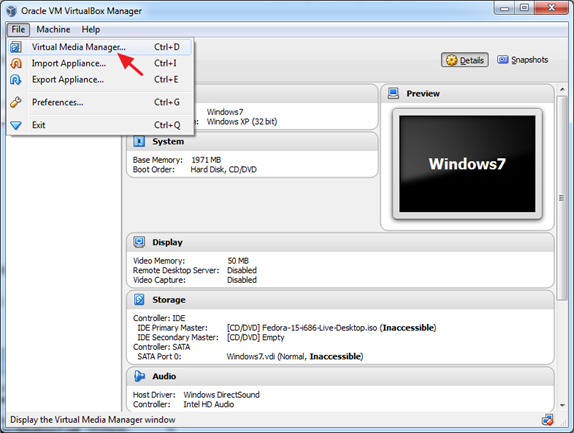
2. Evidențiați discul virtual ratat (cel cu semnul de eroare)* și faceți clic pe Eliberare. (Când vi se cere, apăsați butonul Eliberare pentru a elibera hard disk-ul lipsă).
Notă: Dacă nu vedeți niciun disc ratat aici, treceți la metoda 2.
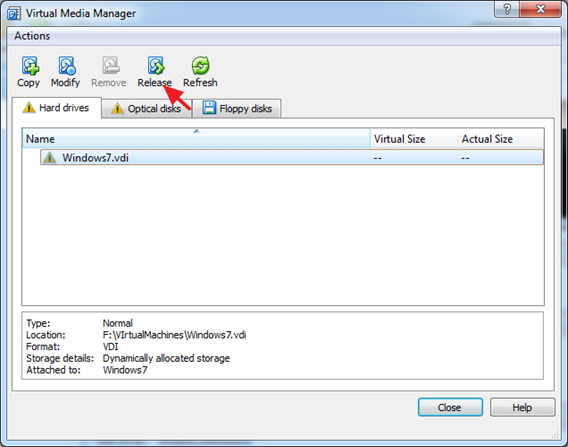
3. Apoi, faceți clic pe Eliminați (și apoi apăsați butonul Remove) pentru a elimina discul dur virtual lipsă.
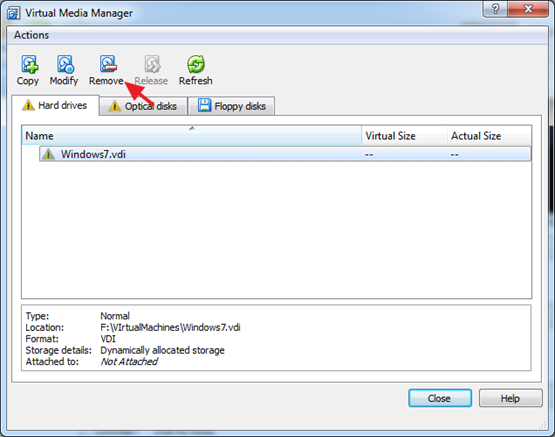
4. Închideți Virtual Media Manager.
5. Evidențiați mașina virtuală în care doriți să adăugați fișierul Virtual Hard Drive (.VDI) și faceți clic pe Setări.
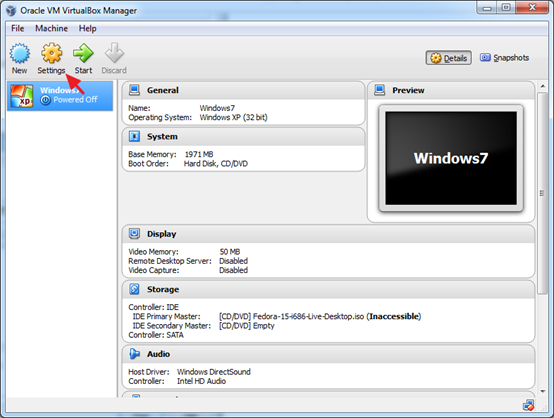
6. Selectați Depozitare în panoul din stânga și apoi faceți clic pe butonul 'Adaugă hard disk' din dreapta.
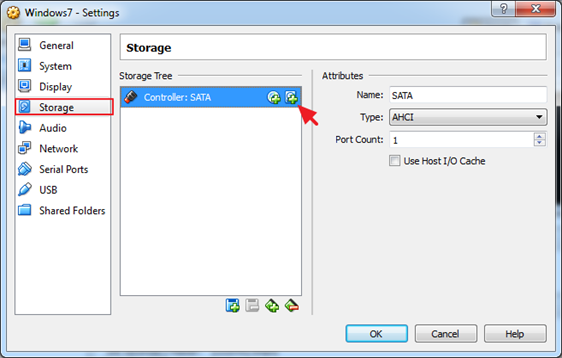
7. Faceți clic pe Alegeți discul existent .
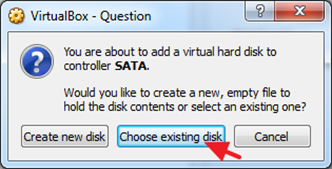
8. Selectați fișierul de hard disk virtual pe care doriți să îl adăugați și faceți clic pe Deschis.
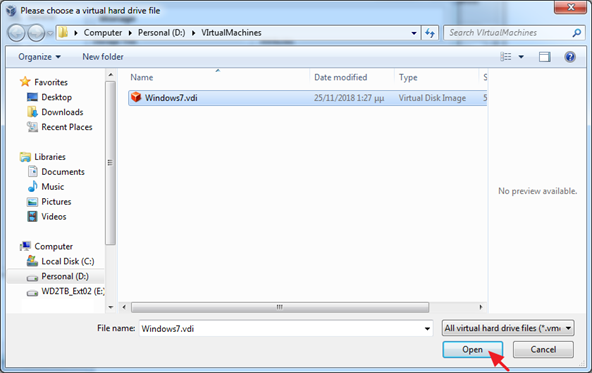
9. Faceți clic pe OK pentru a închide setările Mașinii virtuale.
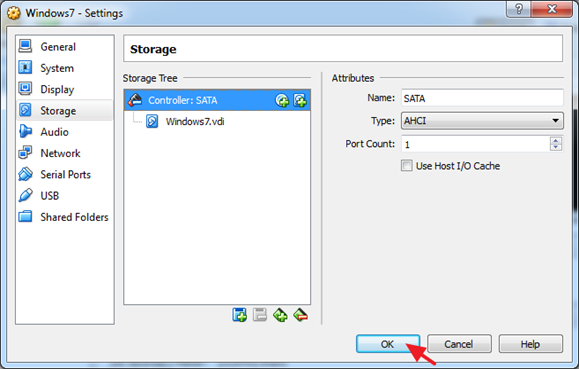
10. Începeți mașina virtuală.
Metoda 2. Clonarea discului virtual cu Virtual Media Manager.
Pentru a evita apariția erorii "Failed to open the disk Image File, Cannot Register the Hard Disk" (Nu s-a reușit deschiderea fișierului de imagine a discului, nu se poate înregistra discul dur), trebuie să clonați fișierele de imagine ale discului virtual (VDI, VHD etc.), utilizând VirtualBox Media Manager*, în loc să utilizați funcțiile Copy/Paste ale sistemului de operare al gazdei. Pentru a face acest lucru:
Notă: Modalitatea corectă de a clona cu succes un fișier de imagine a unui hard disk virtual existent (VDI, VHD, VMDK etc.) este de a utiliza funcția Copy din VirtualBox Media Manager.
1. Din pagina de start a Virtualbox Fișier Selectați meniul Manager media virtual .
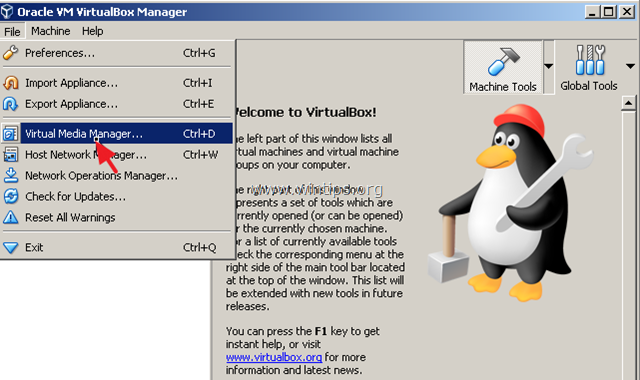
2. Selectați discul virtual pe care doriți să îl clonați și faceți clic pe Copiați .
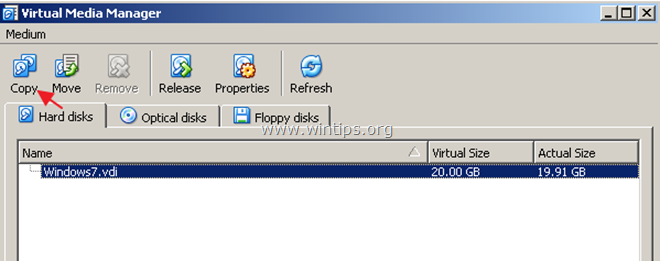
3. În ecranul următor, alegeți "Disk Image File Type" și "Size" (sau lăsați setările implicite) și, în cele din urmă, dați un nume pentru noua imagine de disc.
4. Când ați terminat, faceți clic pe Copiați și așteptați până când se finalizează crearea noii imagini de disc.
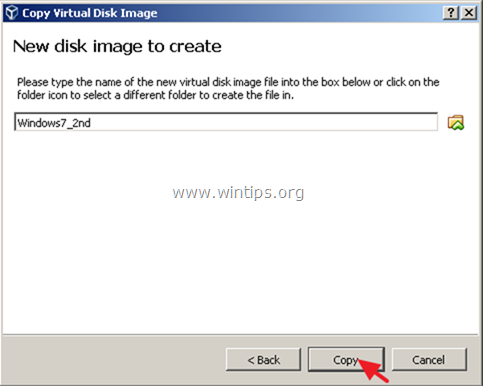
5. După ce copia este finalizată, utilizați imaginea de disc copiată pentru a crea o nouă mașină virtuală în Virtualbox.
Metoda 3. Schimbați UUID-ul discului virtual.
Ultima metodă de rezolvare a problemei "Cannot Register Virtual Hard Disk" este resetarea UUID-ului fișierului Virtual Disk (VDI) menționat în eroarea VirtualBox. Pentru a face acest lucru:
1. Închideți Aplicația VirtualBox.
2. Deschideți Command Prompt ca administrator. Pentru a face acest lucru:
a. În caseta Search (Căutare), tastați: cmd (sau prompt de comandă ).
b. Faceți clic dreapta pe prompt de comandă (rezultat) și selectați Rulați ca administrator .
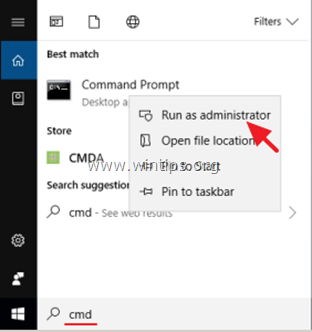
3. Copiați & Paste în promptul de comandă următoarea comandă în fereastra promptului de comandă și apăsați Introduceți :
- cd C:\Program Files\Oracle\VirtualBox
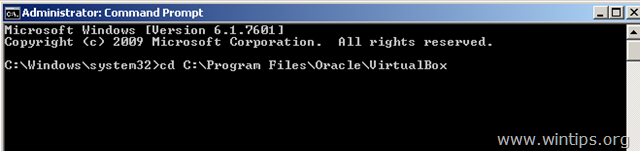
4. Acum tastați următoarea comandă și apăsați Introduceți : *
- vboxmanage internalcommands sethduuid "%Full_Path_To_VHD_File%"
Notă: La comanda de mai sus, modificați valoarea %Full_Path_To_VHD_File% în funcție de cazul dvs. De exemplu: Dacă doriți să resetați UUID-ul fișierului imagine de disc virtual "Windows7.vdi" care se află în folderul "C:\Users\Admin\VirtualBox VMs\Windows7VM", comanda ar trebui să fie:
- vboxmanage internalcommands sethduuid "C:\Users\Admin\VirtualBox VMs\Windows7VM\Windows7.vdi"
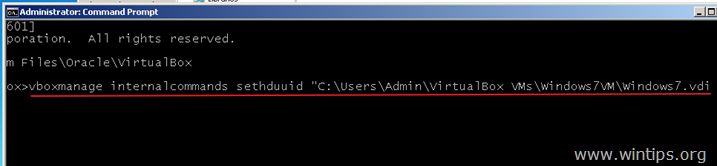
5. Dacă totul merge bine, atunci ar trebui să fiți informat că UUID-ul s-a schimbat.
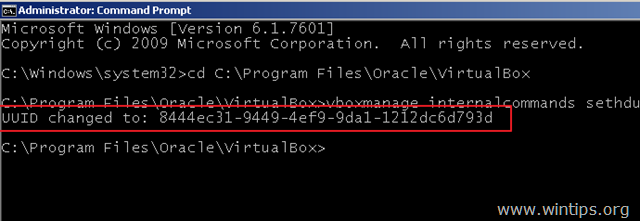
6. Închideți promptul de comandă și acum încercați să atașați discul dur virtual la o nouă mașină virtuală.
Asta e tot, oameni buni! A funcționat pentru voi?
Vă rugăm să lăsați un comentariu în secțiunea de comentarii de mai jos sau chiar mai bine: dați like și distribuiți această postare în rețelele sociale pentru a ajuta la răspândirea acestei soluții.

Andy Davis
Blogul unui administrator de sistem despre Windows





