Съдържание
Това ръководство съдържа инструкции стъпка по стъпка как да картографирате SharePoint като мрежово устройство в Windows Explorer. SharePoint Online е облачна услуга, предлагана от Microsoft, която помага на компаниите и организациите да синхронизират, съхраняват и споделят файлове в облака. Присвояването на библиотека с документи на SharePoint към буква на устройство в File Explorer в Windows ще улесни достъпа и работата на потребителите.със споделени документи в SharePoint.
Как да картографирате сайт на SharePoint като мрежово устройство във File Explorer в Windows 10.
1. Стартиране на Internet Explorer *
* Забележка: Няма да можете да картографирате като мрежово устройство сайта на SharePoint, като използвате друг уеб браузър (напр. Chrome, Firefox или Edge).
2. Вход към сайта на SharePoint, който искате да картографирате като мрежово устройство във File Explorer, и на последната стъпка, когато ви попитат да Останете вписани?, кликнете върху Да (това е важно)

3. От Инструменти  меню, щракнете върху Опции за интернет.
меню, щракнете върху Опции за интернет.
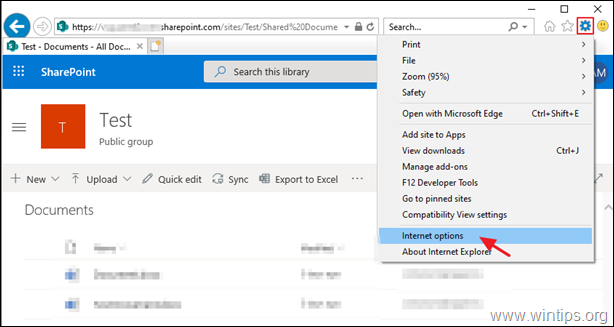
3. В Защита таб, маркирайте Доверени сайтове и щракнете върху Сайтове .

4. Кликнете върху Добавяне на за да добавите сайта на SharePoint към доверените сайтове и след това щракнете върху Затвори & OK за да затворите опциите за Интернет.

5. Рестартиране Internet Explorer и преминете отново към сайта SharePoint. *
* Важни : Ако се опитате да картографирате SharePoint библиотека (Документи) от Windows Server 2012 0r Server 2016, продължете и инсталирайте WebClient на сървъра, преди да продължите по-нататък.
6. Изберете Документи в левия прозорец и от Всички документи изберете View на File Explorer.
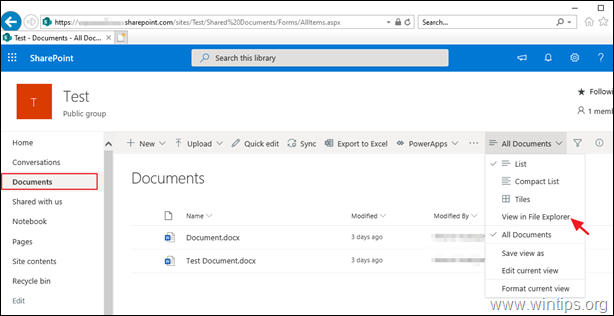
7. В новия прозорец на Internet Explorer изберете Опции за този сайт -> Винаги разрешавайте в известието за сигурност, в което се казва "Internet Explorer блокира изскачащ прозорец от...%вашия сайт SharePoint%"
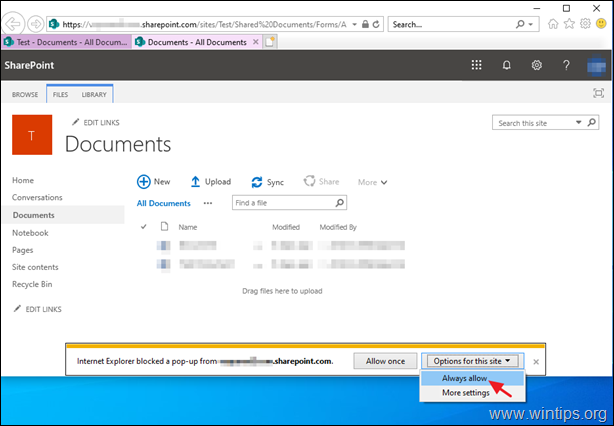
8. След това ще се отвори нов прозорец на File Explorer с пътя до Share Point, показан в адресната лента.

9. Маркирайте показания адрес и щракнете с десния бутон на мишката -> Копие показания адрес.
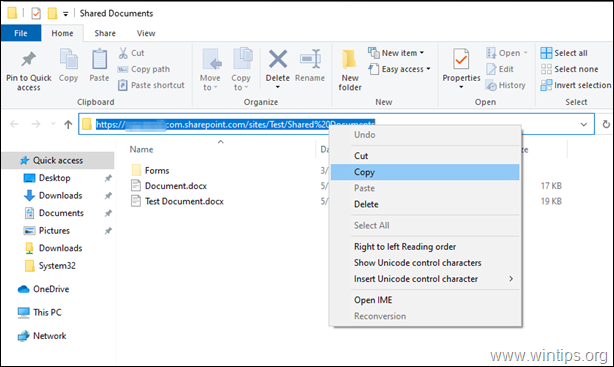
10. След това щракване с десния бутон на мишката върху на "Този компютър и изберете Карта на мрежовото устройство .
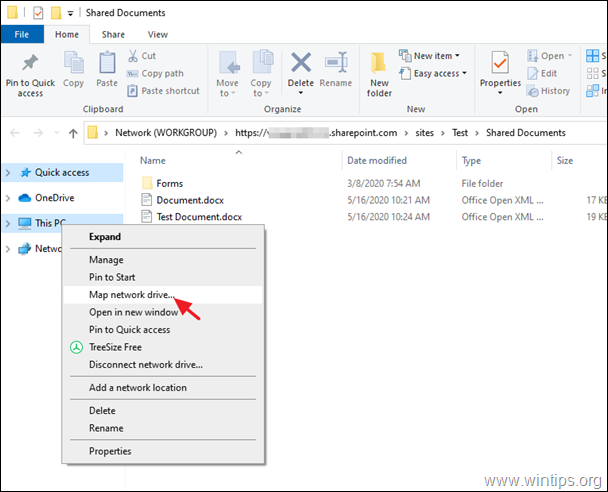
11. В прозореца с опции "Map Network Drive" (Карта на мрежово устройство):
а. Изберете устройство писмо за картографирания сайт на SharePoint.
b. В пътя на папката: щракнете с десния бутон на мишката и Паста копирания адрес.
c. Проверете на Свързване с различни пълномощия квадратчето за отметка.
d. Кликнете Завършете .
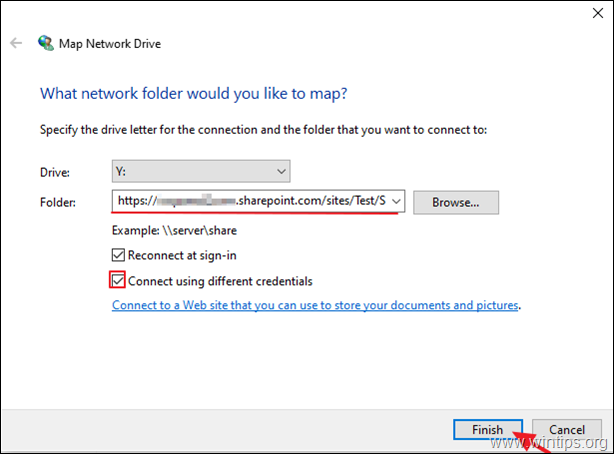
12. Накрая въведете идентификационните си данни за сайта SharePoint, проверете на Запомнете пълномощията ми и щракнете върху ДОБРЕ.
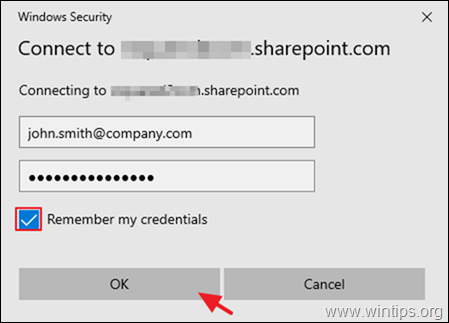
13. Ако всичко върви гладко, трябва да видите сайта SharePoint като мрежово устройство в Windows Explorer. *
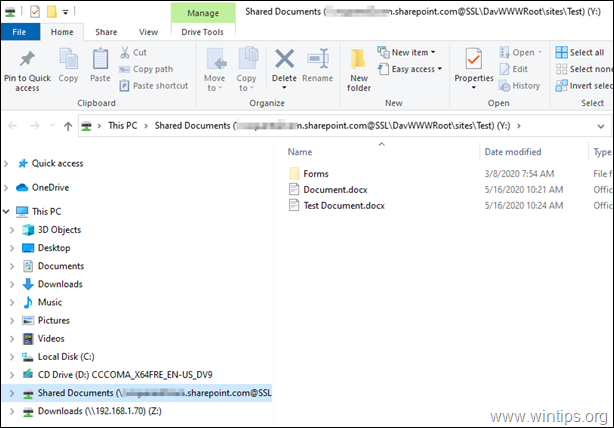
* Стъпки за отстраняване на неизправности:
Продължете и приложете стъпките, посочени по-долу, ако не можете да картографирате библиотеката SharePoint Documents с една от следните грешки:
-
- Пътят не е достъпен. Възможно е да нямате разрешение за използване на този мрежов ресурс. Свържете се с администратора на този сървър, за да разберете дали имате разрешения за достъп. Картографираното мрежово устройство не може да бъде създадено, тъй като е възникнала следната грешка: Access Denied. Преди да отворите файлове на това място, първо трябва да добавите уебсайта в списъка с доверени сайтове, да преминете към уебсайта иизберете опцията за автоматично влизане .
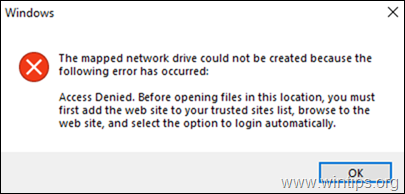
Стъпка 1. Навигирайте до Услугите на Windows и задайте "Тип стартиране" на WebClient услуга на Ръководство или Автоматично. Когато е готово, рестартиране на вашия компютър и се уверете, че услугата "WebClient" е Работещ . *
Забележка: По подразбиране в Server 2012 и 2016 услугата WebClient липсва и трябва да я инсталирате.
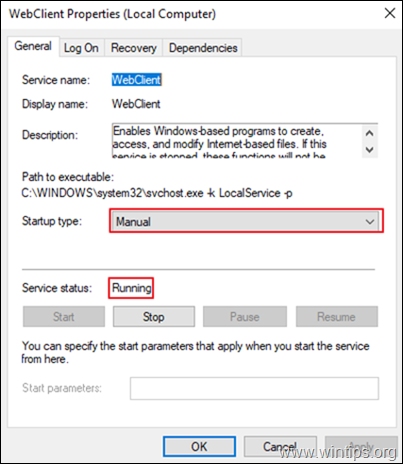
Стъпка 2. Добавете следните сайтове в Доверени сайтове (в Internet Explorer).
- https://*.sharepoint.com https://login.microsoft.com https://portal.office.com
Стъпка 3. Ако сте активирали Azure Active Directory Connect, преминете към Активна директория на Azure -> Azure AD Connect и в ВПИСВАНЕ НА ПОТРЕБИТЕЛЯ опции, Деактивиране на безпроблемната единична регистрация опция.

Стъпка 4. В SharePoint, в долния ляв ъгъл кликнете върху t той Връщане към класическата опция на SharePoint и след това следвайте инструкциите от началото, за да картографирате библиотеката с документи на SharePoint.

Стъпка 5. Рестартиране и следвайте отново инструкциите (дословно).
* Свързана статия: ПОПРАВКА: Грешка 0x800700DF: Размерът на файла надхвърля позволеното ограничение и не може да бъде запазен в SharePoint (WebDAV).
Това е! Уведомете ме дали това ръководство ви е помогнало, като оставите коментар за опита си. Моля, харесайте и споделете това ръководство, за да помогнете на другите.

Анди Дейвис
Блог на системен администратор за Windows




