Съдържание
Преди няколко дни един от моите клиенти донесе компютъра си с Windows 7 в сервизния ми магазин, защото не може да отвори или стартира нито един изпълним файл (.exe), тъй като Windows няма програма, свързана с изпълнимите файлове (.exe).
След като проучих проблема, разбрах, че всички изпълними файлове (.exe) са модифицирани до неизвестно разширение, вероятно след атака със зловреден софтуер.

Поради неправилно модифицираното разширение .exe потребителят не може да стартира никакви изпълними (.exe) програми, тъй като Windows не може да разпознае типа на файла със следната грешка:
" Файлът няма асоциирана с него програма за извършване на това действие. Моля, инсталирайте програма или, ако такава вече е инсталирана, създайте асоциация в контролния панел Програми по подразбиране. ".
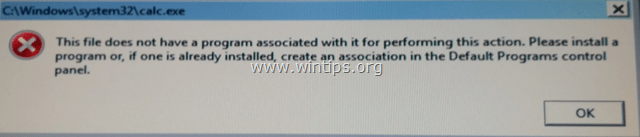
Този урок съдържа подробни инструкции как да поправите невалидни модифицирани разширения ".exe", за да разрешите проблема "не може да стартирате приложения" в Windows 10, 8, 7 или Vista. (Ръководство за отстраняване на вируси)
Как да поправите: Модифицирани разширения на .EXE - Невъзможност за стартиране или отваряне на програми (Ръководство за отстраняване на вируси)
Известие № 1: Ако не можете да изтеглите някоя от предлаганите по-долу програми от заразения компютър, можете да ги изтеглите от друг чист компютър и да ги прехвърлите (напр. чрез USB флаш диск) на заразения компютър.
Известие №2: Добавете тази страница към любимите си ( Ctrl + D ), за да намерите и следвате дадените инструкции.
Стъпка 1. Стартирайте компютъра си в безопасен режим с мрежа Стъпка 2: Поправете модифицираните разширения с RKILL. Стъпка 3. деинсталиране на неизвестни програми от Windows. стъпка 4. премахване на рекламен софтуер с AdwCleaner. стъпка 5. премахване на нежелани файлове с JRT. стъпка 6. проверка и възстановяване на целостта на файла HOSTS. стъпка 7. премахване на злонамерени програми с MalwareBytes Anti-Malware Free. стъпка 8. премахване на потенциално нежелани приложения с ESET Online Scanner.
Стъпка 1: Стартирайте компютъра си в "Безопасен режим с работа в мрежа"
Стартирайте компютъра си в безопасен режим с мрежова поддръжка. За да направите това:
Потребители на Windows 7, Vista и XP :
- Затворете всички програми и рестартиране Вашия компютър. Натиснете бутона " F8 ", докато компютърът ви се зарежда, преди да се появи логото на Windows. Когато клавишът " Меню за разширени опции на Windows " се появява на екрана, използвайте клавишите със стрелки на клавиатурата, за да маркирате " Безопасен режим с работа в мрежа " и след това натиснете " ВЪВЕДЕТЕ ".

Потребители на Windows 10, 8 и 8.1:
1. Натиснете " Windows ”  + " R ", за да заредите Изпълнявайте диалогов прозорец.
+ " R ", за да заредите Изпълнявайте диалогов прозорец.
2. msconfig и натиснете Въведете .

3. В Обувки проверете раздела Безопасно стартиране & Мрежа опции.

4. Щракнете върху ОК и рестартиране на вашия компютър.*
* Забележка: За да стартирате Windows в " Нормален режим " отново, просто премахнете отметката от " Безопасно стартиране ", като използвате същата процедура.
Стъпка 2: Поправете модифицираните разширения с RKILL.
1. Изтегляне и запазване RKill.com * на вашия работен плот.
Бележки:
1. RKill е програма, разработена в BleepingComputer.com, която се опитва да прекрати известни процеси на зловреден софтуер, така че нормалният софтуер за сигурност да може да се стартира и да почисти компютъра ви от инфекции.
2. RKill се предлага под различни имена на файлове, тъй като някои зловредни програми не позволяват стартирането на процеси, ако те нямат определено име на файл. Ето защо, когато се опитвате да стартирате RKill, ако зловреден софтуер го прекрати, опитайте с друго име на файл.
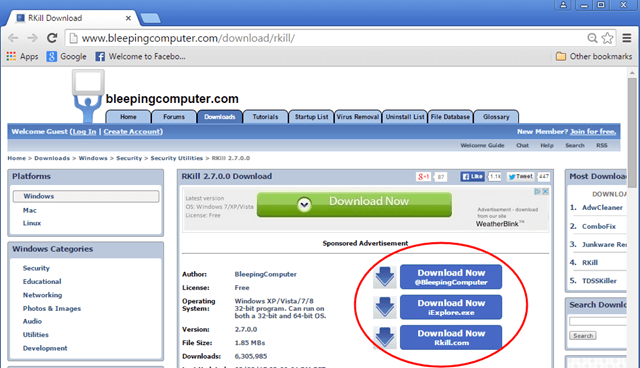
2. Изпълнявайте RKill и позволете на програмата да прекрати всички злонамерени процеси, които може да са стартирани, и да възстанови (поправи) .exe или други разширения, които са били неправилно модифицирани в регистъра.

3. Когато RKill е завършен, натиснете OK и продължете към следващата стъпка.

Стъпка 3. Деинсталиране на неизвестни програми от Windows.
1. За да направите това, отидете в:
- Windows 7 и Vista: Старт > Контролен панел . Windows XP: Начало > Настройки > Контролен панел

- Windows 10, 8 и 8.1:
- Преса " Windows ”
 + " R ", за да заредите Изпълнявайте диалогов прозорец. Въведете " контролен панел" и натиснете Въведете .
+ " R ", за да заредите Изпълнявайте диалогов прозорец. Въведете " контролен панел" и натиснете Въведете .

2. Кликнете два пъти, за да отворите:
- Добавяне или премахване на програми ако използвате Windows XP. Програми и функции (или " Деинсталиране на програма "), ако използвате Windows 10, 8, 7 или Vista.

3. Когато списъкът с програми се показва на екрана:
1. Сортиране показаните програми до датата на инсталиране (Кликнете върху Инсталиран на ).
2. Премахване (деинсталиране) всяка непозната програма, която наскоро е била инсталирана в системата ви. *
* Бележки:
1. Ако не откриете нито една нежелана програма в списъка, продължете към следващата стъпка.
2. Ако получите " Нямате достатъчен достъп, за да деинсталирате" e съобщение за грешка, по време на процеса на деинсталиране, следвайте това ръководство за деинсталиране, за да премахнете програмата, след което продължете към следващите стъпки.

Стъпка 4: Премахване на програмите за рекламен софтуер с AdwCleaner.
1. Изтегляне и запазване на AdwCleaner на компютъра.

2. Затворете всички отворени програми и стартирайте AdwCleaner .
3. След като приемете " Споразумение за лиценз ", натиснете бутона " Сканиране " бутон.

4. Когато сканирането приключи, натиснете "Clean ", за да премахнете всички нежелани злонамерени записи.
5. Преса " OK " в " AdwCleaner - Информация" и натиснете " OK " отново да рестартирате компютъра си .

6. Когато компютърът ви се рестартира, затворете " AdwCleaner " информация (readme) и продължете към следващата стъпка.
Стъпка 5. Премахване на файлове с нежелани програми с JRT.
1. Изтеглете и стартирайте JRT - инструмент за премахване на нежелани програми.

2. Натиснете който и да е клавиш, за да започнете да сканирате компютъра си с " JRT - Инструмент за премахване на ненужен софтуер ”.

3. Бъдете търпеливи, докато JRT сканира и почисти системата ви.

4. Затворете дневника на JRT и след това рестартиране вашия компютър.

Стъпка 6. Проверка и възстановяване на целостта на файла HOSTS.
Сайтът ХОСТИ е обикновен текстов файл, който се използва в операционната система (Windows, Mac и др.) за съпоставяне на имената на интернет домейни (имена на хостове) с цифрови IP адреси. Домакини файлът е повреден или модифициран от вирус, това води до проблеми с интернет свързаността (например не може да се получи достъп или да се изтегли нещо от интернет).
Проверка и възстановяване на целостта на файла HOSTS:
1. Отворете Windows Explorer и отидете до това място на диска:
- C:\Windows\System32\drivers\etc
2. Намерете и копие на хостове файл към вашия десктоп . За да го направите:
а. Щракнете с десния бутон на мишката върху хостове и изберете Копие .
b. След това щракнете с десния бутон на мишката върху празно място на работния плот и изберете Паста.
3. Кликнете с десния бутон на мишката върху хостове на работния плот и изберете Отворете .
4. От списъка с програми изберете Бележник и щракнете върху OK .

5. Ако файлът hosts не е променен (има стойности по подразбиране), трябва да видите екрана по-долу. *
В този случай затворете прозореца "домакин - Notepad" и продължете към стъпка 7.
[Екранна снимка на немодифициран (по подразбиране) - хостс файл]

6. Ако файлът hosts е бил модифициран от вирус, тогава трябва да видите допълнителни записи в края на файла hosts. В този случай трябва да възстановите настройките по подразбиране на файла hosts:
A. Отбележете целия текст по-долу и натиснете Ctrl + C (копие).
# Copyright (c) 1993-2006 Microsoft Corp. # # This is a sample HOSTS file used by Microsoft TCP/IP for Windows. # # This file contains the mappings of IP addresses to host names. Each # entry should be kept on an individual line. The IP address should # be placed in the first column followed by the corresponding host name. # The IP address and the host name should be separated by at least one # space. # # Additionally, comments (such as these) may be inserted on individual # lines or following the machine name denoted by a '#' symbol. # # For example: # # 102.54.94.97 rhino.acme.com # source server # 38.25.63.10 x.acme.com # x client host # localhost name resolution is handle within DNS itself. # 127.0.0.1 localhost # ::1 localhost
B. Отидете в отворения прозорец "домакин - Notepad" и изтрийте всичко в него. [натиснете Ctrl + A и натиснете Изтриване на (Del)].
C. След това натиснете Ctrl + V за да поставите горния - копиран - текст.
7. От Файл меню, изберете Запазете и след това затворете " домакин - Notepad " прозорец.
8. Накрая, копие на хостове файл от работния плот и паста го върнете в папката "C:\Windows\System32\drivers\etc". *
9. Изберете Копиране и заместване когато го питат.

10. Рестартиране вашия компютър.
Стъпка 7. Премахнете инфекцията със зловреден софтуер с Malwarebytes Anti-Malware Free.
Malwarebytes Anti-Malware е една от най-надеждните БЕЗПЛАТНИ програми за борба със зловреден софтуер днес, която почиства компютъра ви от всички останали зловредни заплахи. Ако искате да сте постоянно защитени от заплахи от зловреден софтуер, съществуващи и бъдещи, препоръчваме ви да инсталирате Malwarebytes Anti-Malware Premium. Можете да Изтегляне на Malwarebytes Anti-Malware Free от връзката по-долу:
Защита от MalwarebytesTM
Премахва шпионски, рекламен и злонамерен софтуер.
Започнете безплатното си изтегляне сега!
Бързо изтегляне и инструкции за инсталиране:
- След като кликнете върху горната връзка, натиснете бутона " Започнете моя безплатен 14-пробен период ", за да започнете изтеглянето.

- За да инсталирате БЕЗПЛАТНА версия на този невероятен продукт, махнете отметката от " Активиране на безплатна пробна версия на Malwarebytes Anti-Malware Premium " в последния екран за инсталиране.

Сканирайте и почистете компютъра си с Malwarebytes Anti-Malware.
1. Работете " Malwarebytes Anti-Malware" и позволете на програмата да се актуализира до най-новата си версия и злонамерена база данни, ако е необходимо.
2. Когато процесът на актуализация приключи, натиснете " Сканиране сега ", за да започнете да сканирате системата си за зловреден софтуер и нежелани програми.

3. Сега изчакайте, докато Malwarebytes Anti-Malware завърши сканирането на компютъра ви за зловреден софтуер.

4. Когато сканирането приключи, натиснете " Карантина на всички " (Премахване на избраното), за да премахнете всички намерени заплахи.

5. Изчакайте, докато Malwarebytes Anti-Malware премахне всички инфекции от вашата система, и след това рестартирайте компютъра (ако това се изисква от програмата), за да премахнете напълно всички активни заплахи.

6. След рестартиране на системата, стартирайте отново Malwarebytes' Anti-Malware за да проверите дали в системата ви няма други заплахи.
Съвети: За да сте сигурни, че компютърът ви е чист и безопасен, Извършване на пълно сканиране с Malwarebytes' Anti-Malware в Windows " Безопасен режим ". Подробни инструкции как да направите това можете да намерите тук.
Стъпка 8. Премахване на потенциално нежелани приложения с помощта на ESET Online Scanner.
1. Изтеглете и стартирайте помощната програма ESET Online Scanner - мощен самостоятелен инструмент за премахване на вируси, за да почистите компютъра си от заплахи.
2. В Настройки за сканиране на компютъра изберете опции Разрешаване на откриването на потенциално нежелани приложения.
3. Разширете Разширени настройки & отбележете всички налични квадратчета за отметка . (Премахване на намерените заплахи, сканиране на архиви, сканиране за потенциално опасни приложения и активиране на технологията Anti-Stealth).
4. Натиснете Начало за сканиране и почистване на компютъра ви}.
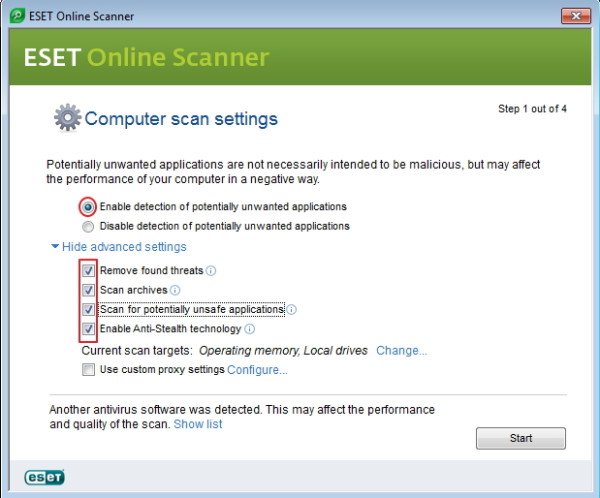
5. Бъдете търпеливи, докато онлайн скенерът на ESET сканира системата ви за вируси и ги премахне.
Това е! Уведомете ме дали това ръководство ви е помогнало, като оставите коментар за опита си. Моля, харесайте и споделете това ръководство, за да помогнете на другите.

Анди Дейвис
Блог на системен администратор за Windows






