Tabla de contenido
En Windows 10 Microsoft ha cambiado la forma de gestionar las redes inalámbricas a las que estás conectado. En Windows 10 todos los ajustes de Red e Internet se encuentran dentro de la aplicación "Configuración" que sustituye a la "Configuración de PC" de los sistemas operativos Windows 8 y 8.1.
En el panel de configuración de "Red e Internet", los usuarios tienen la posibilidad de ver y configurar muchos parámetros en cada conexión de red que puedan utilizar (Wi-Fi, Ethernet, VPN, Dial-up, Airplane, Mobile Hotspot, etc.). Además, en el panel de configuración de Red e Internet, se puede reconfigurar u olvidar (eliminar el perfil de red) la(s) red(es) inalámbrica(s) a la(s) que se haya(n) conectado antes y que no utilice(n)más.
En este tutorial puede encontrar instrucciones detalladas sobre cómo administrar (añadir, eliminar, desactivar, etc.) las redes inalámbricas en Windows 10.
Cómo añadir, olvidar o desactivar redes inalámbricas en Windows 10.
1. Abrir el Configuración de la red , utilizando una de las siguientes opciones:
Opción 1. Pulse el botón inalámbrico  en la bandeja del sistema y seleccione Configuración de la red.
en la bandeja del sistema y seleccione Configuración de la red.
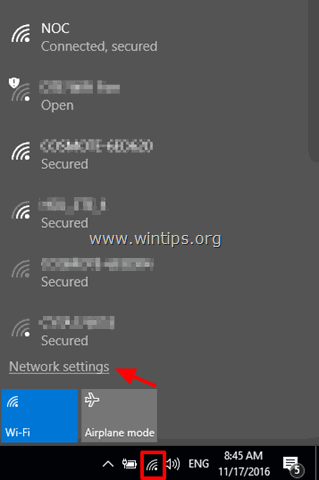
Opción 2. Haga clic en Inicie  > Ajustes
> Ajustes  y seleccione Red e Internet .
y seleccione Red e Internet .
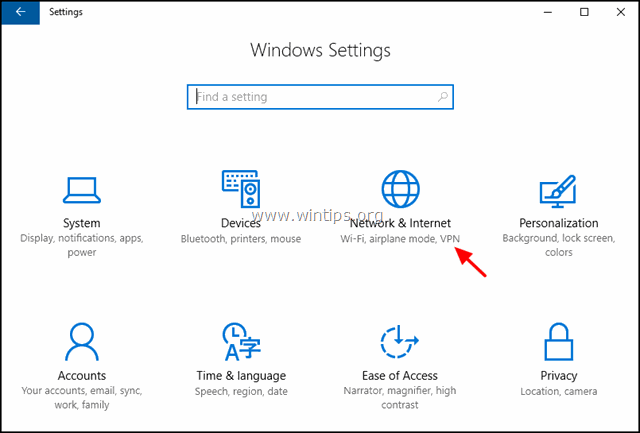
2. En la ventana de configuración de la red, seleccione Wi-Fi en el lado izquierdo.
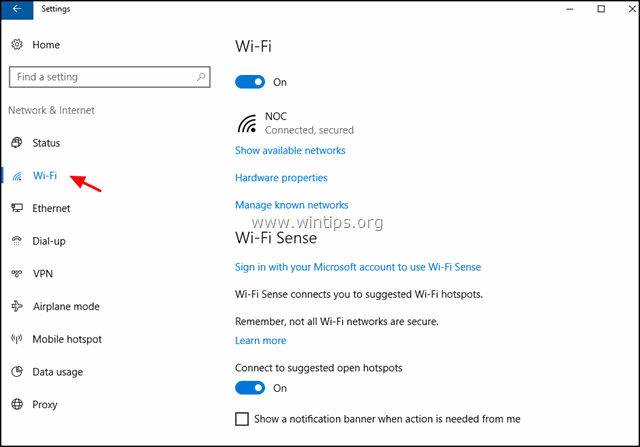
3. En la configuración de Wi-Fi, puede realizar las siguientes acciones:
A. Para convertir su tarjeta Wi-Fi On de Apagado, s arrastrar el interruptor a la posición que desee.
B. Mostrar las redes disponibles : Utilice esta opción para ver todas las redes disponibles en su área. (Puede ver la misma lista, si pulsa el botón de  en la bandeja del sistema).
en la bandeja del sistema).
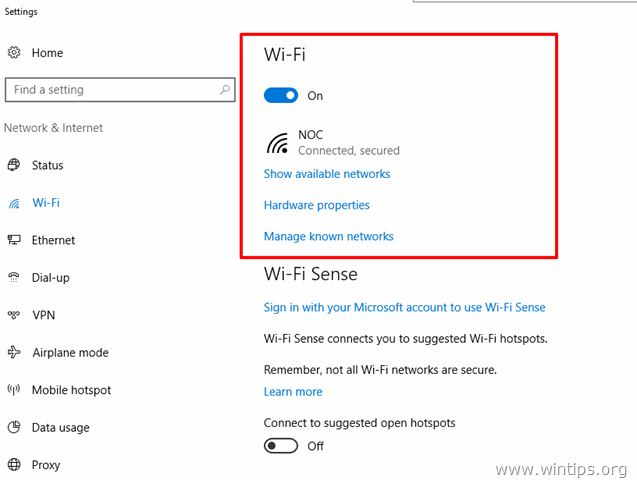
C. Propiedades del hardware Si selecciona esta opción, mientras no esté conectado a ninguna red inalámbrica, verá el modelo de su tarjeta inalámbrica, la versión del controlador y la dirección MAC física.
En caso de que esté conectado a una red inalámbrica, verá información adicional sobre la red inalámbrica a la que está conectado, como el SSID inalámbrico (nombre), el tipo de seguridad (por ejemplo, "WPA2-Personal"), el protocolo de red (por ejemplo, "802.11g"), la banda de red (por ejemplo, "2,4 GHz") y la dirección IP.
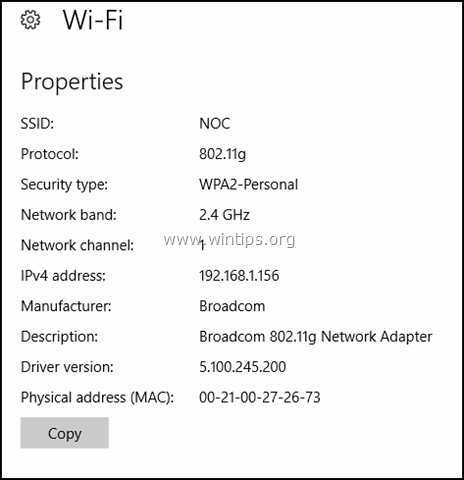
D. Gestionar las redes conocidas Si selecciona esta opción, podrá eliminar (olvidar) una red inalámbrica o modificar la Wi-Fi Sense, el Redes Hotspot 2.0 y el Servicios Wi-Fi de pago, :
i. Cambiar el Propiedades de cualquier Red Inalámbrica a la que esté (haya) conectado, como:
- Para conectarse automáticamente a la red seleccionada cuando esté dentro del alcance.
- Para que su PC sea detectable desde otros dispositivos de la misma red.
- Para establecer la red inalámbrica seleccionada como una conexión con contador, con el fin de tener más control sobre el uso de datos (por ejemplo, en caso de que usted 're utilizando una conexión de ancho de banda limitado).
ii. Eliminar (Olvidar) cualquier red inalámbrica guardada que ya no necesites, o que hayas cambiado su contraseña Wi-Fi y quieras volver a conectarte a ella, con la nueva contraseña.
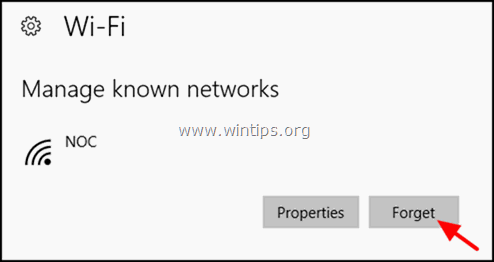
- Todo lo anterior, son las opciones básicas para gestionar las redes Wi-Fi. Microsoft también ha añadido algunas opciones adicionales para el Wi-Fi.
E. Wi-Fi Sense es una nueva función de Windows 10 que te permite conectarte automáticamente a cualquier punto de acceso abierto que esté a tu alrededor.
- Si quieres utilizar la función Wi-Fi Sense, debes iniciar sesión con tu cuenta de Microsoft y luego habilitar el Wi-Fi Sense. Después de habilitar el Wi-Fi Sense podrás conectarte a cualquier punto de acceso abierto más rápido que buscando manualmente los puntos de acceso abiertos disponibles.
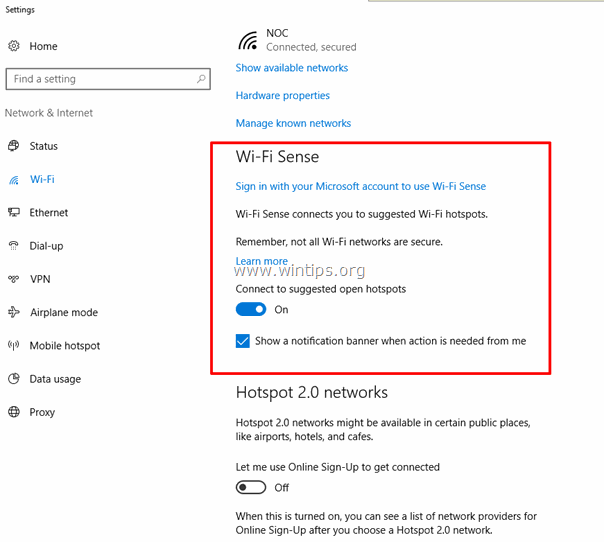
F. Redes Hotspot 2.0 (también conocido como "Wi-Fi CERTIFIED Passpoint") es una nueva tecnología Wi-Fi que se basa en el estándar Wi-Fi 802.11u y proporciona acceso seguro a puntos de acceso con capacidad Hotspot 2.0, que tienen acuerdos de itinerancia con la red doméstica del usuario.
- Hasta ahora, los usuarios debían seleccionar manualmente las redes Wi-Fi disponibles a las que querían conectarse, desde la configuración Wi-Fi del dispositivo, pero este procedimiento es una molestia para los usuarios que viajan o cambian de lugar con frecuencia.
- Con la tecnología Hotspot 2.0, un dispositivo Wi-Fi con capacidad Hotspot 2.0 descubrirá automáticamente en segundo plano todas las redes Wi-Fi Hotspot 2.0 disponibles y se conectará a ellas automáticamente.
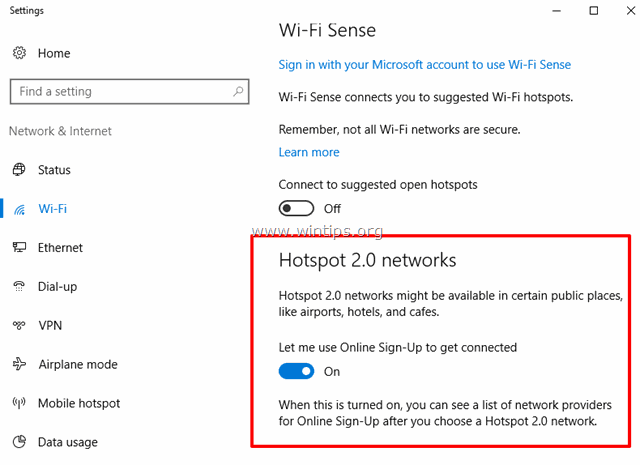
G. Servicios Wi-Fi de pago están diseñados para que los usuarios puedan conectarse fácilmente a puntos de acceso Wi-Fi de pago en todo el mundo.
Si esta guía te ha servido de ayuda, déjame un comentario sobre tu experiencia y comparte esta guía para ayudar a los demás.

andy dawis
El blog de un administrador de sistemas sobre Windows





