Tabla de contenido
Después de instalar VirtualBox en una máquina host Windows 10 u 11, es posible que note que la máquina VM invitada funciona muy lentamente sin razón aparente. Si está experimentando un problema de este tipo y desea hacer que VirtualBox funcione más rápido, continúe leyendo a continuación.
Este tutorial contiene varios métodos para optimizar el rendimiento de VirtualBox en los sistemas operativos Windows 10 y Windows 11.
FIX: Máquina VirtualBox funciona lentamente en Windows 11/10.
- Desactivar Hyper-V e Hypervisor.Eliminar y reinstalar Guest Additions.Asignar más recursos del sistema a la VM.Establecer el plan de energía en alto rendimiento.Desactivar la aceleración 3D en VirtualBox.Cambiar el controlador de gráficos en VirtualBox.Desactivar la caché de E/S del host en Virtual Box.
Método 1. Desactivar Hyper-V y el hipervisor de Windows.
Hyper-V es un producto de virtualización de hardware integrado en Windows 11/10/8.1 Professional y Enterprise Editions y en Windows Server 2012 y versiones posteriores. Pero, cuando la función Hyper-V está activada, VirtualBox VM funciona muy lentamente y debe desactivarse.
1. Vaya a Panel de control > Programas y funciones > Activar o desactivar las funciones de Windows

2. Desmarcar las siguientes características:
- Contenedores * Hyper-V * Plataforma de máquina virtual Plataforma de hipervisor de Windows Sandbox de Windows
Nota: Las funciones "Contenedores" e "Hyper-V" sólo existen en Windows 10 PRO.
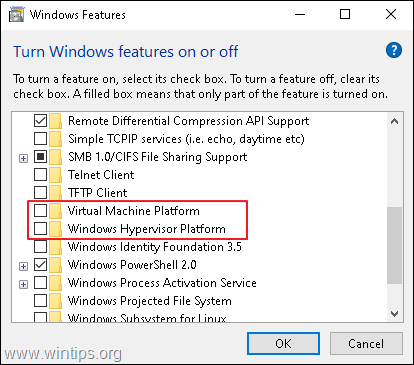
3. Reiniciar el ordenador después de la desinstalación.
4. Abrir Símbolo del sistema como administrador .
5. Escriba el siguiente comando y pulse Entre en :
- bcdedit /set hypervisorlaunchtype off
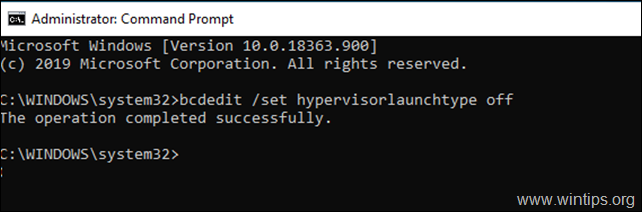
6. Reiniciar tu PC.
7. Después de reiniciar, inicie la máquina VirtualBox VM y normalmente el problema se solucionará. Si no es así, proceda con el resto de métodos a continuación.
Método 2. Eliminar y volver a instalar VirtualBox Guest Additions.
Las Guest Additions de VirtualBox consisten en controladores de dispositivos y aplicaciones de sistema que optimizan el sistema operativo para mejorar el rendimiento y la usabilidad. Pero a veces, especialmente después de una actualización de Windows de la máquina huésped, es necesario reinstalarlas para solucionar problemas de rendimiento.
1. Vaya a Panel de control > Programas y funciones y desinstalar las adiciones de VirtualBox Guest.
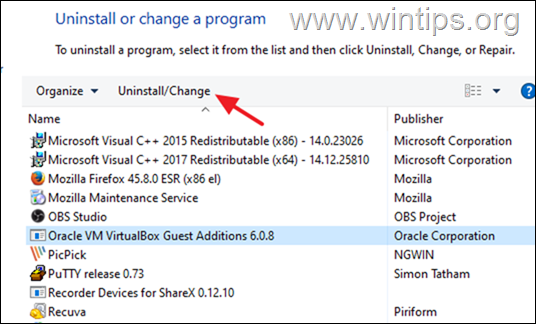
2. Después de desinstalar reiniciar tu PC.
3. Finalmente proceda a instalar de nuevo Guest Additions y compruebe si el problema se ha solucionado. Si no es así, continúe con el siguiente paso:
Método 3. Asignar más recursos de CPU y memoria.
Otra causa de un rendimiento lento de VirtualBox es la escasez de recursos que haya asignado a la máquina virtual. Por ejemplo, Windows 10 necesita al menos 4 GB de RAM para funcionar sin problemas. Para asignar más CPU y memoria en la máquina virtual:
1. Abra la configuración de la máquina virtual y seleccione Sistema a la izquierda.
2. En Placa base arrastre el control deslizante hacia la derecha y maximice la memoria asignada a la máquina virtual.
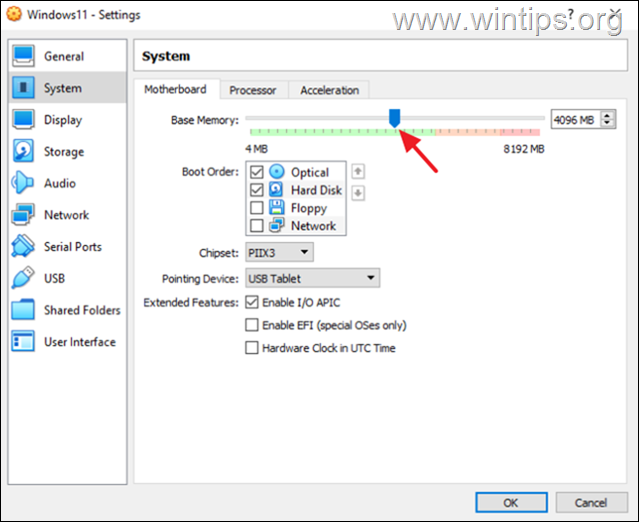
3. En Procesador arrastre el control deslizante hacia la derecha y asigne más CPU a la máquina virtual.
4. Asegúrese también de que el procesador Tope de ejecución se establece en 100%
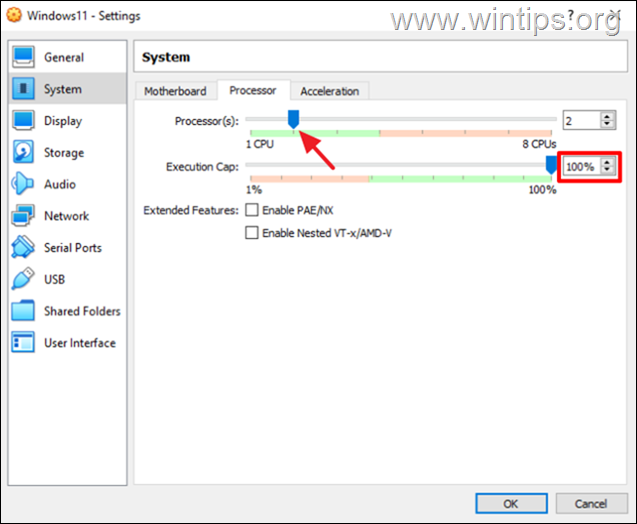
Método 4. Cambiar el plan de energía a alto rendimiento.
Otra razón del lento rendimiento de VirtualBox, especialmente si utilizas un portátil, es el plan de energía que utilizas para saber cómo consume y ahorra energía tu dispositivo. Para que VirtualBox funcione correctamente y sin retrasos, el plan de energía debe estar configurado en Alto rendimiento.
1. Vaya a Panel de control > Opciones de alimentación.
2. Seleccione Cambiar la configuración del plan.
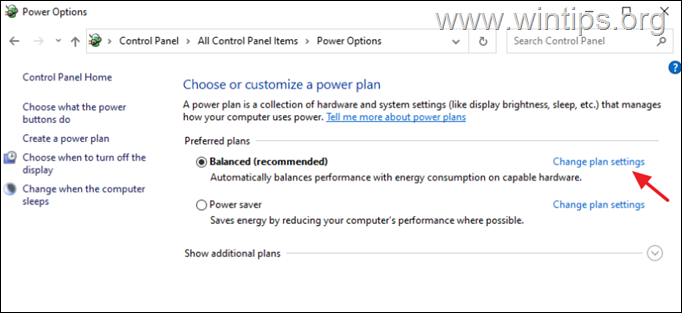
3. Haga clic en Cambiar la configuración avanzada de energía.
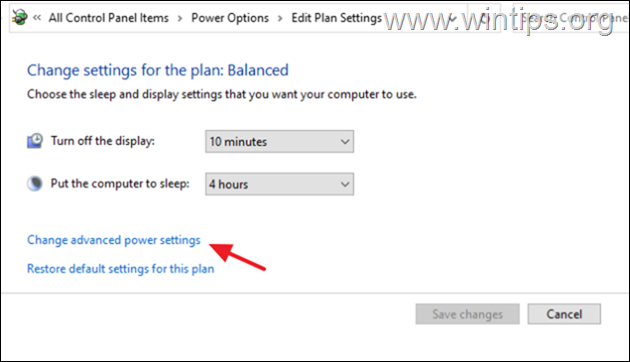
4. Cambiar el Plan Energético por Alto rendimiento y haga clic en DE ACUERDO.

5. Arranca la máquina VirtualBox y comprueba si sigue funcionando lentamente.
Método 5. Desactivar la aceleración 3D en la configuración de la máquina virtual.
Otra razón por la que VirtualBox funciona muy lentamente es cuando la aceleración 3D está activada.
1. Abra la configuración de la máquina virtual y seleccione Mostrar a la izquierda.
2. Desmarcar el Activar la aceleración 3D y haga clic en DE ACUERDO.
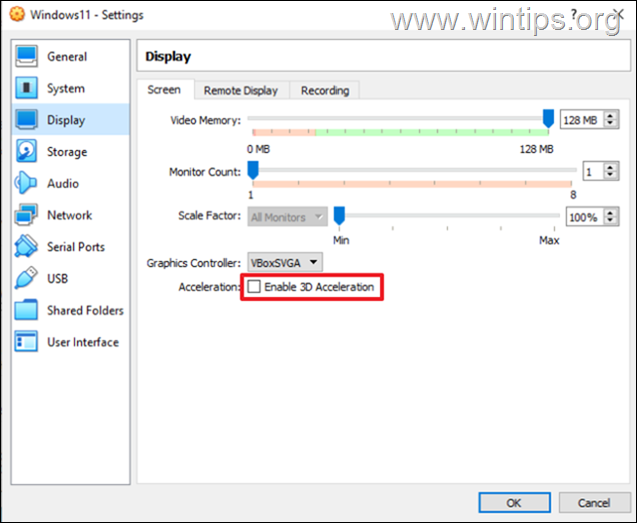
3. Ahora inicia la máquina virtual y comprueba si funciona más rápido.
Método 6. Cambiar el controlador gráfico en la configuración de la máquina virtual.
Otro método para optimizar el rendimiento de VirtualBox bajo Windows 10/11, es utilizar un controlador gráfico disuasorio en la máquina VirtualBox. Así que proceda de la siguiente manera:
1. Abra la configuración de la máquina virtual y en Mostrar cambian el controlador gráfico de VboxSVGA o VboxVGA . *
Nota: Si ya es VboxVGA, cámbielo a VboxSVGA y vea si eso hace alguna diferencia.
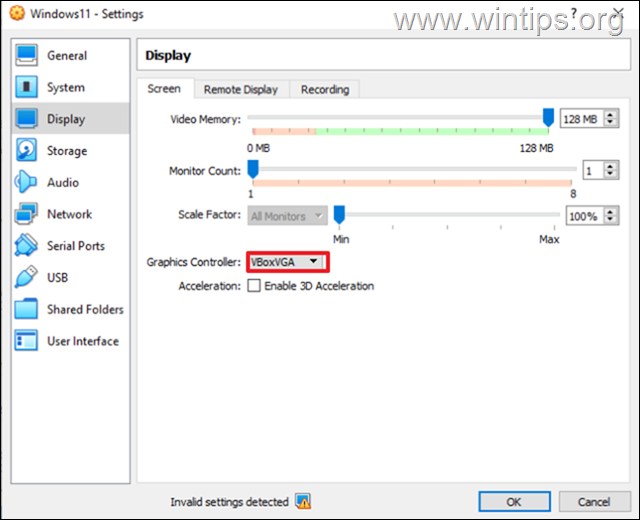
Método 7. Desactivar Host I/O Cache en Controlador SATA.
Aunque el Host I/O Cache de la controladora de disco ayuda a que VirtualBox funcione más rápido, en algunos casos no es así.
1. Abra la configuración de la máquina virtual y seleccione Almacenamiento a la izquierda.
2. Desmarcar el Uso de la caché de E/S del host y haga clic en OK. *
Nota: Si ya está desactivado, actívelo.
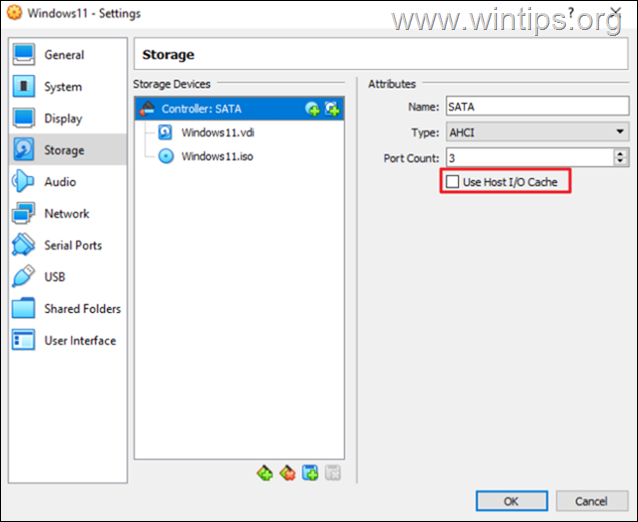
3. Inicia la máquina virtual y comprueba si ahora funciona mejor.
¡Eso es! ¿Qué método te ha funcionado?
Hazme saber si esta guía te ha ayudado dejando un comentario sobre tu experiencia. Por favor, dale a me gusta y comparte esta guía para ayudar a otros.

andy dawis
El blog de un administrador de sistemas sobre Windows





